Tabla de contenidos
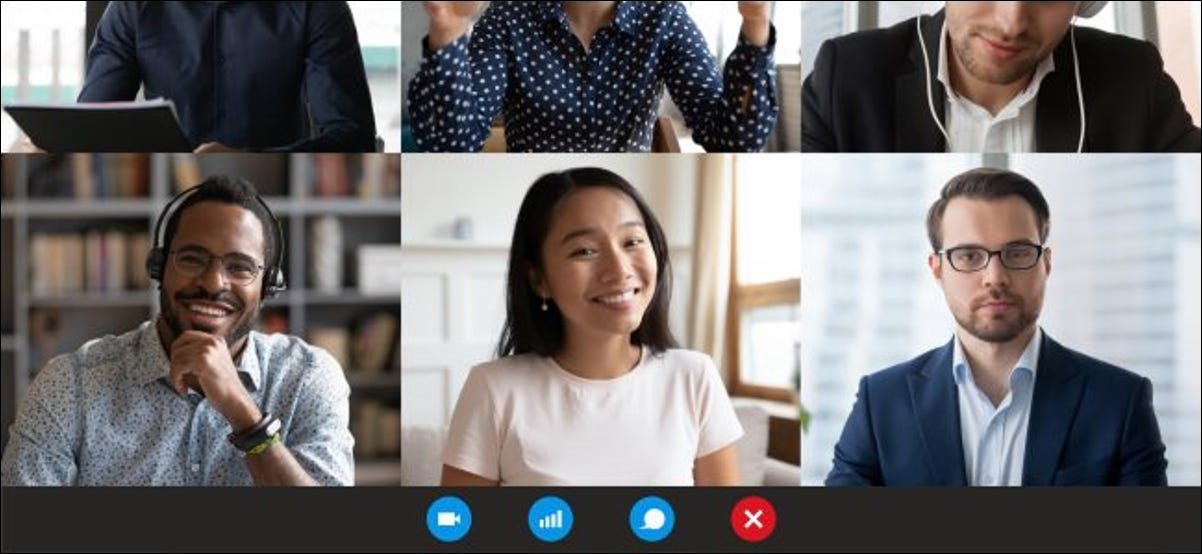
Si comparte su pantalla durante una videoconferencia, es importante asegurarse de que no aparezcan notificaciones. Esto puede evitar la filtración accidental de información confidencial a otras personas, o simplemente salvarlo de un mundo de vergüenza en su próxima videollamada de Zoom, FaceTime o Skype.
Pruebe la opción incorporada de la herramienta de videoconferencia
Dependiendo de la herramienta de videoconferencia que esté utilizando, es posible que pueda habilitar una configuración que bloquee ciertas notificaciones. Zoom, por ejemplo, le permite bloquear las notificaciones del sistema mientras comparte su pantalla. Encontrará esta opción en Configuración> Compartir pantalla> Silenciar las notificaciones del sistema al compartir el escritorio.
El problema es que no siempre bloquea todas las notificaciones; los mensajes de Slack DM y Skype se encuentran entre las notificaciones que aún se muestran al compartir la pantalla en Zoom.
Si bien puede ser un inconveniente, la forma más eficaz de garantizar que no se compartan mensajes confidenciales o vergonzosos durante las reuniones virtuales es silenciar las notificaciones directamente en cada aplicación que utilice.
Silenciar las notificaciones de la aplicación de chat
Podría decirse que no hay nada peor que cuando recibe un mensaje privado de un compañero de trabajo o amigo y ese mensaje se comparte con todos en la videoconferencia. Una de las primeras cosas que debe hacer para evitar que esto suceda es desinstalar todas y cada una de las aplicaciones de chat utilizadas por motivos personales de su computadora de trabajo.
Para las aplicaciones que se utilizan para el trabajo (como Slack o Skype), deberá ir directamente a la aplicación y silenciar las notificaciones.
En Slack, por ejemplo, simplemente haz clic en el ícono de tu perfil en la esquina superior derecha de la pantalla y coloca el cursor sobre Pausar notificaciones. Luego, haga clic en la cantidad de tiempo que desea pausar las notificaciones en el grupo No molestar.
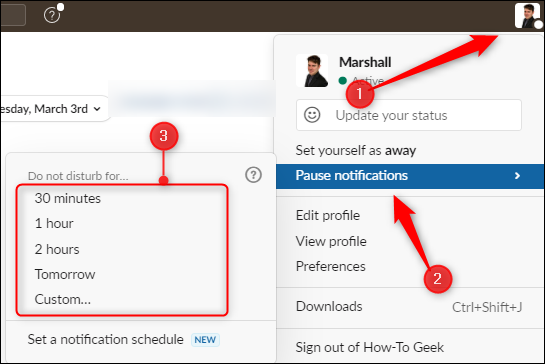
En Skype, el proceso es similar. Haga clic en el icono de estado (punto verde, amarillo o rojo) y luego haga clic en «No molestar» en el menú. Verá un mensaje que le indica que no recibirá notificaciones sobre mensajes entrantes. Haga clic en Aceptar.»
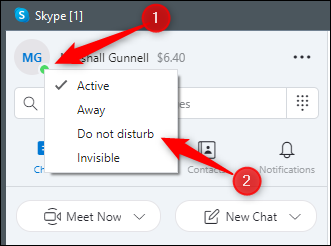
En las aplicaciones de chat más populares para el trabajo, se puede acceder fácilmente a la opción de pausar las notificaciones haciendo clic en la imagen de su perfil. Si no es así, es posible que deba visitar la configuración de la aplicación. También puede realizar una búsqueda rápida en la web de «Pausar notificaciones» seguido del nombre de su aplicación. Esto probablemente le dará las instrucciones que necesita.
Desactivar notificaciones del sistema
Mencionamos que su software de videoconferencia puede silenciar las notificaciones del sistema. Pero «algunos» no es lo mismo que «todos». Si recibe un correo electrónico o si es hora de actualizar su computadora, su sistema puede notificarle dependiendo de los permisos que le haya otorgado. Si el software de videoconferencia que está utilizando no le brinda la opción de silenciar las notificaciones del sistema mientras comparte su pantalla, entonces querrá hacerlo manualmente.
Deshabilitar las notificaciones del sistema de Windows 10
Para silenciar rápidamente todas las notificaciones del sistema en Windows 10, haga clic en el icono Notificaciones a la derecha de la barra de herramientas de Windows.
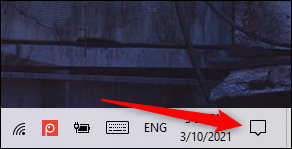
En la parte superior del panel de notificaciones que aparece, haga clic en «Administrar notificaciones».
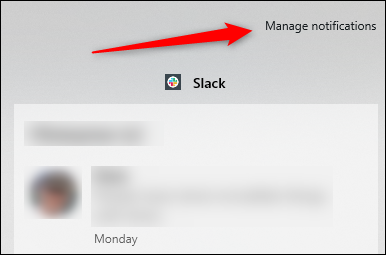
Ahora estará en el panel Notificaciones y acciones en la aplicación Configuración. En la configuración «Recibir notificaciones de aplicaciones y otros remitentes» en el grupo Notificaciones, mueva el control deslizante hacia la izquierda. Esto desactiva todas las notificaciones.
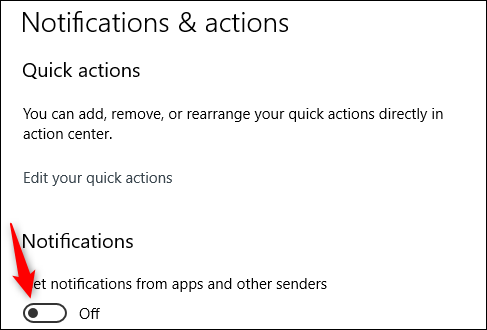
También puede utilizar Focus Assist para agregar aplicaciones específicas a una lista de prioridades y evitar que aparezcan determinadas notificaciones en determinados momentos.
Deshabilitar las notificaciones del sistema Mac
Para desactivar las notificaciones del sistema en tu Mac, haz clic en el ícono de Apple en la barra de menú en la esquina superior derecha de tu pantalla y selecciona «Preferencias del sistema».
![]()
En la ventana de Preferencias del sistema, haga clic en «Notificaciones».
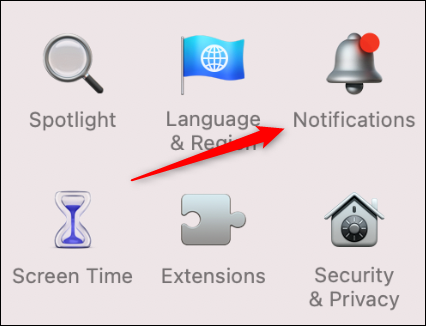
Ahora estará en la pestaña No molestar de la ventana Notificaciones. En «Activar No molestar», marque la casilla junto a la opción «Desde <hora> hasta <hora>» haciendo clic en ella. Puede ajustar los tiempos en cada cuadro haciendo clic en la flecha hacia arriba o hacia abajo.
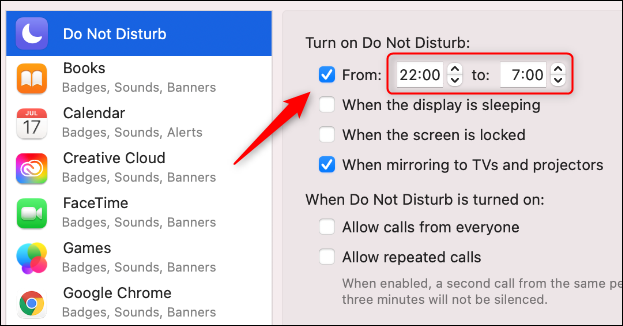
Habilitar esta opción evitará que aparezcan las notificaciones del sistema. Establezca la hora a la que se llevará a cabo su reunión.
Tener que silenciar las notificaciones antes de compartir la pantalla en una reunión puede ser molesto, pero vale la pena evitar que se muestren a todos en la reunión notificaciones que puedan distraer la atención y que puedan resultar embarazosas.


