Tabla de contenidos
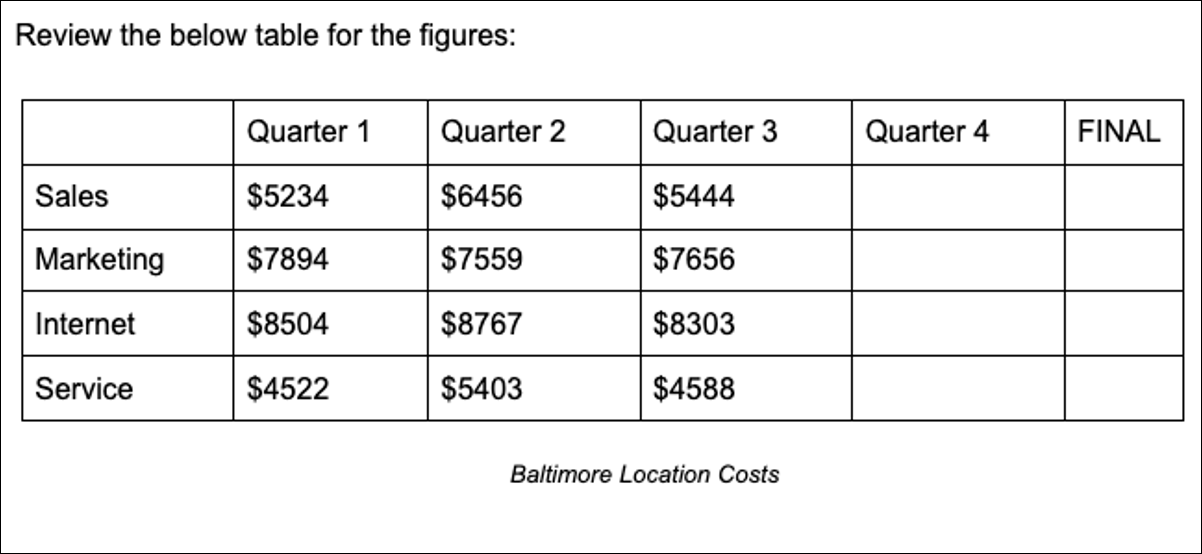
Si desea mostrar datos, imágenes u objetos en su documento, puede usar una tabla. Le mostraremos lo fácil que es insertar una tabla en Google Docs y editarla a su gusto.
Lo mejor de usar una tabla en Google Docs es que le brinda una forma estructurada de mostrar elementos. Es posible que tenga datos que se ajusten mejor a una tabla o una variedad de imágenes que desee mostrar de forma ordenada.
Cualquiera sea su razón, usar una tabla en Google Docs es tan simple que no solo proporciona una forma efectiva de mostrar lo que necesita, sino que también puede mejorar la apariencia general de su documento.
Insertar una tabla en Google Docs
Dirígete a Google Docs , inicia sesión y abre tu documento o crea uno nuevo.
Coloque su cursor en el documento donde desea agregar la tabla. Haga clic en Insertar> Tabla en el menú. En el cuadro emergente, mueva el cursor sobre la cuadrícula hasta el número de columnas y filas que desee y haga clic.
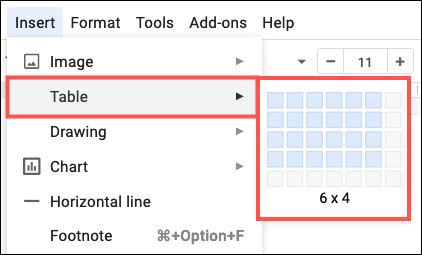
La tabla aparecerá en su documento en el lugar deseado. Si comienza a agregar datos de inmediato, eche un vistazo a estos atajos de teclado de Google Docs para moverse por la mesa.
Editar una tabla en el documento
Insertar una tabla en Google Docs solo requiere unos pocos clics. Una vez allí, puede cambiar el número de columnas o filas, cambiar su tamaño o agregar un borde de celda.
Agregar o quitar columnas y filas
Puede decidir que la mesa es demasiado grande o demasiado pequeña para su propósito. Agregar y eliminar columnas y filas es fácil.
Vaya a una celda de la tabla donde desee agregar o eliminar una columna o fila. Haga clic con el botón derecho y verá las opciones Insertar y Eliminar para columnas y filas en el menú.
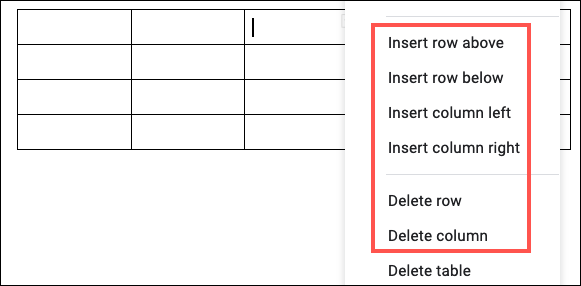
También verá una opción aquí para «Eliminar tabla», que es bueno tener en cuenta si decide eliminar la tabla más adelante.
Cambiar el tamaño de columnas y filas
Dependiendo de los tamaños de los elementos dentro de su tabla, es posible que deba ajustar el tamaño de una columna o fila.
Coloque su cursor en el borde de una celda en la columna o fila que desea ajustar. Haga clic en cuando vea la flecha de doble cara. Verá el borde de esa columna o fila resaltada en azul. Arrastre esa línea para ajustar el tamaño y suelte.
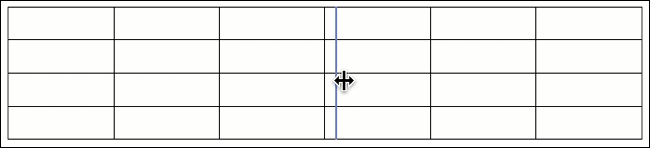
Agregar un borde de celda
Además de cambiar el borde de la tabla (que le mostraremos a continuación), puede agregar bordes a celdas particulares. Esto le permite resaltar celdas específicas si es necesario.
Seleccione la celda y haga clic en la pequeña flecha que aparece dentro de ella.
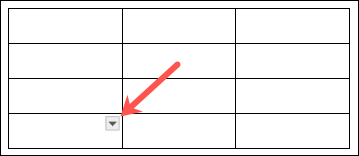
Cuando aparezca la pequeña ventana emergente, elija la ubicación del borde de la celda.
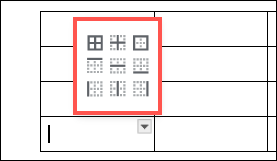
Al mismo tiempo, la barra de herramientas se convertirá para permitirle personalizar el borde. Seleccione un color, ancho o línea discontinua para el borde.
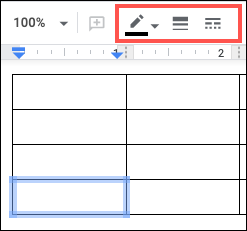
Si desea cambiar los bordes de varias celdas a la vez, simplemente seleccione las celdas y siga estos mismos pasos.
Editar una tabla en las propiedades
Las opciones de edición restantes para una tabla en Google Docs residen en la configuración de Propiedades de la tabla. Por lo tanto, haga clic con el botón derecho dentro de la tabla y seleccione «Propiedades de la tabla».
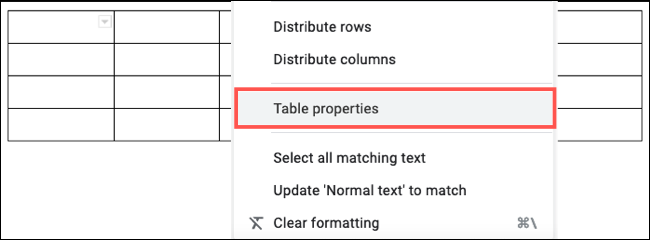
Cambiar el borde de la mesa
En la parte superior izquierda de la ventana Propiedades de la tabla están los ajustes del Borde de la tabla. Utilice las dos listas desplegables para seleccionar el color y el ancho del borde.
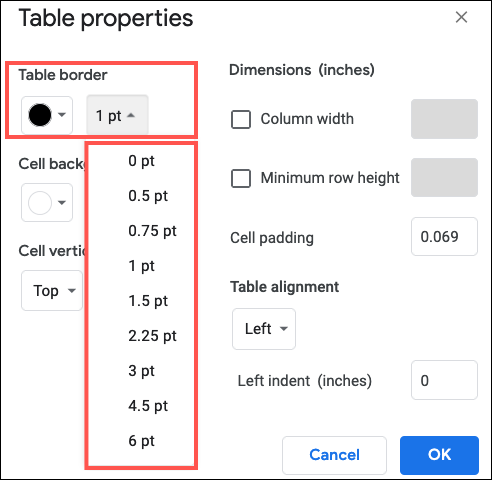
Seleccione el color y la alineación de la celda
Debajo del borde de la tabla, puede agregar un color de fondo de celda usando ese cuadro desplegable. Para la alineación vertical de la celda, puede elegir entre Superior, Medio o Inferior.
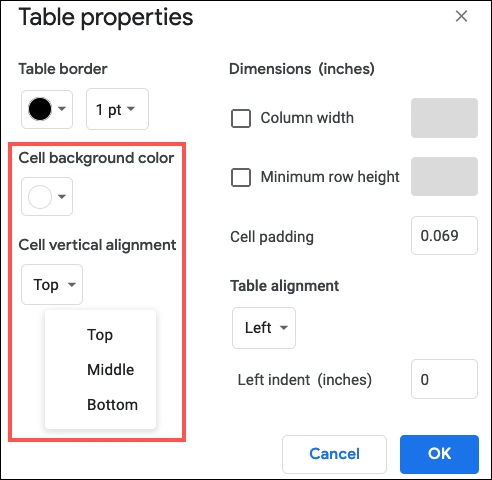
Si desea que el color y la alineación de la celda se apliquen a toda la tabla, primero debe seleccionarla. De lo contrario, su cambio solo se aplicará a la columna o fila que haya seleccionado.
Para seleccionar toda la tabla, arrastre el cursor a través de ella hasta que toda la tabla esté resaltada (azul).
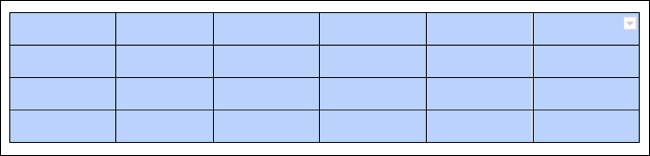
Luego, regrese a Propiedades de la tabla para ajustar esta configuración de celda.
Ajustar las dimensiones y el relleno de la celda
Si desea utilizar pulgadas exactas para los tamaños de sus columnas y filas, puede configurarlas en Dimensiones. Antes de realizar este cambio, primero debe seleccionar toda la tabla (como se describe arriba).
Luego marque la casilla para «Ancho de columna» y / o «Altura mínima de fila» y agregue los valores decimales en pulgadas a la derecha.
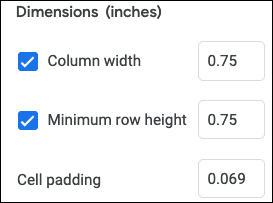
El relleno de celda funciona de la misma manera con sus valores. Ingrese la cantidad de pulgadas que desea usar para el acolchado. Recuerde, el relleno de la celda es el espacio entre los datos de la celda y el borde de la celda.
Mover la alineación de la mesa
Una configuración final que quizás desee ajustar es la alineación de la mesa. Utilice el cuadro desplegable de esta sección de Propiedades de la tabla para elegir entre Izquierda, Centro o Derecha. Si usa una tabla alineada a la izquierda, opcionalmente puede ingresar un valor de sangría a la izquierda en pulgadas.
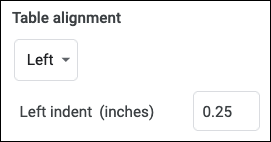
Cuando desee insertar y editar una tabla en Google Docs, será fácil de hacer y tendrá una buena cantidad de flexibilidad. Para obtener más información, eche un vistazo a cómo crear una tabla de contenido en Google Docs .


