
A partir de la actualización de octubre de 2020 , Windows 10 tiene por defecto un tema claro que le impide establecer un color de acento para su menú Inicio, barra de tareas y centro de acción. Es posible que vea la opción atenuada en Configuración. A continuación, le indicamos cómo recuperar la opción.
De forma predeterminada, no puede establecer colores de acento en el menú Inicio y la barra de tareas en Windows 10 a menos que tenga su apariencia configurada en modo oscuro. Si está en modo claro y visita «Colores» en Configuración, verá el «Inicio, barra de tareas y centro de acción» atenuado.
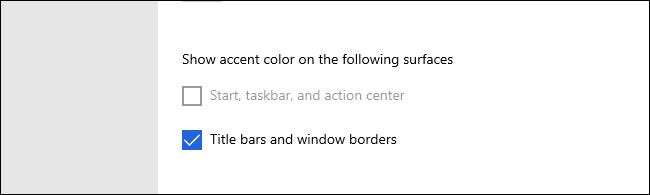
Para solucionarlo, primero tendremos que cambiar al modo oscuro. Inicie Configuración haciendo clic en el menú Inicio y seleccionando el pequeño icono de engranaje. Puede presionar Windows + i en su teclado para abrir la ventana Configuración.
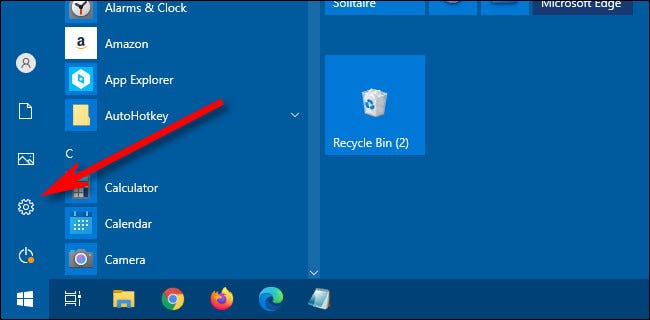
En Configuración, haga clic en «Personalización».
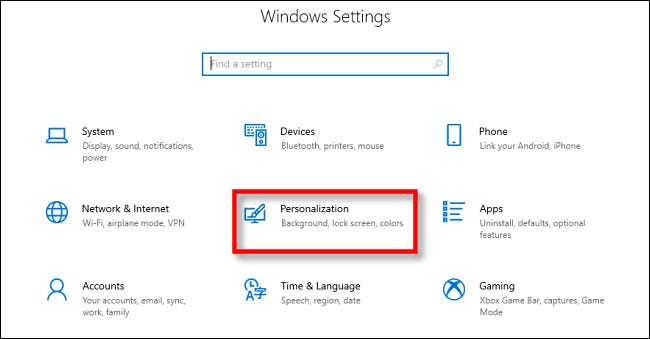
En «Personalización», haga clic en «Colores» en la barra lateral.
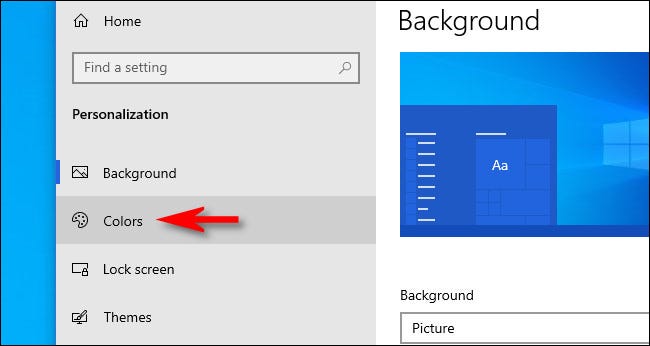
En la configuración de «Colores», haga clic en el menú desplegable «Elija su color» y seleccione «Personalizado».
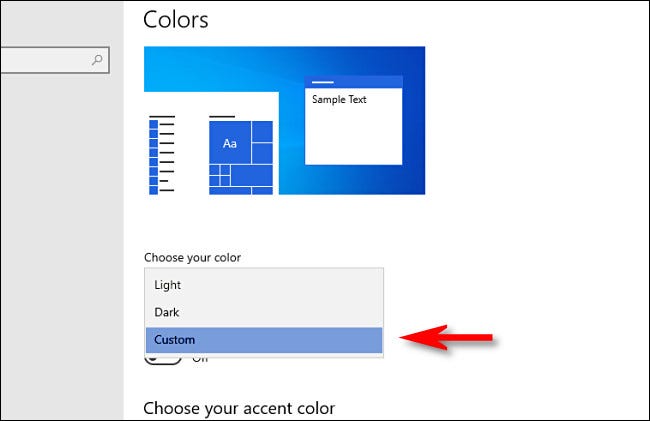
Cuando seleccione «Personalizado» en el menú «Elija su color», aparecerán dos nuevas opciones a continuación. En «Elija su modo predeterminado de Windows», haga clic en el botón de opción junto a «Oscuro». Esto le permitirá establecer un color de acento para el menú Inicio y la barra de tareas.
(Como eligió «Personalizado» anteriormente, puede configurar «Elija su modo de aplicación predeterminado» en «Claro» u «Oscuro» según sus preferencias personales).
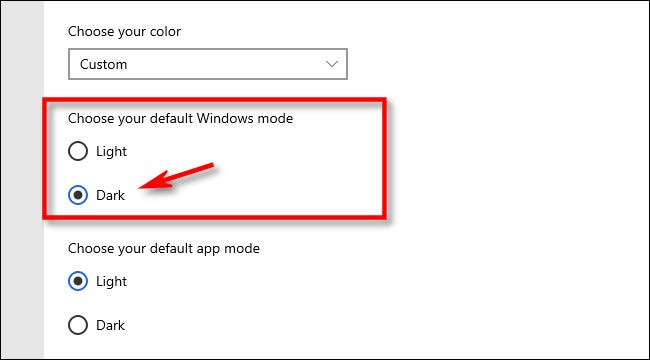
Después de eso, desplácese hacia abajo en la página hasta que vea «Mostrar color de acento en las siguientes superficies». Como está en modo oscuro, la opción «Inicio, barra de tareas y centro de actividades» ya no estará atenuada. Si desea utilizarlo, coloque una marca de verificación en la casilla junto a él.
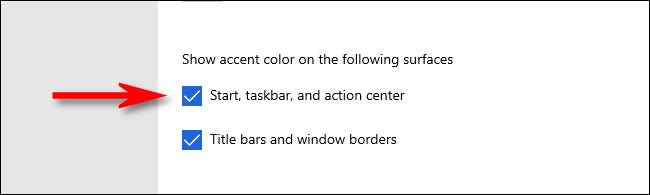
Una vez que esté configurado, desplácese hacia arriba en la página «Colores» y puede elegir cualquier color que desee para su acento. Incluso puede colocar una marca de verificación junto a «Elegir automáticamente un color de acento de mi fondo» y hacer que el color de acento coincida con el fondo de pantalla de su escritorio.
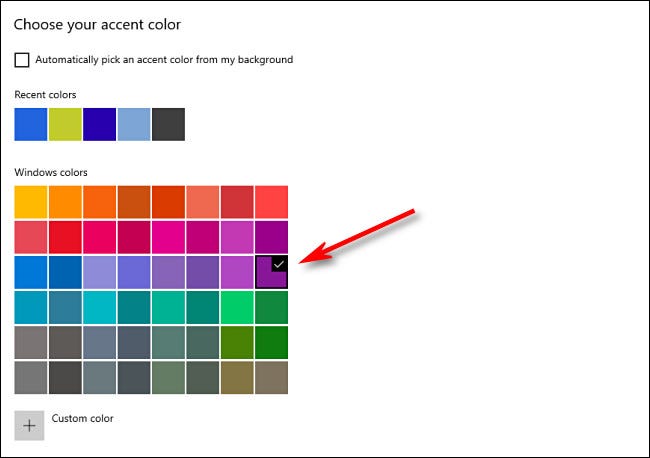
Después de eso, cierre Configuración. Para probar su nuevo color, abra su menú Inicio y coincidirá con el color de acento que seleccionó.
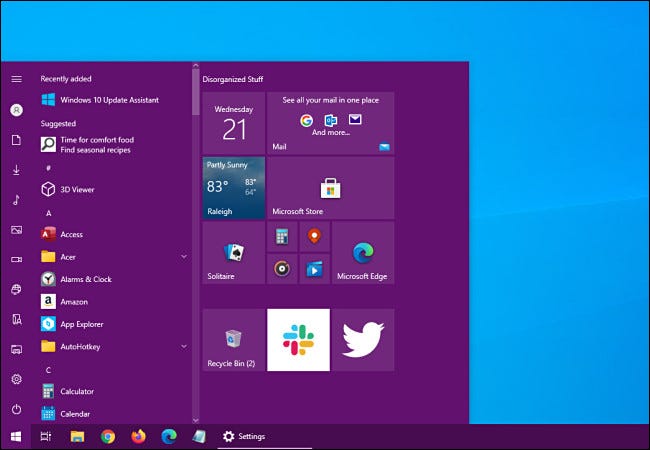
Si alguna vez desea volver a cambiar los colores, vuelva a visitar Configuración> Personalización> Colores y elija un color de acento diferente de la cuadrícula. O puede desmarcar la opción «Inicio, barra de tareas y centro de actividades» para volver a los colores predeterminados. ¡Divertirse!


