
Si su consola Nintendo Switch está ejecutando System 11.0.0 o superior, ahora puede transferir de forma inalámbrica hasta 10 capturas de pantalla y un video a la vez a un teléfono inteligente o tableta con un código QR . Así es como funciona y cómo configurarlo.
¿Como funciona?
Cuando comparte capturas de pantalla o videos desde su Switch a un dispositivo inteligente a través de un código QR, el Switch primero crea su propio punto de acceso Wi-Fi local. Luego, comparte cómo puede conectarse con su teléfono a través de un código QR. Una vez recibido, su teléfono inteligente se conecta temporalmente a la red Wi-Fi local del Switch.
A continuación, el Switch le proporciona un segundo código QR. Esto le da a su teléfono la dirección del servidor web temporal en el Switch con enlaces a las capturas de pantalla y videos que compartió. Desde allí, puede descargar las imágenes o videos a su teléfono.
Cuando haya terminado, la red Wi-Fi del Switch desaparece y su dispositivo inteligente se vuelve a conectar automáticamente a su punto de acceso Wi-Fi habitual. Es bastante extraño, pero funciona con iPhones, teléfonos Android, iPads, Kindle Fires o cualquier otro dispositivo móvil.
Cómo compartir localmente capturas de pantalla y videos de Switch a través del código QR
Para compartir medios desde su Switch, primero querrá asegurarse de que esté ejecutando el Sistema 11.0.0 o posterior. Si es así, abra «Configuración del sistema», navegue hasta «Sistema» y luego seleccione «Actualización del sistema».
A continuación, en el menú Inicio, seleccione el icono Álbum (el círculo con una foto rectangular de algunas colinas curvas al estilo de Mario).
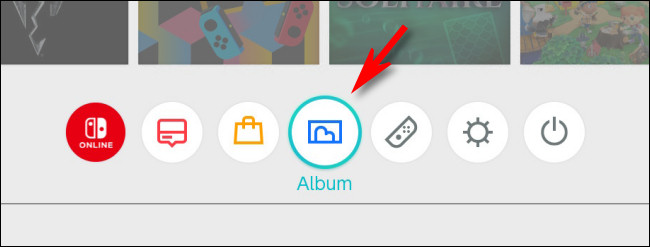
Busque y seleccione la foto o el video que desea compartir con su teléfono inteligente, y luego presione A para abrir «Compartir y editar».
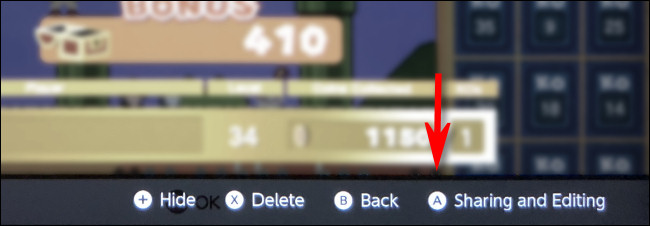
En la barra lateral «Compartir y editar», seleccione «Enviar a teléfono inteligente».
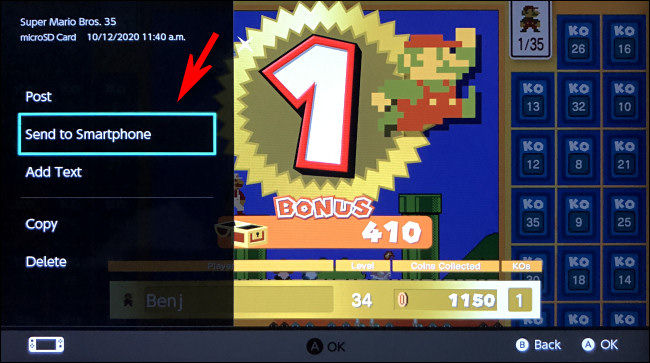
Aparecerá una ventana emergente que le preguntará si desea compartir «Solo este» o si prefiere «Enviar un lote». La opción por lotes enviará un máximo de 10 imágenes y 1 video a la vez, y puede seleccionarlos en una práctica interfaz de miniaturas.
Sin embargo, para nuestro ejemplo, seleccionaremos «Solo este».
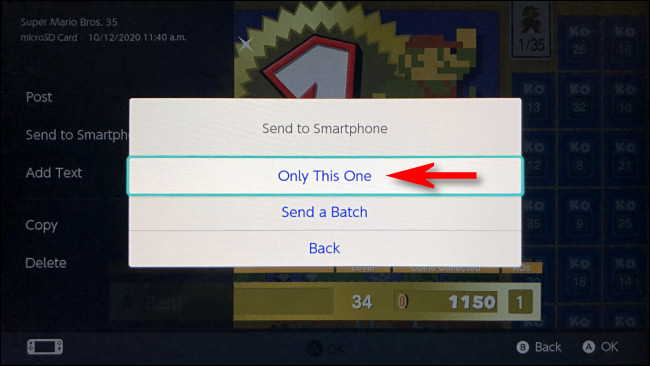
Aparecerá la pantalla «Enviar a teléfono inteligente» que incluye un código QR. En su teléfono inteligente o tableta, abra la aplicación Cámara y escanee el código QR. Estamos usando un iPhone, pero esto también funciona con iPads y dispositivos Android que pueden escanear códigos QR.
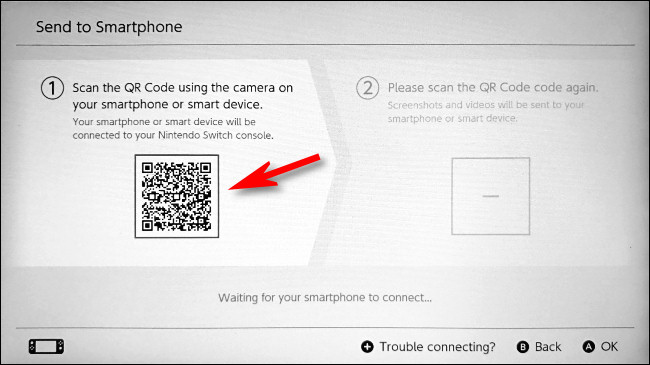
Después de escanear el código, toque «Unirse» en la notificación que le pregunta si desea unirse a la red Wi-Fi local del Switch. Tendrá un nombre como «switch_8057C0001». Parece un poco aterrador, pero no se preocupe, simplemente se está conectando a su unidad Switch local.
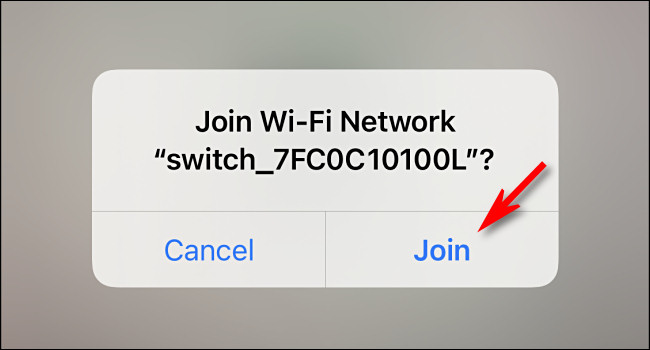
Después de que su dispositivo inteligente se conecte, aparecerá un segundo código QR en su Switch.
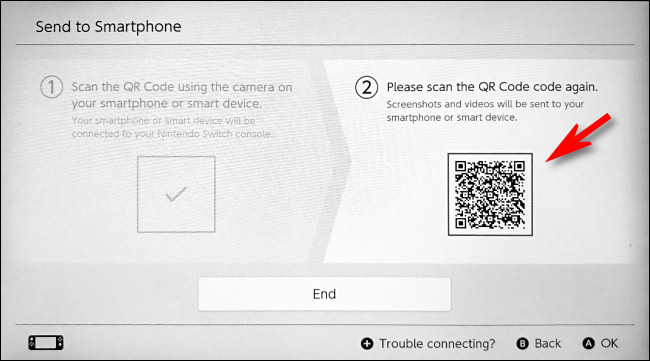
Escanéelo con su dispositivo inteligente y luego toque el enlace en la notificación que aparece para abrirlo en un navegador.
Luego verá una página web que incluye una miniatura de la imagen que eligió compartir. Si elige compartir un lote de imágenes, todas aparecerán en esta página como miniaturas.
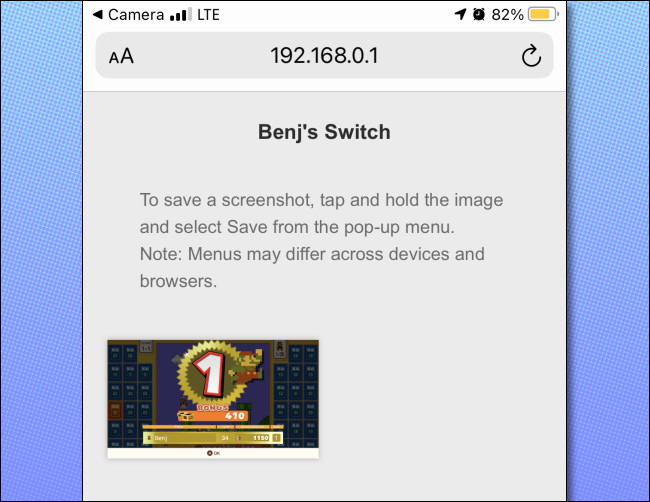
Desde allí, puede guardar cada imagen o video en su dispositivo. Para hacerlo en un iPhone, simplemente mantenga el dedo sobre una imagen por un momento y luego toque «Agregar a fotos» en el menú que aparece.
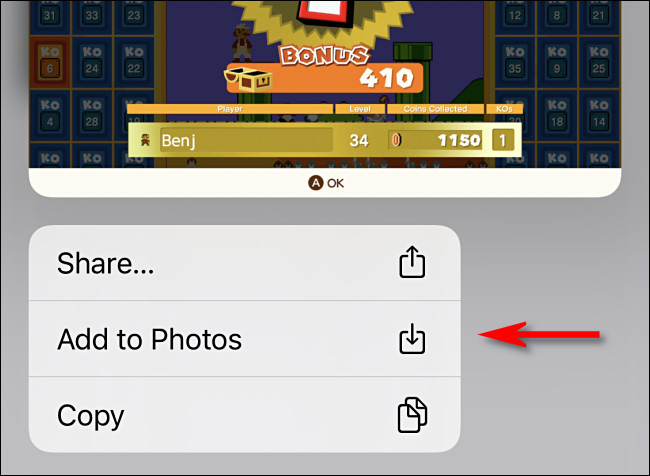
Después de eso, regresa a tu Switch y toca «Finalizar».
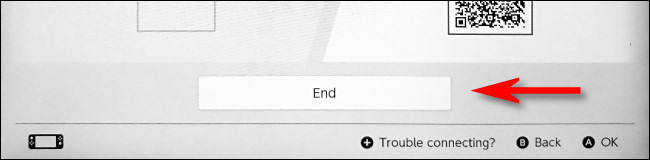
Esto cierra la conexión Wi-Fi y, poco después, su teléfono inteligente debería volver a conectarse automáticamente a su punto de acceso Wi-Fi preferido. Si no es así, tendrá que visitar la configuración de su dispositivo y volver a conectarse manualmente.
Si alguna vez necesita transferir más capturas de pantalla de Switch en el futuro, también puede moverlas a una PC o Mac con una tarjeta microSD o un cable USB.


