Tabla de contenidos
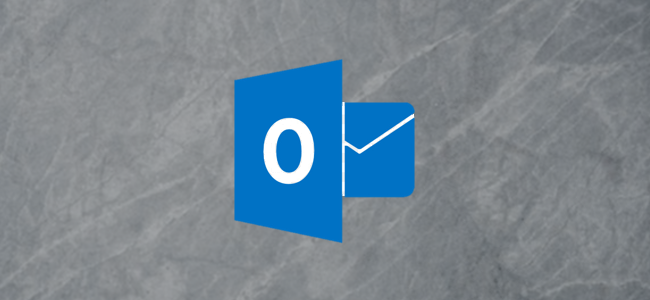
Después de su actualización de otoño de 2020 , Microsoft Outlook 365 para Mac tiene dos vistas adicionales para su calendario, una forma más fácil de confirmar su asistencia, mejores opciones para programar eventos y un nuevo estado útil para las invitaciones. Además, todo está empaquetado en una aplicación más atractiva.
Vea su horario con My Day
Una función conveniente de Microsoft Outlook llamada Mi día le brinda una vista rápida de su horario diario. Puede ver una vista de Agenda o Día y agregar un evento con un clic.
Para ver Mi día en la pestaña Correo, haga clic en el botón Mostrar panel de tareas a la derecha o seleccione Ver> Panel de tareas en la barra de menú. Para verlo en las otras pestañas de Outlook, haga clic en el botón Mostrar panel de tareas o seleccione Ver> Mi día en la barra de menú.
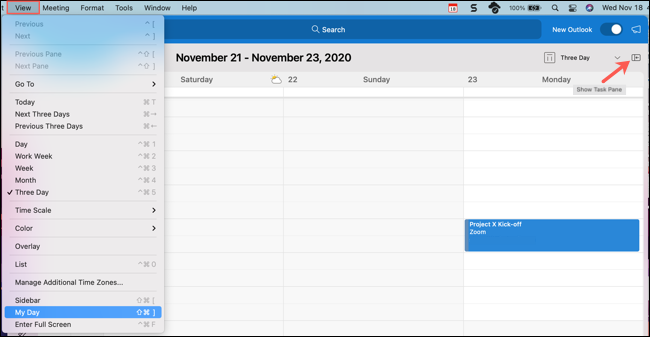
Para cambiar entre vistas en Mi día, haga clic en el ícono de tres puntos en la parte superior derecha. Esto le permite pasar de la vista “Agenda” a la vista “Día” y viceversa.
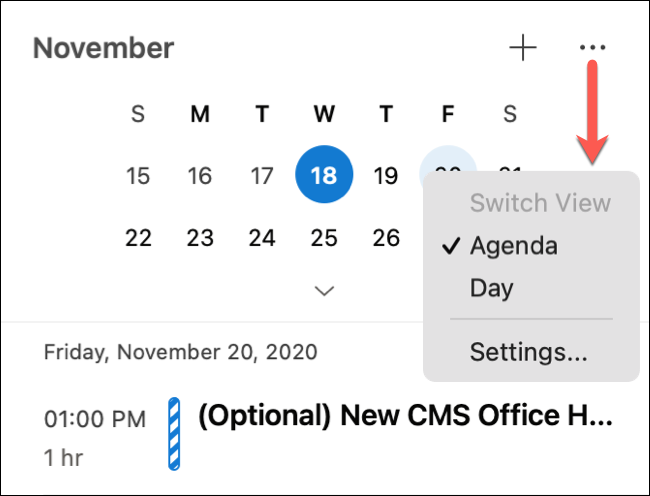
También puede seleccionar «Configuración» en este menú para personalizar los calendarios que desea mostrar.
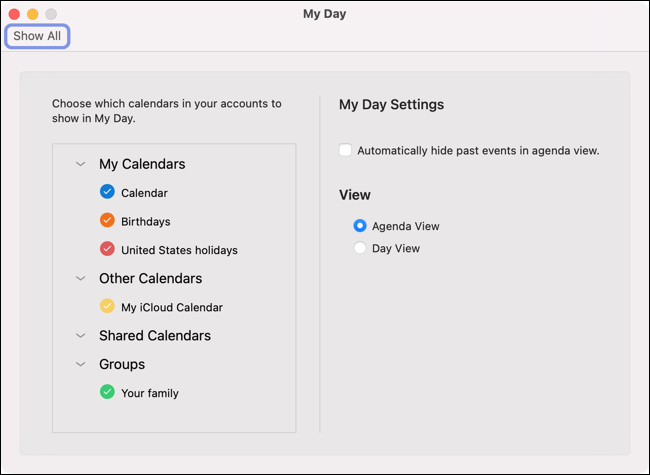
Para agregar un evento cuando esté en Mi día, haga clic en el signo más (+) junto al ícono de tres puntos.
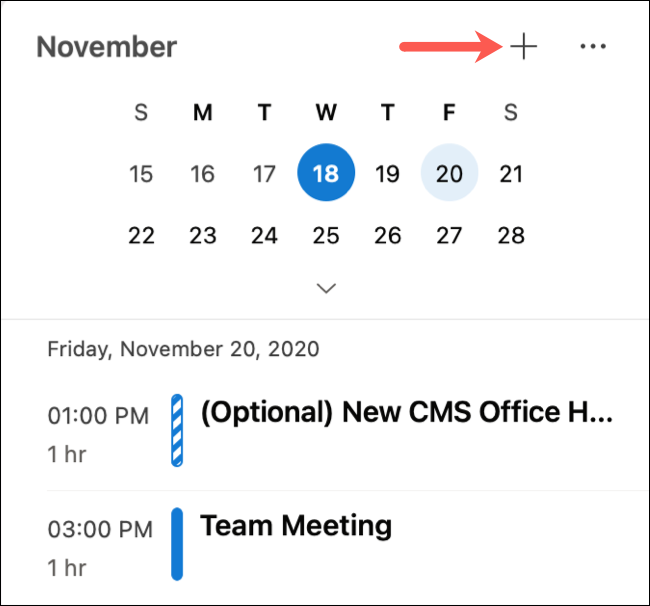
Usar la vista de calendario de tres días
Si desea ver más de un día en su calendario de Microsoft Outlook, pero una semana (o incluso la semana laboral) es demasiado, pruebe con una vista de tres días.
Haga clic en la pestaña «Calendario» para abrir su calendario de Outlook. Desde allí, seleccione la flecha desplegable en la parte superior derecha o haga clic en Ver> Tres días en la barra de menú.
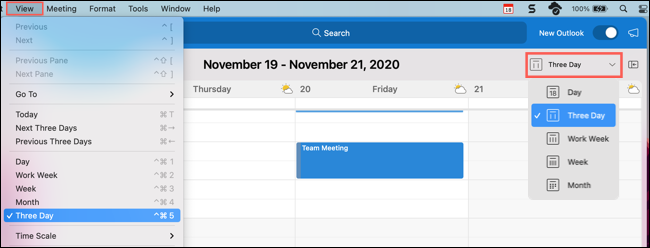
RSVP en la misma ventana
Es eficiente cuando puede responder a un correo electrónico dentro de la misma ventana en lugar de que uno nuevo se abra automáticamente. Es por eso que Microsoft agregó respuestas a eventos para su calendario además de los correos electrónicos.
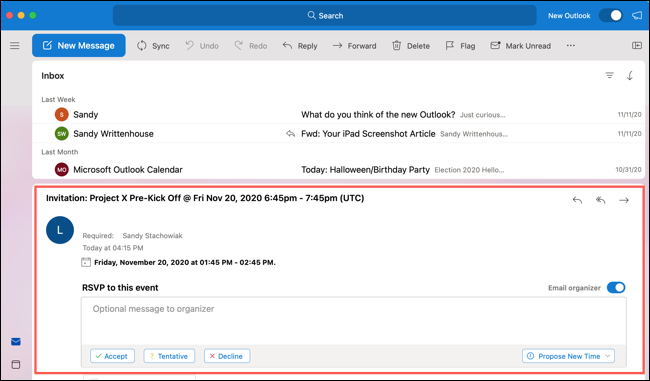
Cuando recibe una nueva invitación a un evento, puede responder de la misma manera que antes, pero ahora también puede agregar un mensaje en el Panel de lectura.
Como siempre, puede hacer clic en «Aceptar», «Provisional», «Rechazar» o «Proponer un nuevo horario». Justo encima de esas opciones, verá el cuadro donde puede escribir un mensaje opcional para enviar al organizador del evento. Solo asegúrese de que si desea agregar un mensaje, hágalo antes de hacer clic en una respuesta.
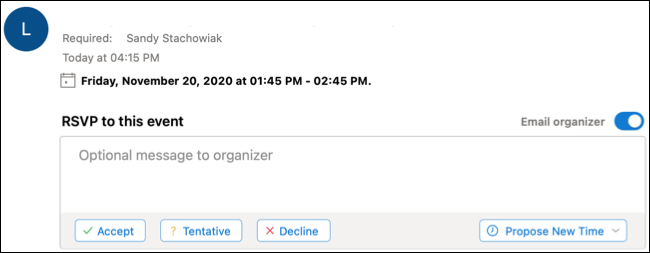
Programar eventos con opciones avanzadas
Programar eventos puede ser difícil cuando trabajas con los calendarios de todos. Sin embargo, con las opciones avanzadas de Microsoft Outlook, puede seleccionar una hora, verificar la disponibilidad y cambiar fácilmente a un día diferente.
Para crear un nuevo evento, haga clic en Archivo> Nuevo> Evento en la barra de menú de cualquier pestaña de Outlook. O puede hacer clic en la pestaña «Calendario» y luego hacer clic en «Nuevo evento» en la parte superior izquierda. Luego puede agregar todos los detalles de su evento a la izquierda.
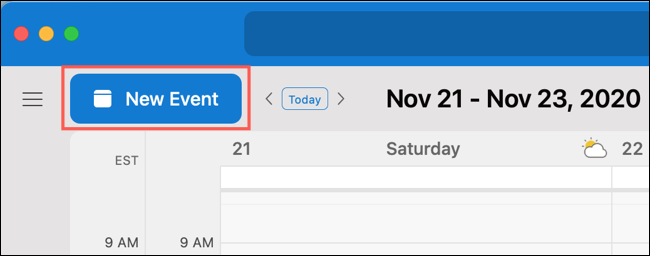
Para una forma más fácil de ajustar la hora, use la cuadrícula del calendario a la derecha. Arrastre el bloque de tiempo a donde lo desee y luego expanda o contraiga para ajustar el marco de tiempo.
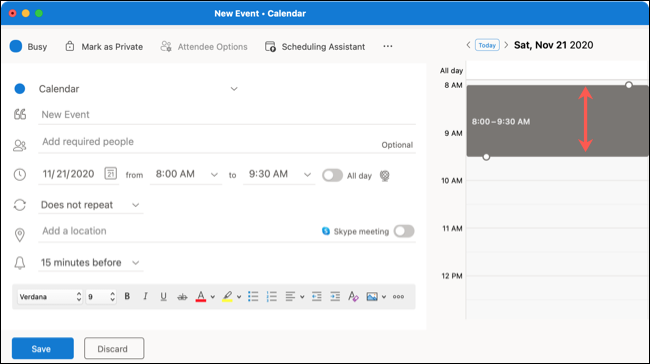
Si desea mantener ese período de tiempo pero verifique una fecha diferente, use las flechas en la parte superior junto a la fecha. Cuando aterrice el día que desee utilizando ese mismo período de tiempo, simplemente complete y envíe su invitación.
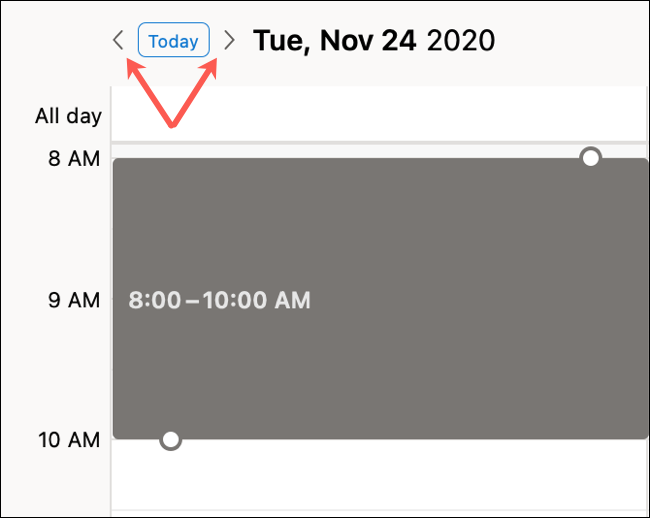
Si tiene muchos invitados, también puede hacer clic en «Asistente de programación» en la parte superior de la ventana del evento para agregar invitados obligatorios y opcionales, y una ubicación.
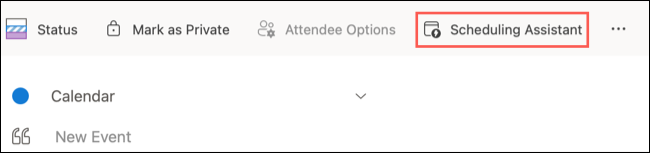
Esto le permite verificar la disponibilidad de varios asistentes a la vez. También puede arrastrar el bloque de tiempo y usar la flecha de doble cara para alargar o acortar el período de tiempo.
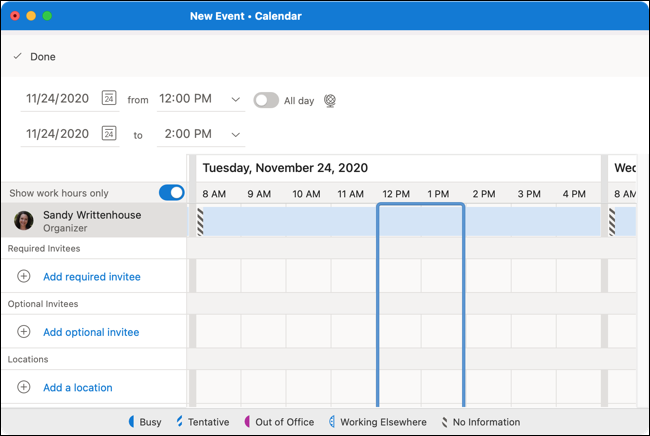
Cuando haya terminado con el Asistente de programación, simplemente haga clic en «Listo» en la parte superior izquierda. Todos los detalles que hayas agregado o editado se aplicarán a la invitación. A continuación, volverá a la ventana de invitación, donde puede completar cualquier otra cosa que necesite hacer o simplemente hacer clic en «Enviar».
Establecer un estado de trabajo en otro lugar
Probablemente esté acostumbrado a seleccionar el estado «Ocupado» o «Libre» cada vez que programe eventos. En el nuevo Microsoft Outlook, sin embargo, ahora tiene otra opción: «Trabajar en otro lugar».
Para usarlo, simplemente haga clic en el botón de estado en la parte superior izquierda de la ventana del evento y luego seleccione «Trabajar en otro lugar». Esto les permite a sus asistentes saber que se está uniendo desde otra ubicación. Es especialmente conveniente cuando trabaja de forma remota o viaja.
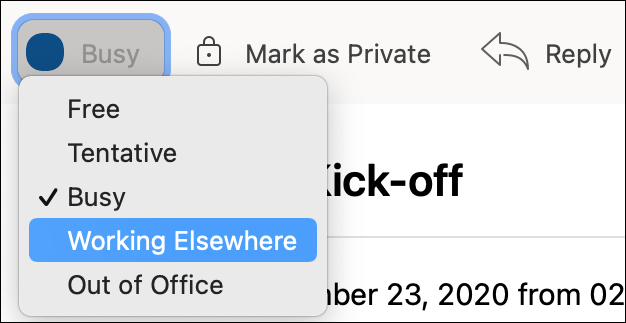
El estado «Trabajando en otro lugar» aparece con un círculo de puntos azules que es similar a «Provisional», que incluye un círculo con rayas azules. Esto informa a los demás de su estado de un vistazo.
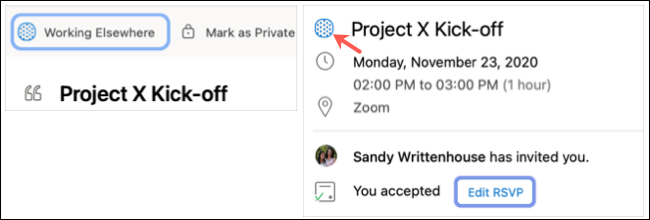
Una última función de calendario nueva para Outlook que vale la pena mencionar se llama Meeting Insights. Según su evento o los asistentes, Outlook sugerirá correos electrónicos y archivos para su evento. Si Meeting Insights está disponible, los verá en una pestaña junto a «Detalles de la reunión» en la ventana del evento.
Además, tenga en cuenta que con el nuevo Outlook en Mac, aún puede colorear eventos con categorías en su calendario y mostrar el clima si su evento se lleva a cabo en otra ubicación.


