
Si desea copiar capturas de pantalla o videos de su Nintendo Switch a una Mac mediante un cable USB, ahora es posible con la Actualización del sistema 11.0.0 o posterior. Solo necesitará usar un programa gratuito llamado Transferencia de archivos de Android en macOS. Aquí le mostramos cómo configurarlo.
Lo que necesitarás
Antes de comenzar, asegúrese de que su Switch esté actualizado al sistema 11.0.0 o posterior . La actualización es fácil desde la aplicación de configuración de Switch. Simplemente seleccione «Sistema» en la barra lateral y luego elija «Actualización del sistema».
También necesitará un cable USB-C compatible que esté completamente conectado para enviar datos, no solo para cargar. Además, tenga en cuenta que esta técnica no funcionará a través de la base Switch. Tendrá que conectar el cable USB directamente al puerto USB-C en la parte inferior del Switch.
Cuando su cable esté listo, descargue e instale Android File Transfer en su Mac. Esta utilidad gratuita fue creada por Google y es compatible con el Protocolo de transferencia de medios (MTP) utilizado por Switch para transferir fotos a través de USB. Los dispositivos Android también usan este protocolo, pero las Mac no lo admiten, razón por la cual Google creó esta utilidad.
Cómo transferir capturas de pantalla y videos desde Nintendo Switch a una Mac a través de USB
Para comenzar a transferir medios, conecte el cable USB-C en la parte inferior de su Switch y luego conecte el otro extremo a un puerto USB en su Mac. Navega hasta el menú Inicio en tu Switch y luego toca el ícono de Configuración del sistema (el engranaje en un círculo).
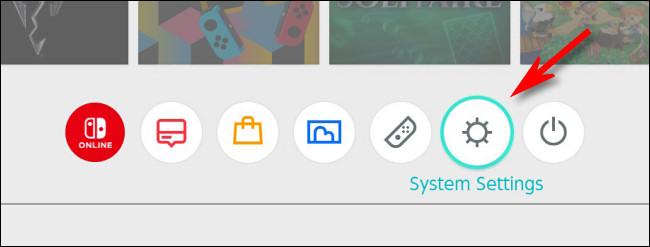
En «Configuración del sistema», seleccione «Gestión de datos» en la barra lateral.
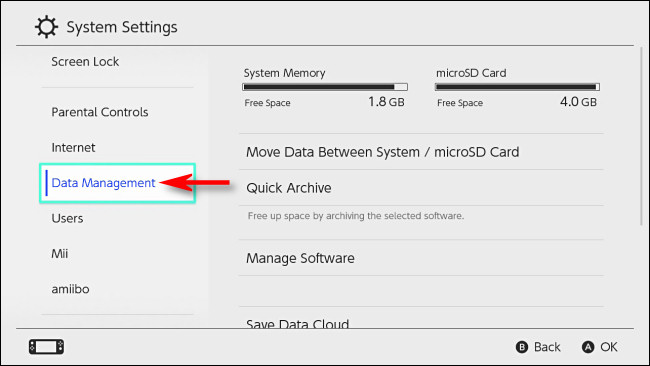
Desplácese hacia abajo y seleccione «Administrar capturas de pantalla y videos».
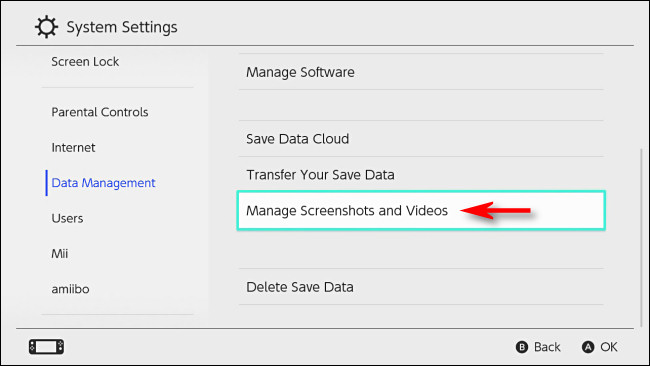
Elija «Copiar a una computadora a través de una conexión USB».
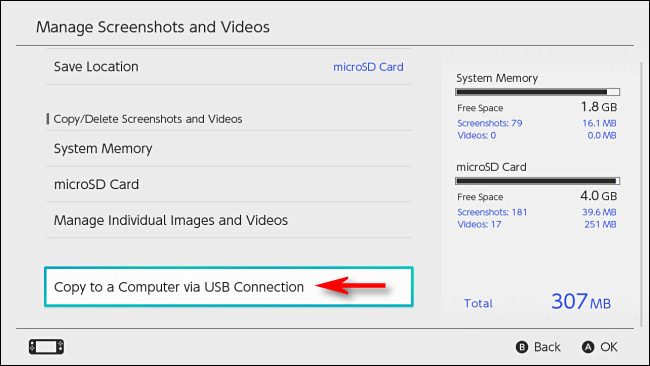
El Switch intentará conectarse a su Mac. Si tiene éxito, aparecerá una ventana emergente «Conectado a la computadora».
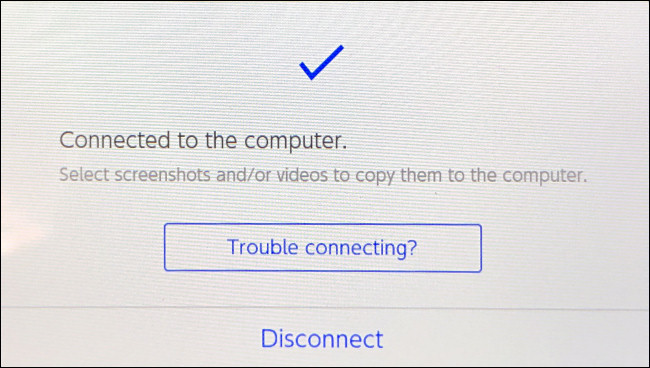
En su Mac, abra Android File Transfer (el software que descargó anteriormente). Verá una lista de carpetas que se corresponden con los títulos de software en su Switch. Dentro de cada carpeta, verá capturas de pantalla o archivos de video de ese juego o aplicación.
Consejo: las capturas de pantalla tomadas en los menús del sistema Switch se almacenan en una carpeta llamada «Otro».
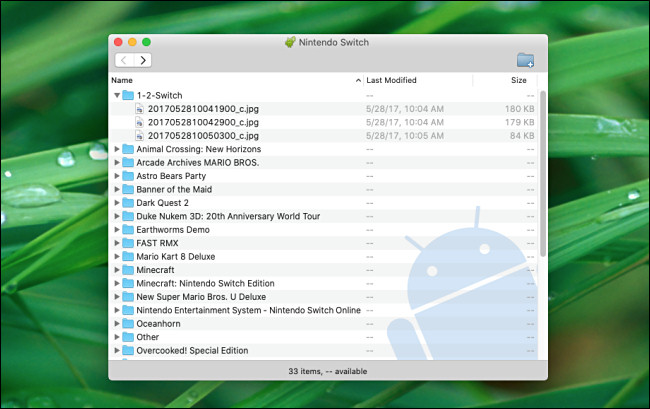
Para transferir imágenes o videos a su Mac, simplemente arrástrelos y suéltelos en cualquier ventana del Finder o en su escritorio. Puede arrastrar archivos o carpetas individuales, o seleccionar grupos de ellos.
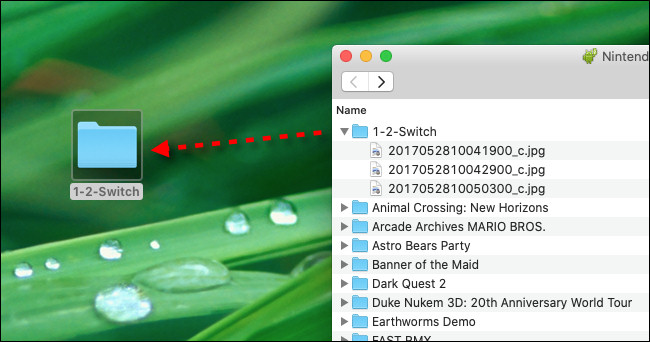
Tan pronto como arrastre una captura de pantalla o un archivo de video, se copiará automáticamente en su Mac. Cuando hayas terminado, cierra Android File Transfer en tu Mac y luego toca «Desconectar» en la pantalla de Switch. También puede desconectar el cable USB.
Si por alguna razón la conexión USB no funciona, intente usar un cable o puerto diferente en su Mac. Y, si todo lo demás falla, también puede transferir capturas de pantalla a su Mac mediante una tarjeta microSD .


