Tabla de contenidos
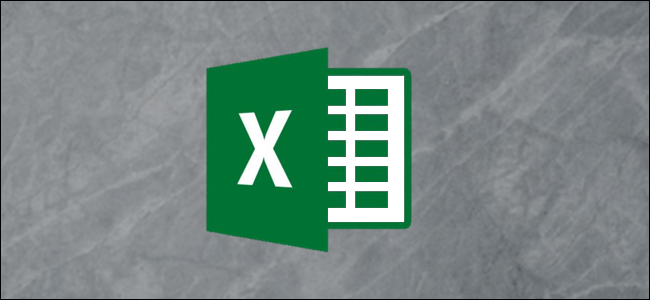
Microsoft quiere facilitar la administración de sus finanzas. Money in Excel le permite conectar sus cuentas financieras, bancarias y de tarjetas de crédito, ver transacciones y presupuestar su dinero. ¡Te ayudaremos a empezar!
¿Qué es el dinero en Excel?
Money es una plantilla dinámica y un complemento para Excel que puede descargar y comenzar a usar en solo unos minutos. Proporciona una gestión financiera con todo incluido en una aplicación que ya utiliza a diario.
Con Money for Excel, puede hacer todo lo siguiente:
- Conecte varias cuentas financieras, como bancos, tarjetas de crédito, inversiones y préstamos.
- Sincronice sus cuentas con solo un clic y reciba las últimas transacciones y saldos de cuentas.
- Vea tablas, gráficos y tablas útiles para obtener información valiosa sobre sus gastos, ahorros y metas financieras.
- Personalice categorías y use plantillas para adaptar su experiencia.
Microsoft utiliza una empresa de terceros llamada Plaid para conectar sus servicios financieros. El complemento es compatible con la mayoría de las principales instituciones financieras de EE. UU. Si tiene alguna pregunta, visite la página de ayuda de Plaid .
Para usar Money in Excel, simplemente necesita una suscripción familiar o personal de Microsoft 365 en los EE. UU. Y la última versión de Excel 365. Puede usar Money in Excel en su escritorio o en línea . Desafortunadamente, actualmente no está disponible para dispositivos móviles.
Configurar dinero en Excel
Para comenzar, diríjase al sitio web de Money in Excel , haga clic en «Descargar ahora» e inicie sesión en su cuenta de Microsoft. Haga clic en «Descargar» y luego abra la plantilla descargada en Excel. Si prefiere utilizar Excel en línea, haga clic en «Editar en el navegador».
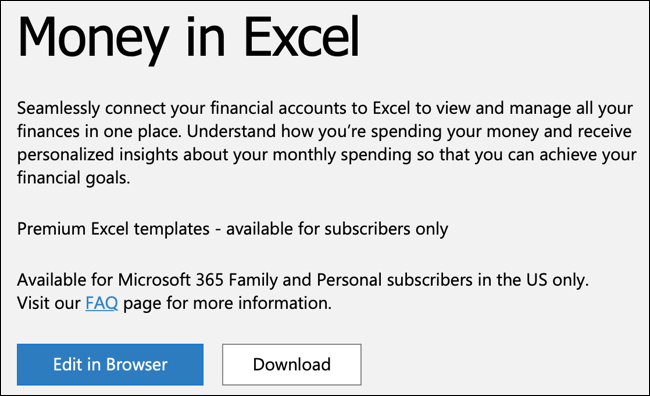
Debería aparecer un panel a la derecha de la hoja de Excel. Si no es así, haga clic en «Dinero en Excel» en la cinta de la pestaña «Inicio». En el panel, verá una explicación del complemento de Office Store. Haga clic en «Confiar en este complemento» para continuar.
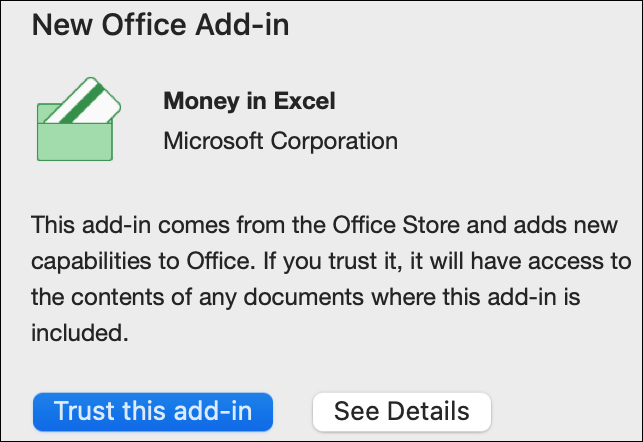
Haga clic en «Iniciar sesión» y luego siga las instrucciones para iniciar sesión en su cuenta de Microsoft y habilitar el complemento.
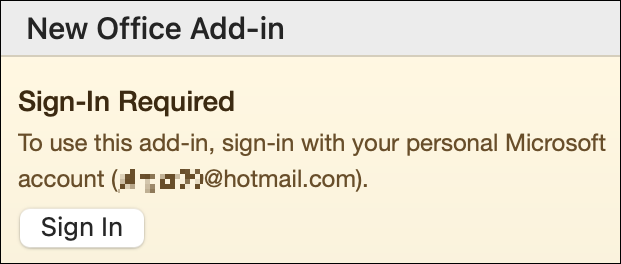
Aparecerá el panel «Dinero en Excel». Haga clic en «Comenzar» y «Iniciar sesión» una vez más.
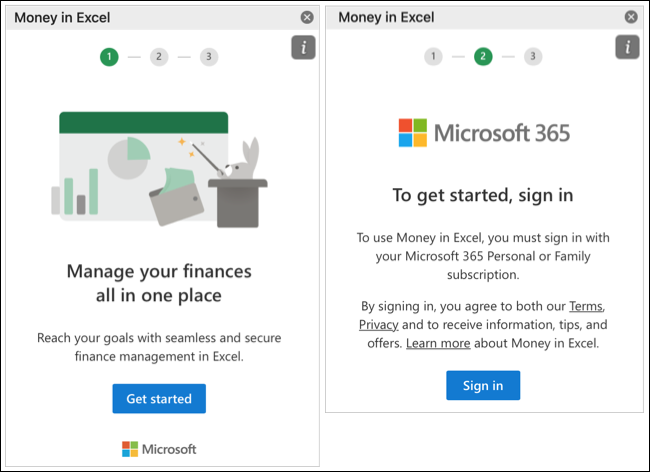
Haga clic en «Agregar una cuenta» y luego haga clic en «Continuar» para seleccionar su primera institución financiera. Si no ve la ubicación que desea, puede usar el cuadro de búsqueda en la parte superior para localizarla.
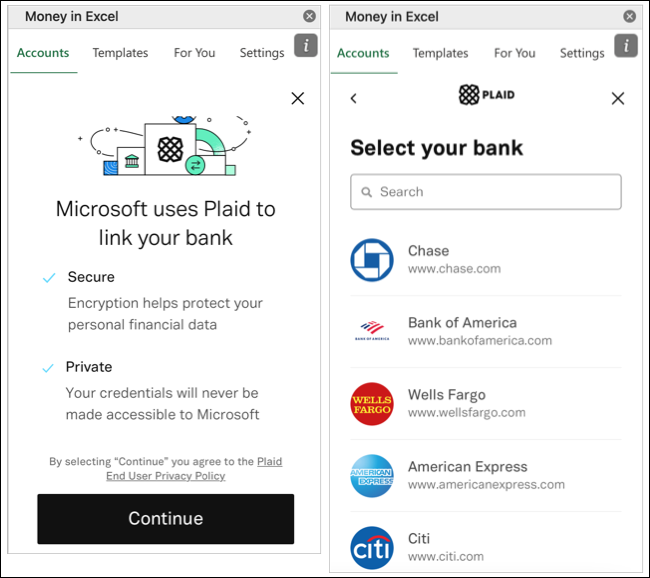
Escriba sus credenciales para iniciar sesión en su servicio financiero y luego haga clic en «Enviar».
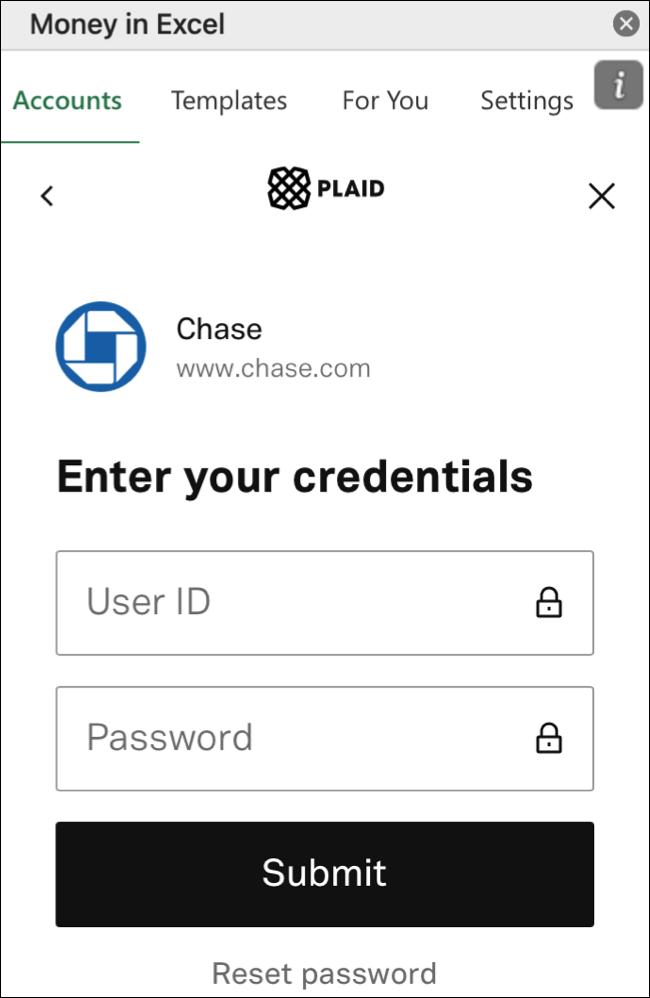
Según el servicio, es posible que se le solicite que verifique su identidad. Seleccione la cuenta y luego haga clic en «Continuar». Es posible que el proceso de conexión demore unos minutos en completarse.
Introducción a Money en Excel
El panel Money in Excel a la derecha de su libro de trabajo es la columna vertebral de la herramienta. Las pestañas en la parte inferior son donde encontrará su información financiera.
El panel «Dinero en Excel»
Para ver todas sus instituciones conectadas, haga clic en la pestaña «Cuentas». Según los tipos de cuentas que conecte, las verá enumeradas en «Efectivo», «Crédito», «Préstamos» e «Inversiones». También hay un enlace en la parte superior para «Agregar una cuenta» si desea conectar servicios adicionales.
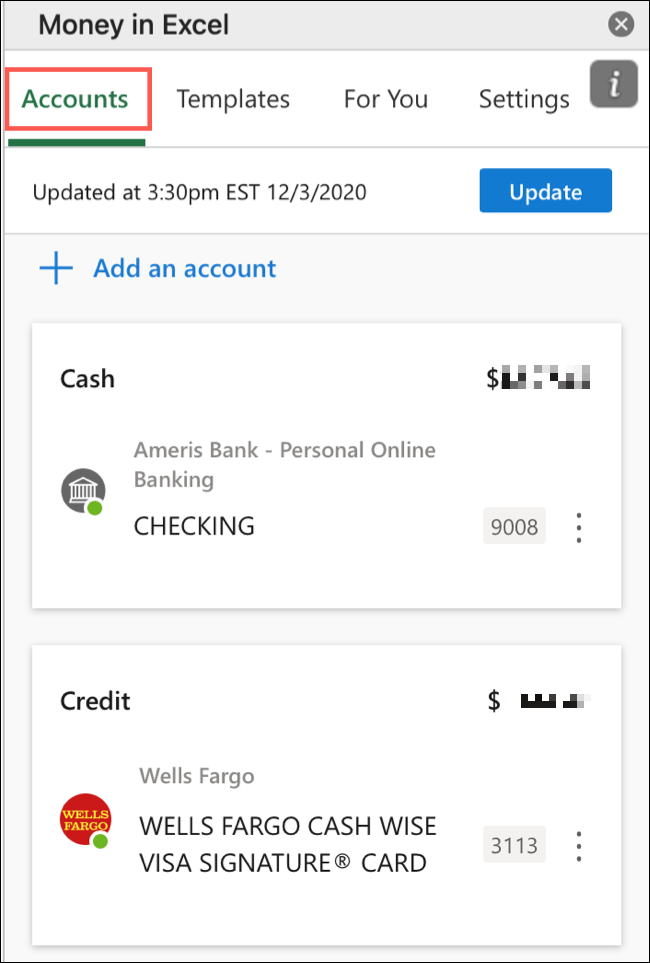
Para dar un apodo a una cuenta, ocultarla o editarla, haga clic en los tres puntos verticales a la derecha de la tarjeta de la cuenta.
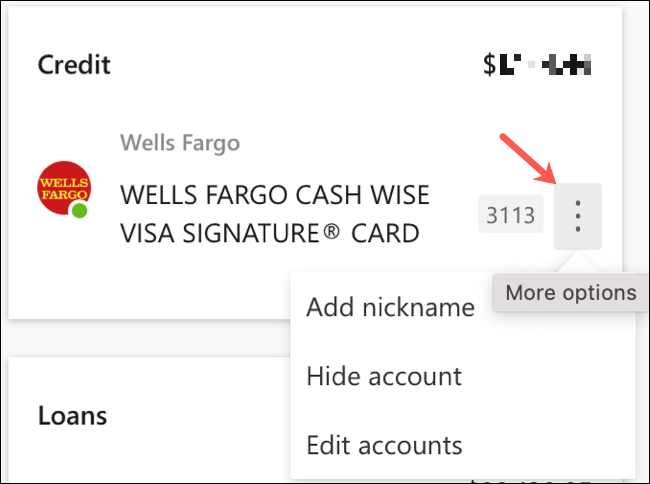
Para administrar sus cuentas y comunicaciones, obtener asistencia o cerrar sesión, haga clic en «Configuración».
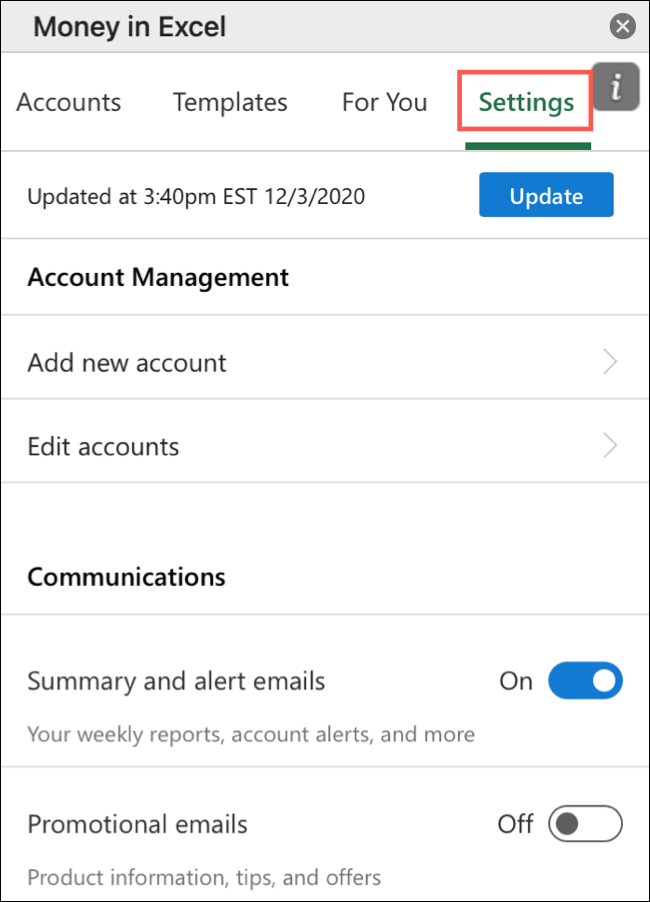
Para actualizar la información de sus cuentas, haga clic en «Actualizar» en la parte superior del panel en cualquier momento (solo asegúrese de tener una conexión a Internet).
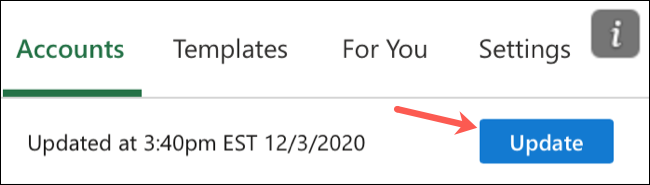
Las pestañas Money in Excel
Para obtener un resumen de las funciones de Money in Excel, o para encontrar respuestas a cualquier pregunta que pueda tener sobre el proceso de configuración, haga clic en la pestaña «Bienvenido» o «Instrucciones» en el libro de trabajo.
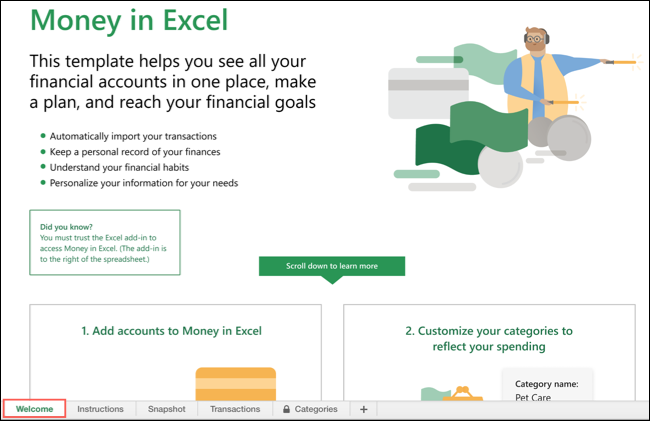
Haga clic en la pestaña «Instantánea» para ver gráficos, tablas y tablas que muestran un desglose de sus finanzas.
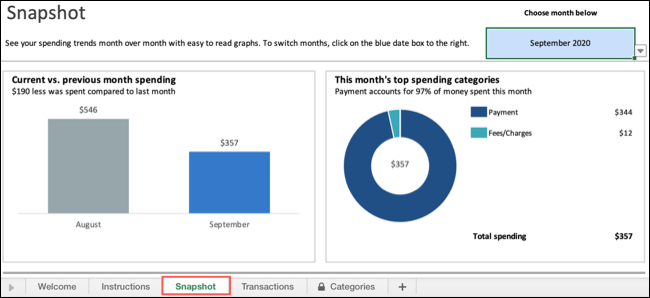
En la pestaña «Transacciones», verá todas las transacciones de cada una de sus cuentas conectadas. Puede ver los detalles por fecha, comerciante, categoría o institución.
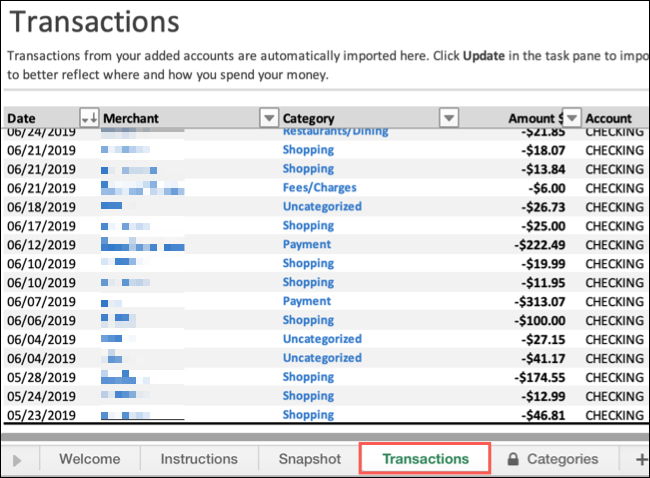
Una vez que domine la herramienta, asegúrese de hacer clic en la pestaña «Categorías» para ver los valores predeterminados y crear categorías personalizadas si lo desea. Estos son útiles cuando desea verificar sus gastos por categoría en la pestaña «Instantánea».
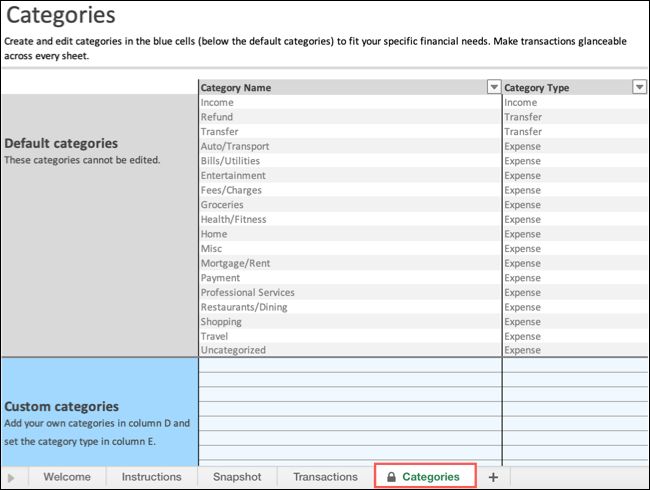
Ahorre su dinero en el libro de Excel
La última parte importante de la configuración de Money en Excel es guardar su libro. (Recuerde, el archivo que descarga de Microsoft es solo una plantilla). Para hacerlo, haga clic en Archivo> Guardar como, asigne un nombre significativo a su nuevo maestro financiero y luego guárdelo en su ubicación preferida.
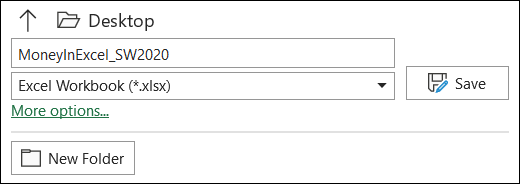
Notas sobre el uso de Money en Excel
Cuando esté configurando Money en Excel, aquí hay algunas cosas que debe tener en cuenta:
- Si usa Excel 365 en múltiples plataformas (como Windows, Mac y la web), solo tiene que conectar sus cuentas financieras en un solo lugar. Después de iniciar sesión en Money in Excel en otra plataforma con la misma cuenta de Microsoft, aparecerán sus cuentas conectadas. Simplemente haga clic en «Actualizar» si es necesario.
- Para compartir su libro de Excel , su destinatario también deberá descargar Money en Excel e iniciar sesión en su cuenta de Microsoft.


