Tabla de contenidos
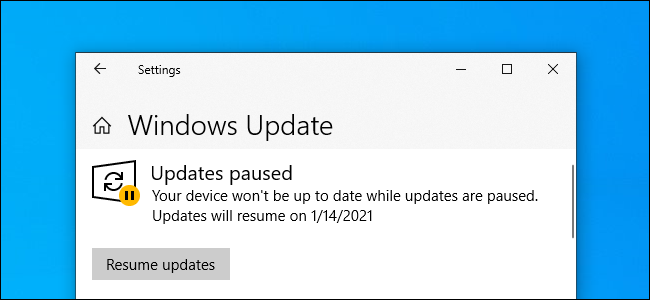
Windows 10 descarga e instala automáticamente las actualizaciones a medida que están disponibles. Para detener esto, puede «pausar» las actualizaciones hasta por 35 días con unos pocos clics, incluso en Windows 10 Home. Esto es lo que necesita saber sobre cómo pausar Windows Update.
Cómo pausar actualizaciones por hasta 35 días
Primero, inicie la pantalla de Configuración. Puede abrir el menú Inicio y hacer clic en el icono de engranaje «Configuración» o presionar Windows + i para abrirlo.
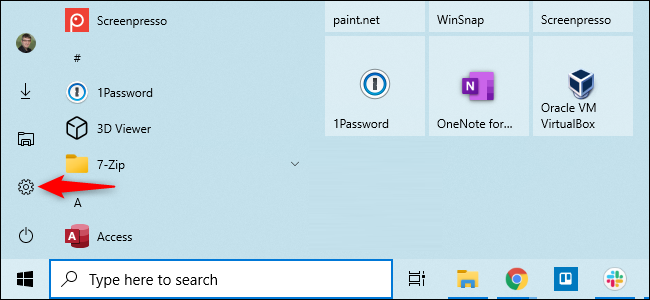
Vaya a Configuración> Actualización y seguridad> Actualización de Windows.
Haga clic en la opción «Pausar actualizaciones durante 7 días» aquí. Windows no descargará ni instalará actualizaciones automáticamente durante los próximos 7 días.
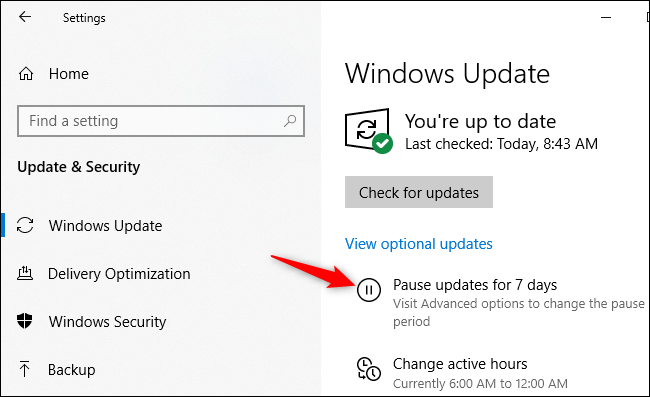
Puede hacer clic en «Pausar actualizaciones durante 7 días» nuevamente para agregar más tiempo al período de pausa. Cuando llegue a los 35 días, la opción aparecerá atenuada: ese es el máximo.
Nota: Cuando expire su período de pausa, Windows Update descargará e instalará automáticamente cualquier actualización disponible antes de que le permita pausar nuevamente.
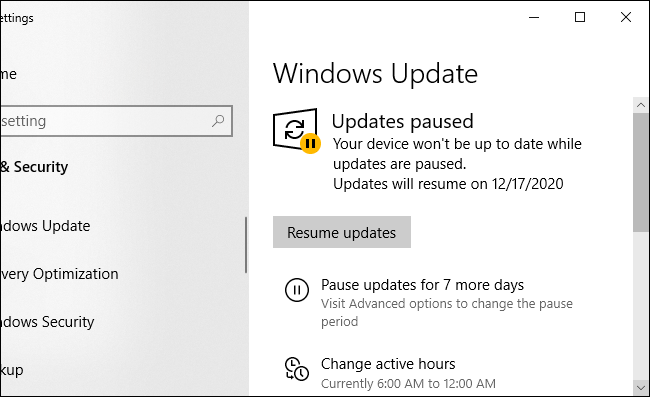
Cómo pausar las actualizaciones hasta una fecha específica
Puede pausar las actualizaciones hasta una fecha específica. En la pantalla de configuración de Windows Update, haga clic en «Opciones avanzadas».
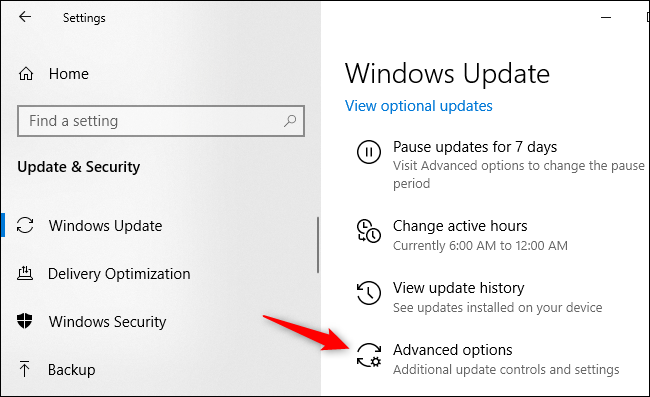
Desplácese hacia abajo hasta la sección Pausar actualizaciones. Haga clic en el cuadro «Seleccionar fecha» y elija la fecha en la que desea reanudar la actualización de Windows.
Desplácese hacia abajo en esta lista y puede seleccionar una fecha de hasta 35 días en el futuro.
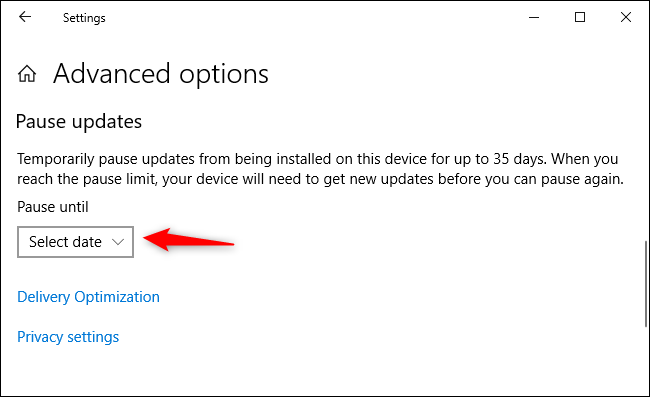
Nota: Cuando llegue la fecha, Windows descargará e instalará automáticamente cualquier actualización disponible antes de permitirle pausar la actualización nuevamente.
Cómo evitar grandes actualizaciones
Las versiones modernas de Windows 10 le brindan más control sobre las grandes actualizaciones de funciones que se publican una vez cada seis meses .
Windows ya no descargará e instalará automáticamente estas actualizaciones. Cuando estén disponibles, se les dará como una opción en la pantalla de Windows Update. Simplemente no haga clic en «Descargar e instalar» debajo de él, y no se instalará en su PC.
Nota: Windows Update puede eventualmente instalar estas actualizaciones automáticamente, por ejemplo, si su versión actual de Windows 10 se acerca al final de su período de soporte y su PC necesita actualizarse para continuar recibiendo actualizaciones de seguridad.
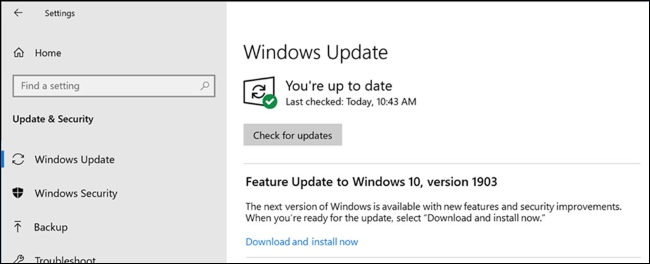
Cómo pausar las actualizaciones durante más tiempo
También puede obtener más control sobre las actualizaciones marcando sus conexiones como «medidas». Esta opción está destinada a conexiones en las que tiene una asignación limitada de datos de descarga.
Para marcar una conexión como medida, diríjase a Configuración> Red e Internet. Seleccione «Wi-Fi» para una conexión inalámbrica o «Ethernet» para una conexión por cable. Haga clic en el nombre de la red y active la opción «Establecer como conexión medida».
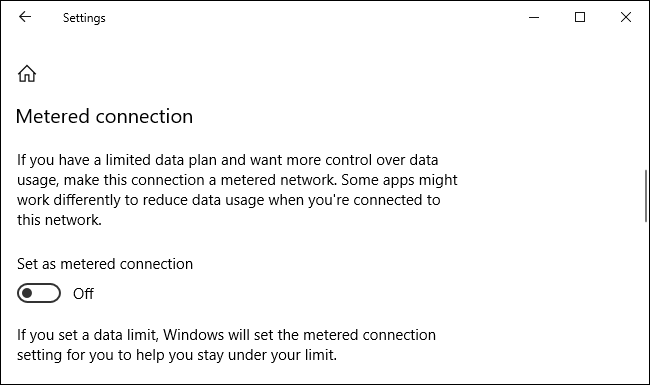
Para asegurarse de que Windows no descargue automáticamente las actualizaciones en una conexión medida, diríjase a Configuración> Actualización y seguridad> Actualización de Windows. Haga clic en la opción «Opciones avanzadas» y asegúrese de que «Descargar actualizaciones a través de conexiones medidas (pueden aplicarse cargos adicionales)» esté configurado en «Desactivado».
Nota: Windows Update seguirá descargando actualizaciones automáticamente en conexiones no medidas. Por ejemplo, si conecta una computadora portátil a una red Wi-Fi diferente que no está marcada como una red medida en Windows, la actualización se reanudará de inmediato.
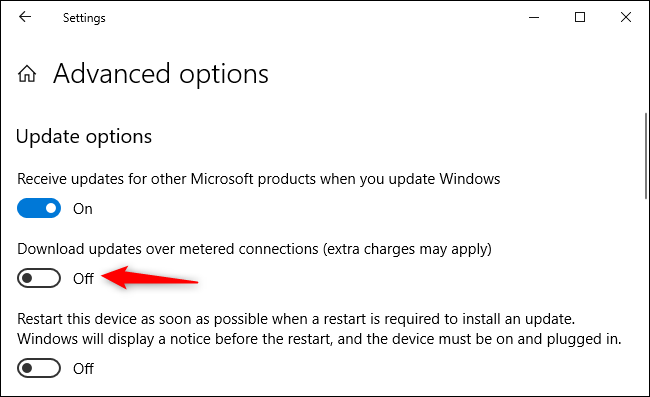
Utilice la directiva de grupo para obtener más control
Para las empresas que desean tener más control sobre las actualizaciones, Microsoft ofrece una variedad de opciones de «Windows Update for Business» que se pueden configurar en la Política de grupo o mediante las políticas de MDM.
Estas políticas requieren una versión profesional, empresarial o educativa de Windows 10. No funcionará con el software estándar de Windows 10 Home en la mayoría de las PC.
Sin embargo, puede cambiar esta configuración a través del Editor de políticas de grupo local en una PC con Windows 10 Professional, y puede comprar una actualización de Windows 10 Professional de Microsoft para acceder a la Política de grupo y otras características como el cifrado de disco BitLocker . Por lo tanto, si se siente cómodo con la Política de grupo y está dispuesto a pagar más por Windows 10 Professional, estas opciones están disponibles para los usuarios domésticos.
En la Política de grupo, estas opciones se encuentran en Configuración del equipo> Plantillas administrativas> Componentes de Windows> Windows Update> Windows Update para empresas.
Para obtener más información sobre cómo configurar estos ajustes, consulte la documentación oficial de Microsoft Configure Windows Update for Business .
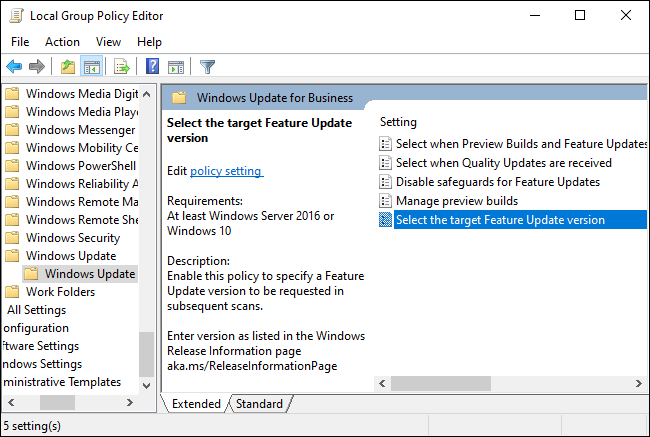
Asegúrese de configurar sus Horas activas para que Windows 10 no se reinicie para actualizaciones en un mal momento. Puede «pausar» el reinicio para obtener actualizaciones durante las horas en que normalmente usa su PC, evitando que Windows Update interfiera con el uso de su PC.


