
Si su micrófono parece demasiado bajo o demasiado alto en Windows 10, puede ajustar fácilmente el nivel de entrada de la señal. A continuación, le indicamos cómo aumentar o disminuir el volumen del micrófono.
Cómo cambiar el volumen del micrófono usando la configuración
La configuración de Windows es una de las formas más rápidas y menos confusas de ajustar el volumen del micrófono en Windows 10.
Para abrirlo, haga clic en el menú «Inicio», luego seleccione el icono de engranaje a la izquierda. Esto abrirá «Configuración». También puede presionar Windows + i para abrirlo.
Para acelerar las cosas, también puede hacer clic con el botón derecho en el icono del altavoz en la barra de tareas en el área de notificación (bandeja del sistema) y seleccionar «Configuración de sonido». Aparecerá la ventana Configuración de sonido.
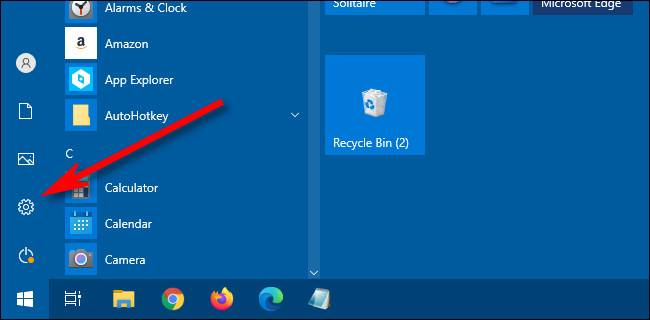
En la ventana «Configuración», haga clic en «Sistema».
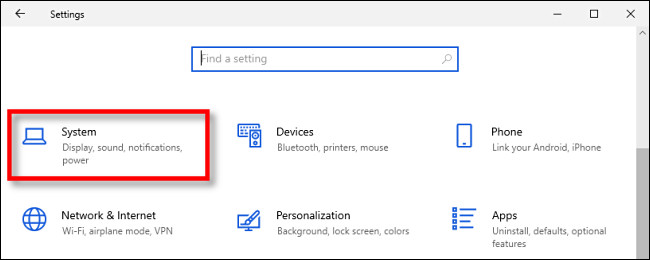
Seleccione «Sonido» en la barra lateral.
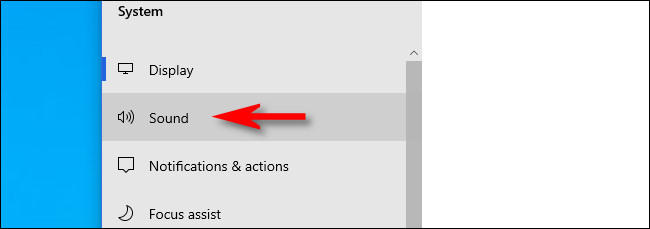
Desplácese hacia abajo hasta la sección «Entrada» en la ventana de Sonido. Seleccione el dispositivo que le gustaría configurar usando la lista desplegable «Elija su dispositivo de entrada». Luego, haga clic en «Propiedades del dispositivo».
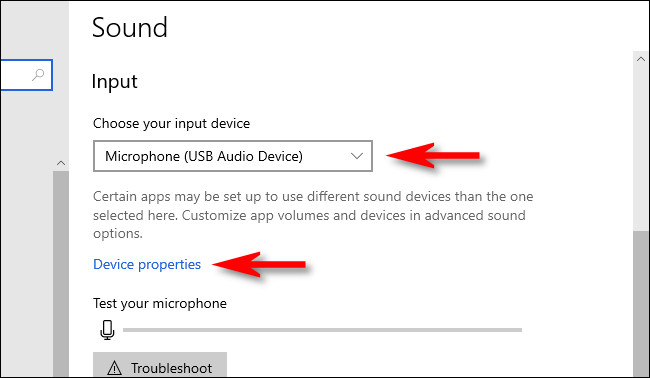
En las propiedades de «Dispositivo» para el micrófono, utilice el control deslizante «Volumen» para ajustar el nivel de entrada del micrófono.
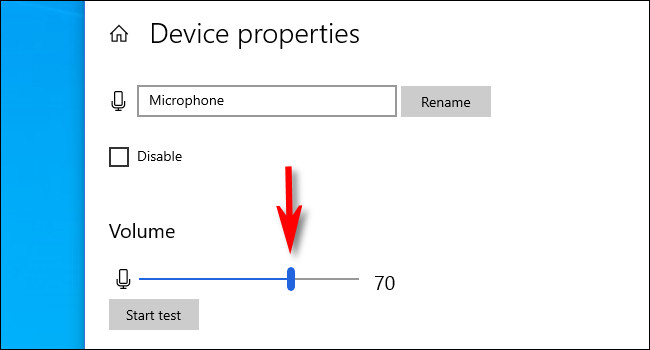
Cuanto más alto sea el volumen, más alta será la señal de entrada cuando use el micrófono. Sin embargo, más alto no siempre es mejor; si la señal es demasiado alta, su voz se distorsionará. Intente encontrar el volumen ideal donde su voz (u otra fuente de sonido) sea lo suficientemente alta sin tener ningún tipo de distorsión.
Si necesita ayuda, haga clic en el botón «Iniciar prueba» y hable por el micrófono a un volumen normal. Al hacer clic en «Detener prueba», verá el nivel de porcentaje más alto registrado por el programa de prueba.
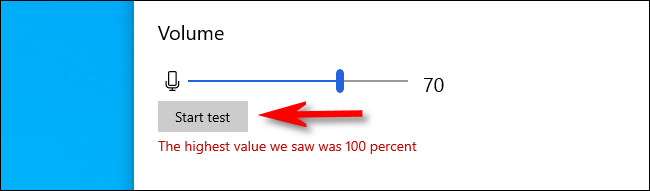
A continuación, puede ajustar el control deslizante de volumen en consecuencia. Si sigue alcanzando el 100% hablando a un volumen normal, entonces el control deslizante de Volumen está ajustado demasiado alto. Reduzca el volumen y vuelva a intentarlo.
Cuando esté satisfecho, cierre «Configuración» y estará listo para comenzar. Si alguna vez necesita ajustarlo nuevamente, simplemente abra «Configuración» y navegue de nuevo a Sonido> Entrada> Propiedades del dispositivo.
Cómo cambiar el volumen del micrófono usando el panel de control
También puede ajustar el volumen de entrada del micrófono mediante el panel de control clásico.
Puede iniciar esta herramienta desde el icono del altavoz en el área de notificación de la barra de tareas, que se encuentra frente al botón Inicio. Primero, haga clic con el botón derecho en el icono del altavoz y seleccione «Sonidos» en el menú que aparece.
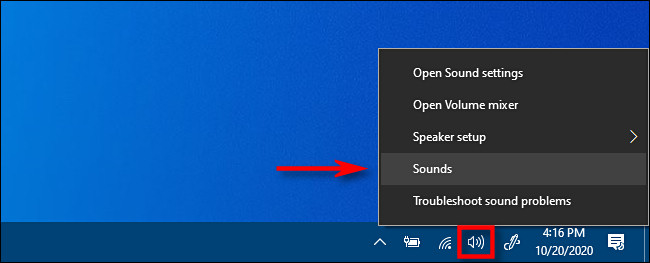
En la ventana «Sonido» que se abre, haga clic en la pestaña «Grabación».
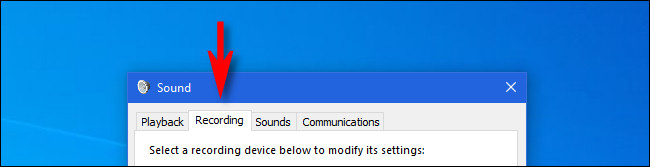
Verá una lista de micrófonos instalados en su sistema. Seleccione el que le gustaría ajustar, luego haga clic en el botón «Propiedades».
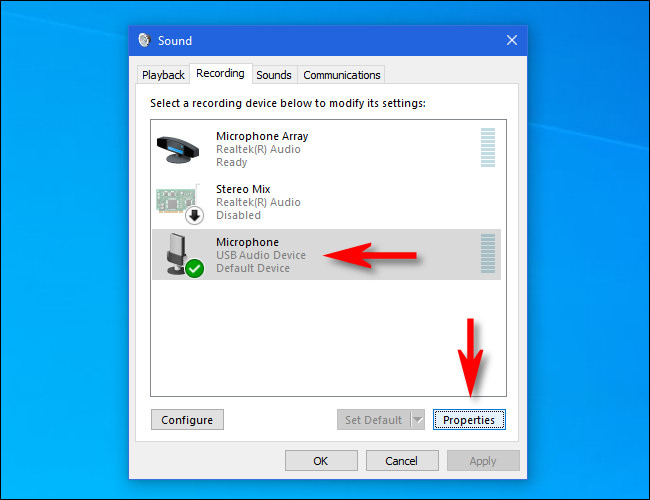
En la ventana «Propiedades» que aparece, haga clic en la pestaña «Niveles».
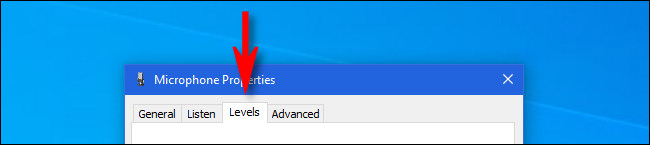
En la pestaña «Niveles», utilice el control deslizante del micrófono para ajustar el nivel de entrada del micrófono. Cuanto más alto sea el nivel, más fuerte será la señal de su micrófono mientras está en uso. Eso significa que su voz se escuchará más fuerte. Pero una señal demasiado fuerte se distorsionará, así que trate de encontrar el punto óptimo donde sea lo suficientemente fuerte pero no demasiado fuerte como para distorsionar su voz.
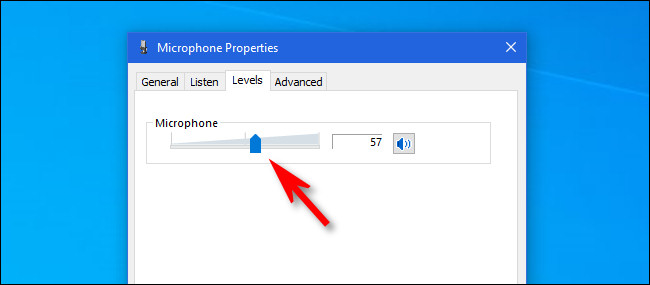
Después de eso, haga clic en «Aceptar», luego haga clic en «Aceptar» nuevamente para cerrar la ventana «Sonido». Si necesita ajustar el nivel nuevamente, vuelva a visitar las propiedades del micrófono a través del ícono del altavoz en la barra de tareas. ¡Buena suerte!


