
En estos días, los usuarios de Windows 10 a menudo necesitan hacer malabarismos con varios micrófonos : puede haber uno integrado en una PC, uno en una cámara web, en un auricular y quizás un micrófono de podcasting. Con tantos para elegir, aquí le mostramos cómo decirle a Windows qué micrófono usar de forma predeterminada.
También puede configurar un micrófono predeterminado en algunas aplicaciones
Antes de comenzar, vale la pena señalar que en algunas aplicaciones (como Zoom , por ejemplo) puede seleccionar su dispositivo de micrófono dentro de la aplicación, y esa opción funcionará independientemente de la configuración de sonido del sistema de Windows.
También puede asignar qué micrófono le gustaría usar aplicación por aplicación usando un menú oculto en Configuración . Pero si desea configurar su micrófono predeterminado para todo el sistema, siga los pasos a continuación. Todas las aplicaciones que usan el micrófono predeterminado de Windows, esa es la opción predeterminada para la mayoría de las aplicaciones, lo usarán.
Cómo elegir su micrófono predeterminado usando la configuración
Puede seleccionar fácilmente su micrófono predeterminado en Configuración. Primero, abra «Configuración» haciendo clic en el menú «Inicio» y seleccionando el icono de engranaje a la izquierda. También puede presionar Windows + i para abrirlo rápidamente.
Alternativamente, también puede hacer clic con el botón derecho en el icono del altavoz en la bandeja del sistema en el lado derecho de la barra de tareas y seleccionar «Abrir configuración de sonido». Windows abrirá la pantalla «Configuración de sonido».
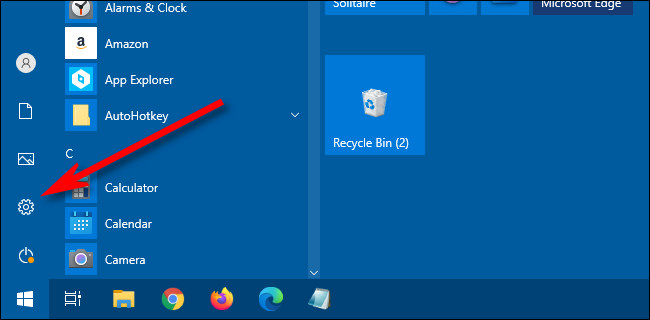
En la ventana «Configuración», haga clic en «Sistema».
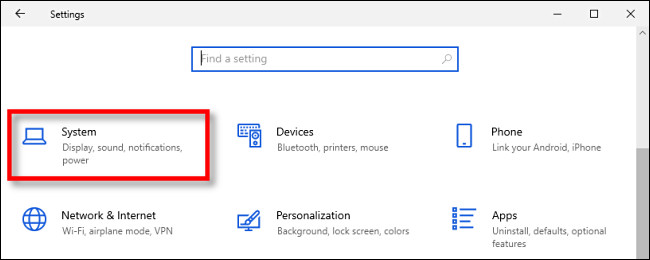
En la pantalla «Sistema», haga clic en «Sonido» en el menú de la barra lateral.
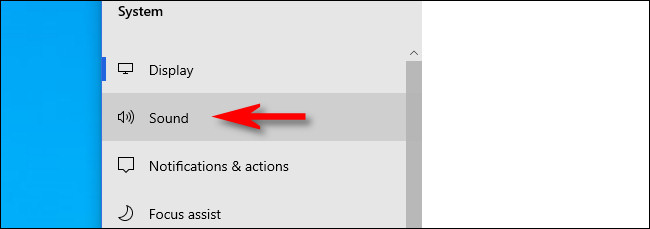
Desplácese hacia abajo hasta la sección «Entrada» en la pantalla «Sonido». En el menú desplegable con la etiqueta «Elige tu dispositivo de entrada», selecciona el micrófono que te gustaría usar como tu dispositivo predeterminado.
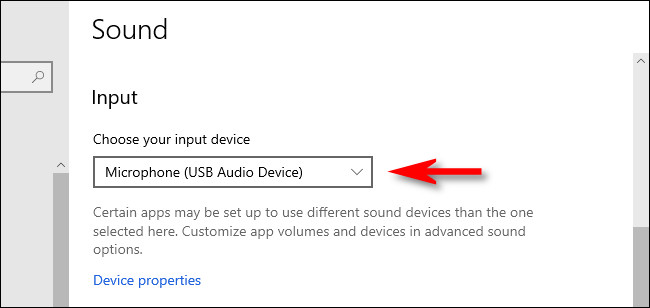
Una vez que haya seleccionado un dispositivo del menú desplegable, Windows usará ese dispositivo como su micrófono predeterminado. Después de eso, cierre «Configuración» y estará listo para comenzar.
Cómo elegir su micrófono predeterminado usando el panel de control
También puede configurar su micrófono predeterminado utilizando el Panel de control clásico. Puede acceder a él utilizando el icono de altavoz en la bandeja del sistema, que se encuentra en el lado más alejado de la barra de tareas, frente al menú Inicio.
Haga clic con el botón derecho en el icono del altavoz en la bandeja del sistema y seleccione «Sonidos» en el menú que aparece.
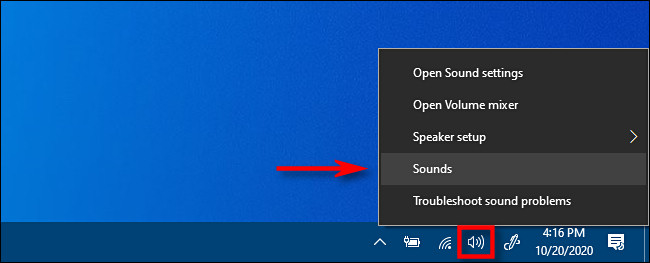
En la ventana «Sonido» que aparece, haga clic en la pestaña «Grabación».
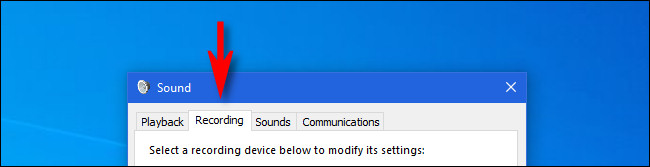
A continuación, verá una lista de dispositivos de grabación reconocidos por su sistema, que incluye micrófonos. Seleccione el micrófono que le gustaría usar como predeterminado de la lista y haga clic en el botón «Establecer predeterminado».
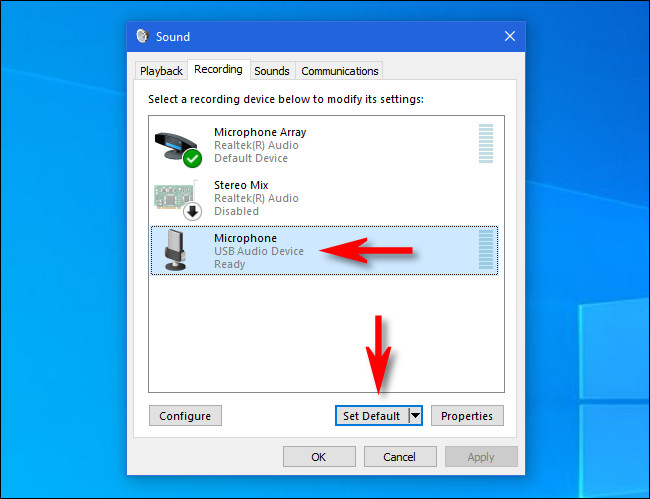
Después de eso, el micrófono que ha seleccionado tendrá una marca de verificación verde junto a él en la lista, que muestra que está configurado como su dispositivo de grabación predeterminado. La lista también incluirá las palabras «Dispositivo predeterminado».
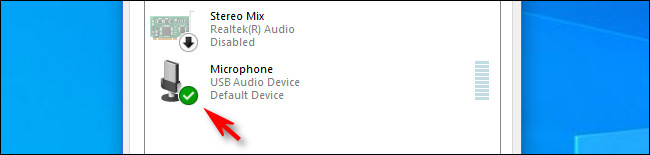
Haga clic en «Aceptar» y se cerrará la ventana «Sonido». Si alguna vez necesita cambiar su micrófono predeterminado nuevamente, simplemente seleccione «Sonidos» en el icono del altavoz en la bandeja del sistema.
¡Buena suerte con tu nuevo podcast!


