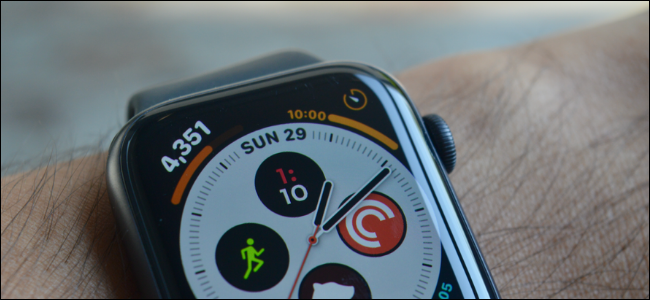
El Apple Watch es un gran reloj inteligente, pero no es el mejor reloj. Si bien Apple proporciona widgets rudimentarios de fecha y hora, es posible que desee crear su propia complicación que vaya bien con su configuración.
Tome la esfera del reloj de Infografía, por ejemplo. Probablemente sea la mejor cara de Apple Watch porque puedes usar ocho complicaciones al mismo tiempo y muestra la hora en forma analógica. Pero si desea ver la hora en formato digital, solo puede ponerlo en un lugar, e incluso entonces, también muestra el recuento de segundos (lo que puede distraer bastante).
Crear una complicación con la aplicación Watchsmith en iPhone
Puede crear su propia complicación de reloj digital con bastante facilidad utilizando la aplicación gratuita Watchsmith. A continuación, puede ver la diferencia entre la complicación de tiempo predeterminada (izquierda) y la que crearemos usando la aplicación Watchsmith (derecha).
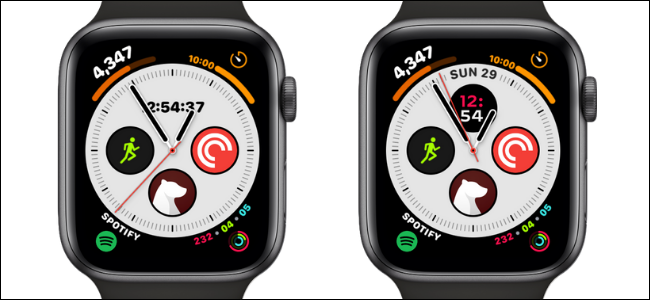
Como habrás notado, la complicación de tiempo predeterminada está oculta detrás de las manecillas del reloj analógico. La complicación personalizada se ajusta automáticamente.
Watchsmith es una aplicación de creación de complicaciones personalizada. Es del desarrollador de Widgetsmith, que puede usar para crear widgets de pantalla de inicio personalizados para iPhone .
Primero, descargue y abra la aplicación Watchsmith en su iPhone. Aquí, asegúrese de que la opción «Todas las caras del reloj» esté seleccionada en la parte superior. Ahora puede explorar todas las opciones de complicación disponibles.
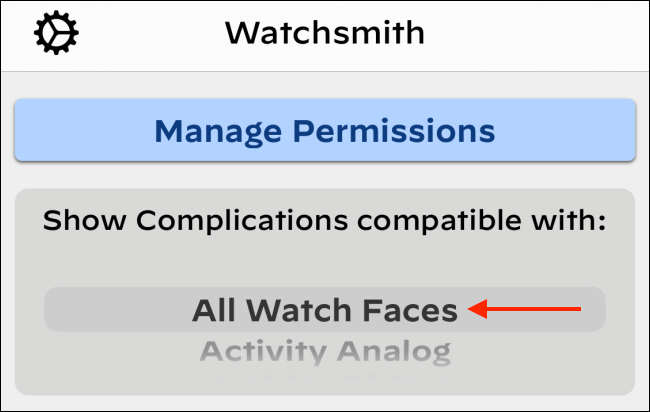
En este ejemplo, usaremos la complicación «Infograph Top» para crear una única complicación que muestre tanto la fecha como la hora. Si lo desea, también puede utilizar un tipo diferente de complicación.
Toque el botón «Agregar complicación». Ahora, toque el icono de complicación «Círculo».
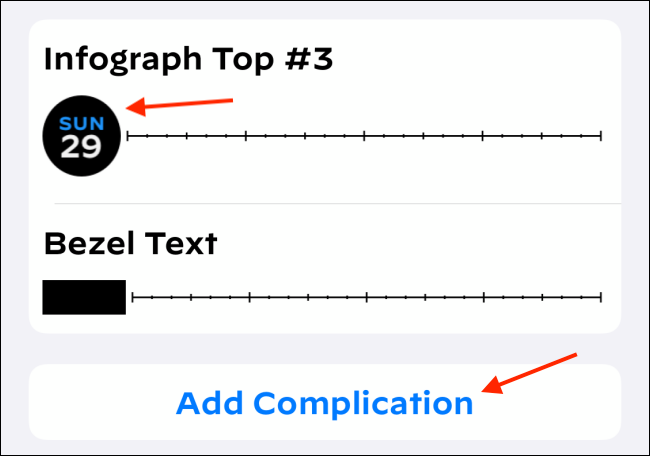
En la página siguiente, toque el botón «Predeterminado».
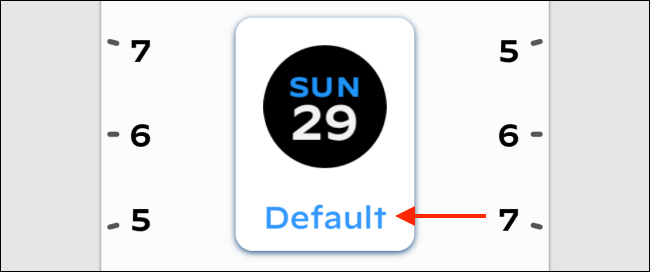
Aquí, desplácese hacia abajo y elija la opción «Hora y minuto» de la sección «Tiempo».
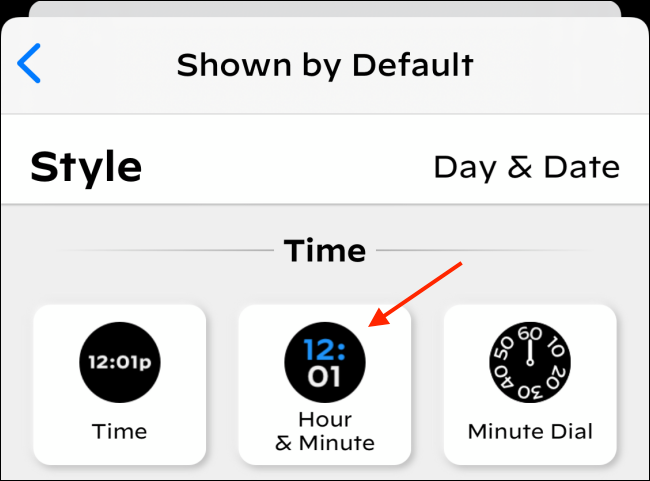
Con las siguientes secciones, puede personalizar la fuente, el color superior, el color inferior y el color de fondo, respectivamente. Vamos con el color superior «Rojo», la fuente «Decimal», el color inferior «Blanco» y el color de fondo «Negro».
Una vez que haya terminado de personalizar, toque el botón «Atrás».
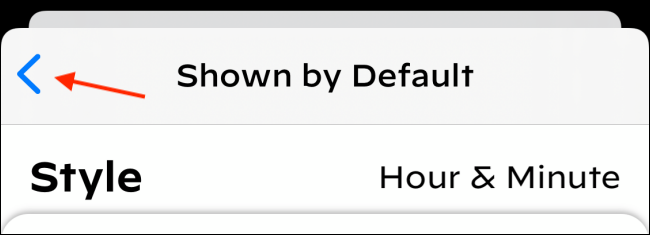
Toque el botón «Guardar» en la parte superior.
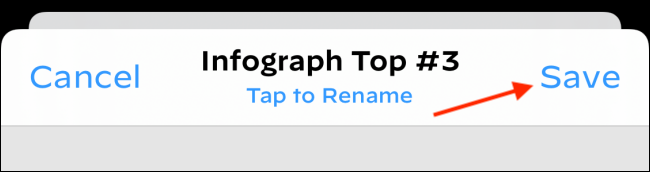
Ahora, toque la opción «Texto de bisel».
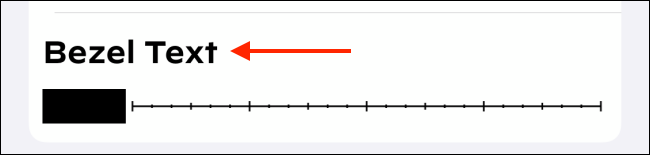
Aquí, toque el botón «Predeterminado» para personalizar el texto del bisel.
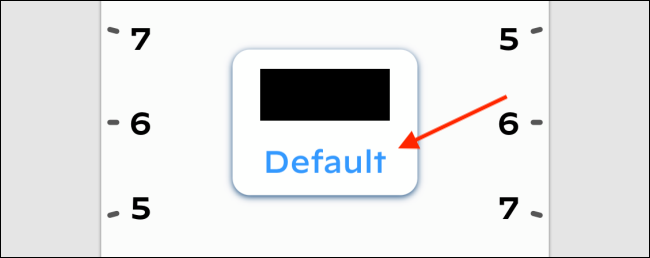
En la sección «Estilo», elija la opción «Día y fecha», luego toque el botón «Atrás».
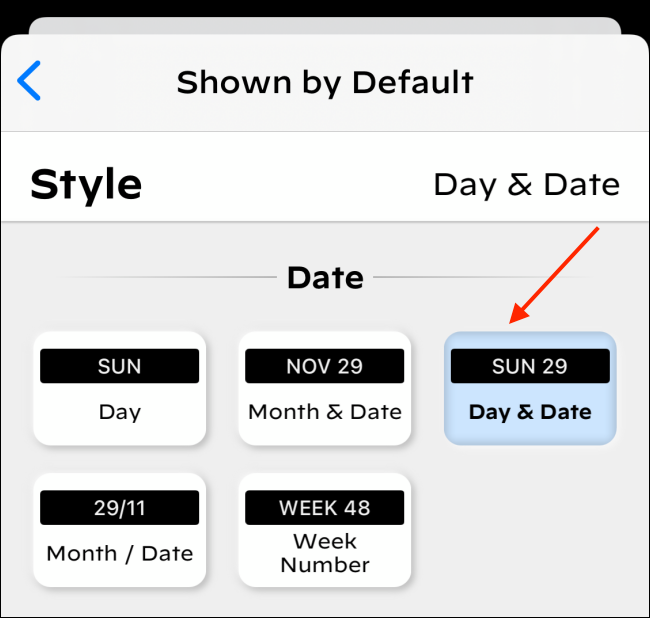
Ahora, toque el botón «Guardar» en la parte superior.
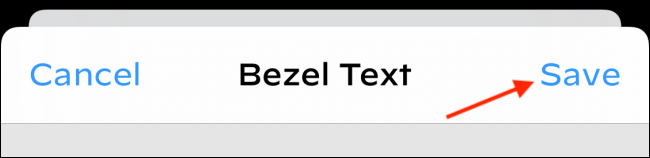
Tu complicación ya está lista.
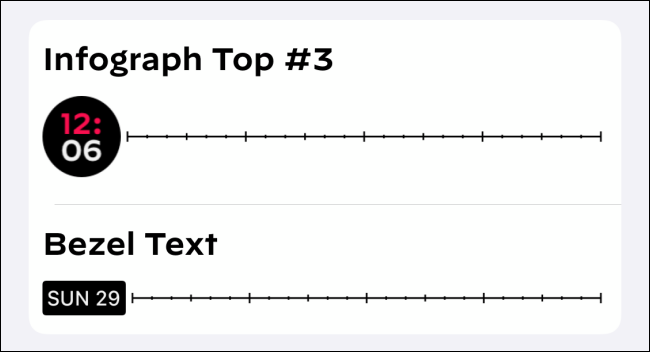
Agregue una complicación personalizada a la esfera del reloj
Ahora es el momento de cambiar a su Apple Watch. Agrega o cambia a la carátula del reloj Infograph y mantén presionada la carátula del reloj. Aquí, seleccione el botón «Editar» para ingresar a la pantalla de personalización de la esfera del reloj.
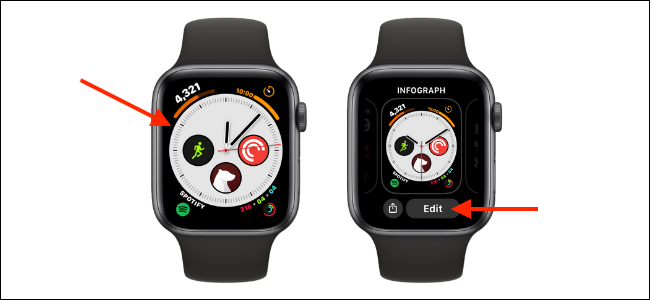
Desliza el dedo hacia la izquierda para ir a la sección «Complicaciones» y luego toca la complicación «Infografía superior».
Aquí, use Digital Crown para ir a la sección de la aplicación «Watchsmith» y elija la complicación que creamos en la sección anterior.
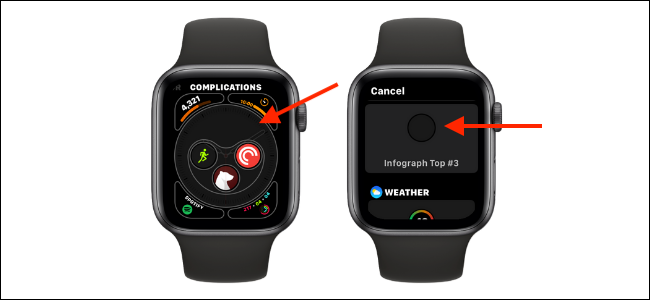
Ahora verá la compilación en la pantalla de edición. Para guardar la esfera del reloj, simplemente presione la corona digital.
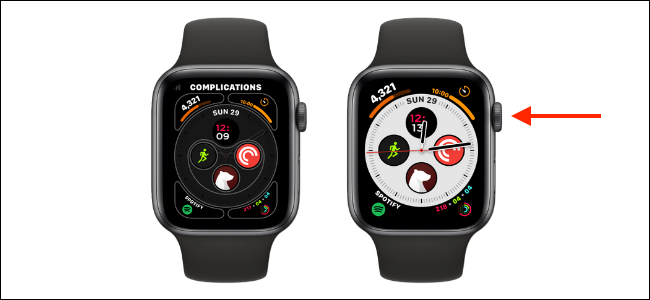
Y eso es todo, tu complicación ya está lista. Cada vez que levante la muñeca, verá la fecha y la hora en la parte superior de la esfera del reloj Infograph.
Como mencionamos en la parte superior, la complicación de Widgetsmith moverá automáticamente los dígitos para que aún pueda leer la hora cuando la manecilla de las horas o los minutos esté por encima (como puede ver en las capturas de pantalla a continuación).

¿Nuevo en el Apple Watch? ¡Aprovecha al máximo con nuestros consejos y trucos !


