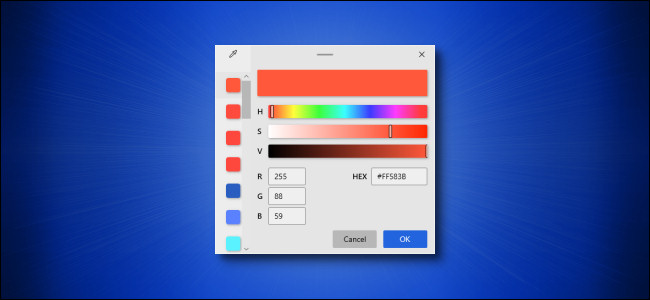
¿Necesitas descubrir un color rápidamente? Con la utilidad gratuita PowerToys de Microsoft para Windows 10 , puede abrir instantáneamente un selector de color con un atajo de teclado y usar el cursor del mouse para identificar cualquier color en la pantalla en formato hexadecimal, RGB o HSL. He aquí cómo hacerlo.
Instale PowerToys y habilite el selector de color
Para utilizar el práctico selector de color de todo el sistema de Microsoft, primero deberá descargar PowerToys del sitio web de Microsoft. Encontrará la última versión en la parte superior de la página de descarga vinculada arriba. D escargados un archivo EXE como “PowerToysSetup-0.27.1-x64.exe” (El nombre variará en base a la última versión.) Y ejecutarlo.
Una vez finalizado el proceso de instalación, inicie la configuración de PowerToys desde su escritorio o el menú Inicio y haga clic en «Selector de color» en la barra lateral. Luego, asegúrese de que el interruptor «Activar selector de color» esté en la posición «Encendido».
De forma predeterminada, usará Windows + Shift + C para activar el selector de color. Puede cambiar este atajo de teclado por el que prefiera desde esta pantalla, si lo desea.
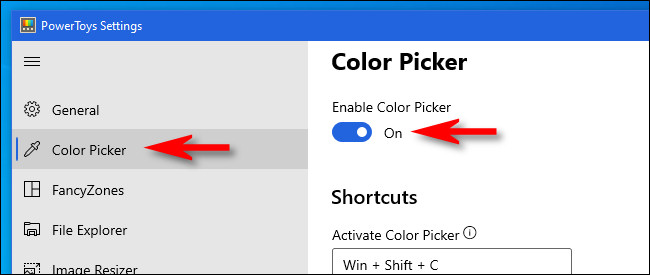
A continuación, cierre PowerToys y prepárese para tomar algunos colores. No es necesario que la aplicación Configuración de PowerToys esté ejecutándose para que el Selector de color funcione.
Activar el selector de color con un atajo de teclado
Una vez que el Selector de color está habilitado, puede usarlo en cualquier momento presionando Windows + Shift + C (o cualquier atajo de teclado que elija) en su teclado. Después de presionar el atajo, verá un pequeño cuadro emergente al lado del cursor del mouse que muestra una vista previa cuadrada del color al que está apuntando y el código hexadecimal (a menudo llamado «hexadecimal» para abreviar) para ese color.
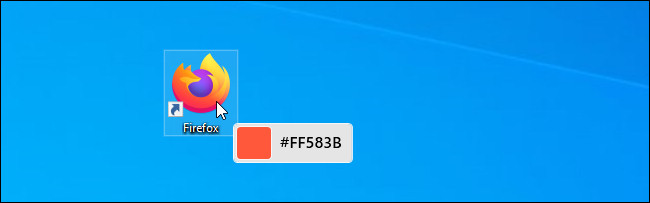
Puede apuntar el cursor a cualquier color de la pantalla que desee, incluidos iconos, aplicaciones, imágenes, fondos de escritorio, la barra de tareas y más. Si desea obtener más información sobre el color, haga clic en el botón izquierdo del mouse mientras pasa el mouse sobre él y aparecerá una ventana.
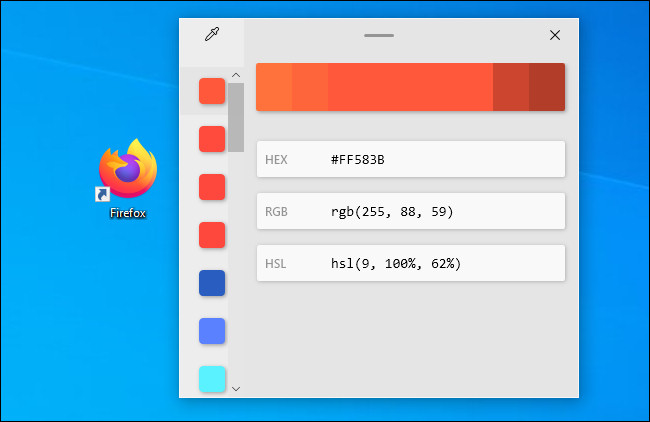
Esta ventana muestra el código de color hexadecimal, el valor RGB (rojo, verde, azul) y el valor HSL (tono, saturación, luminosidad) del color que acaba de seleccionar. Si desea copiar uno de esos valores (como una cadena de texto) al portapapeles, coloque el cursor sobre él y haga clic en el icono «copiar» que aparece.
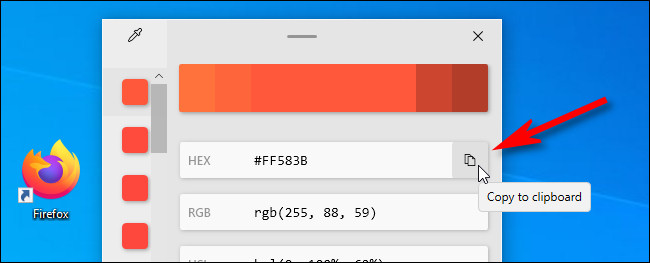
Además, puede ajustar el valor de color que acaba de seleccionar dentro del Selector de color haciendo clic en el centro de la barra de color grande cerca de la parte superior de la ventana.
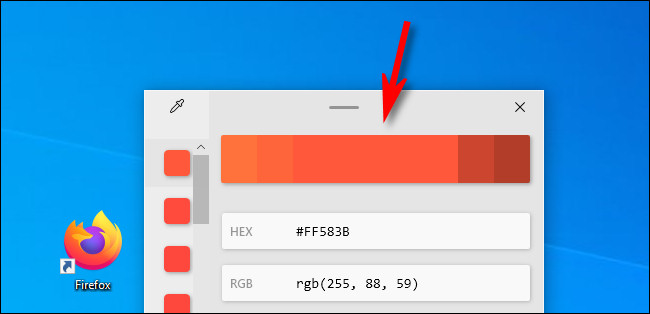
Después de hacer clic en la barra de color, verá otra pantalla con controles deslizantes que le permiten ajustar el color con el mouse o ingresando valores con el teclado.
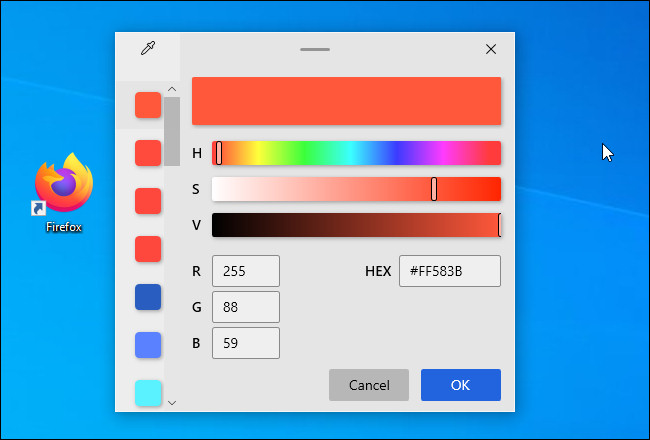
Cuando haya terminado, haga clic en “Aceptar” y luego el color se agregará a su paleta de colores guardada, que es la columna vertical de cuadros a lo largo del lado izquierdo de la ventana. Si necesita eliminar un color de la paleta en el costado de la ventana, haga clic con el botón derecho en el cuadrado de color y seleccione «Eliminar».
Si desea salir de esta ventana y elegir otro color, haga clic en el icono del cuentagotas en la esquina superior izquierda de la ventana.
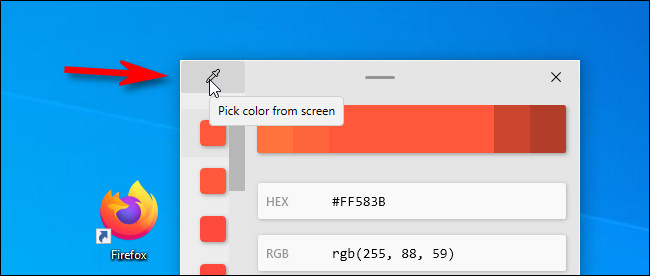
La ventana de detalles se cerrará y podrá repetir el proceso nuevamente, seleccionando el color que desee.
Para salir del Selector de color en cualquier momento, presione Escape en su teclado o haga clic en algún lugar para abrir la ventana de detalles nuevamente y haga clic en el botón «X» en la esquina superior derecha para cerrar la ventana. Siempre que necesite el Selector de color nuevamente, simplemente presione Windows + Shift + C desde cualquier lugar y volverá a elegir colores en poco tiempo.
Es un mundo lleno de color, ¡así que diviértete!


