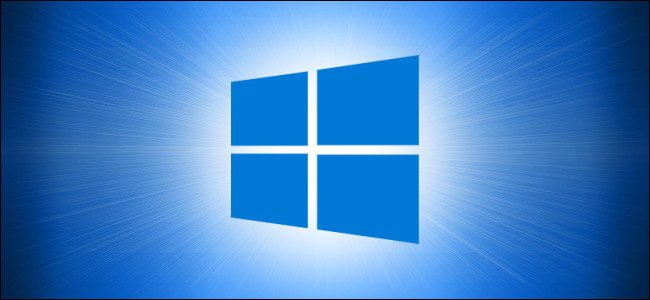
Antes de la actualización de mayo de 2019 , Windows 10 utilizaba un menú de inicio oscuro, una barra de herramientas, menús contextuales y un centro de acción con aplicaciones de colores claros. Ahora tiene un tema claro de forma predeterminada, y si habilita el modo oscuro, todas sus aplicaciones se oscurecen. Aquí se explica cómo volver a obtener una interfaz oscura del sistema operativo con aplicaciones claras.
Primero, ejecute la Configuración de Windows abriendo el menú «Inicio» y haciendo clic en el ícono de ajustes. O puede presionar Windows + I en su teclado.
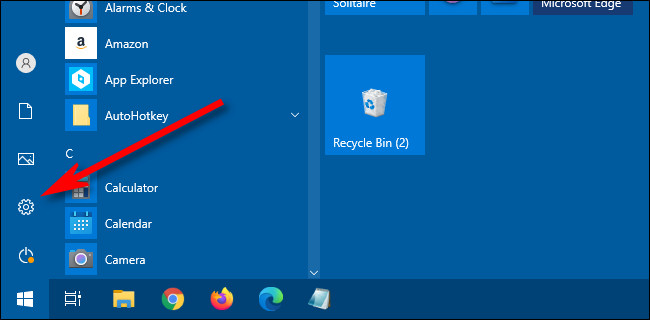
Cuando se abra «Configuración», seleccione «Personalización».
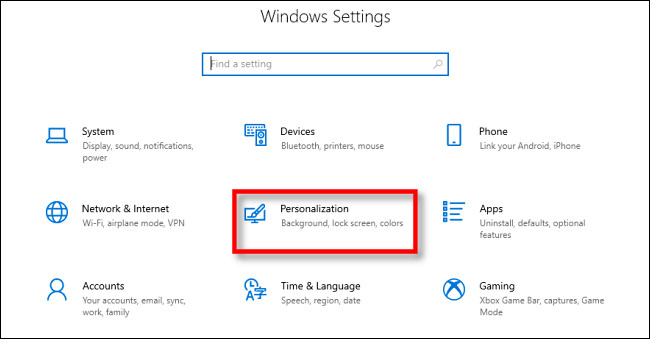
En la barra lateral «Personalización», seleccione «Colores».
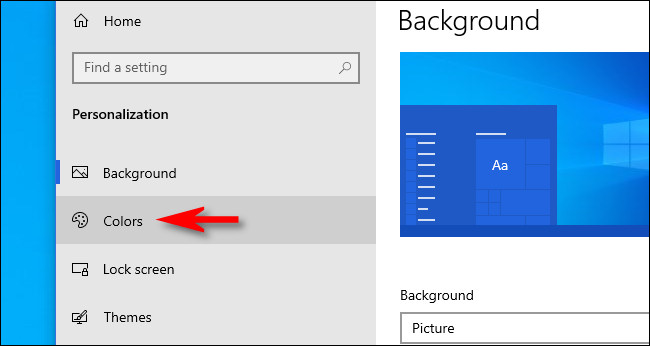
En la configuración de colores, busque el menú desplegable «Elija su color». Si hace clic en él, verá tres opciones:
- Luz: esto mantiene a Windows en su tema claro predeterminado, que incluye ventanas de aplicaciones de colores claros y una barra de tareas clara, menú Inicio y centro de acción.
- Oscuro: esta opción activa el tema Oscuro en Windows, lo que oscurece tanto las ventanas de la aplicación como el menú Inicio, la barra de tareas y el centro de acción.
- Personalizado: esta configuración le permite elegir una combinación de configuraciones de tema oscuro y claro, incluido un tema de barra de tareas oscuro con un tema de aplicación claro, que es equivalente al antiguo tema de Windows 10. Entonces eso es lo que elegiremos aquí.
Haz clic en el menú desplegable «Elige tu color». En el menú que aparece, seleccione «Personalizado».
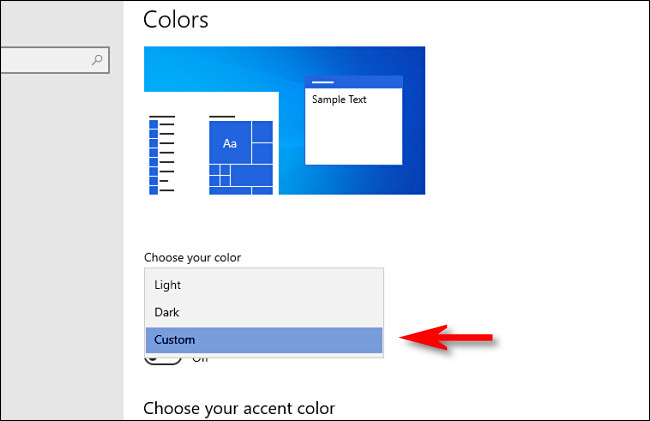
Cuando seleccione «Personalizado» en el menú de color, aparecerán dos nuevas opciones justo debajo del menú «Elija su color».
En «Elija su modo predeterminado de Windows», seleccione «Oscuro». En «Elige tu modo de aplicación predeterminado», elige «Ligero».
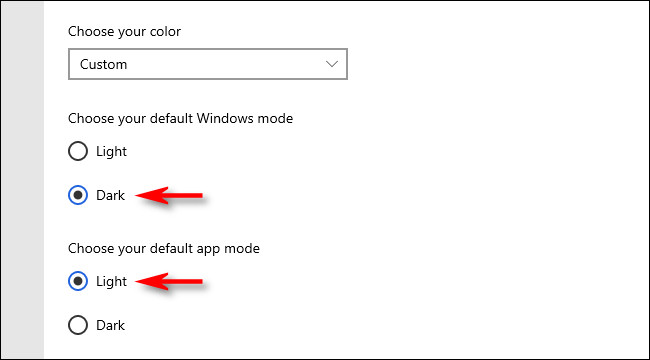
Inmediatamente, notará que la barra de tareas ahora está oscura, mientras que las ventanas de las aplicaciones están claras, tal como solía verse Windows 10.
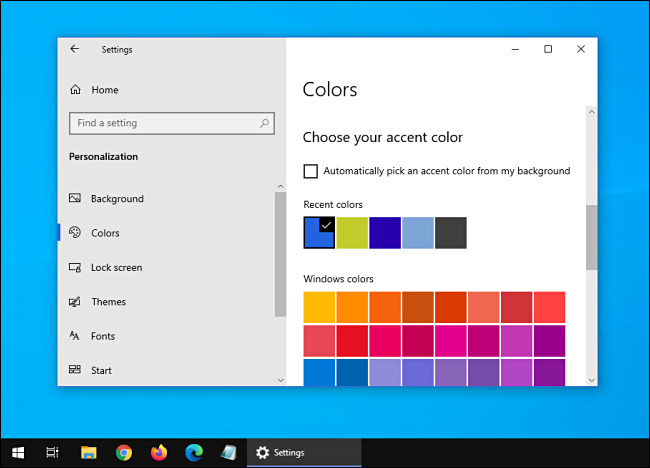
Después de eso, puedes cerrar «Configuración». ¡Disfruta reviviendo los salvajes días de gloria de la oscuridad y la luz de Windows 10!


