Tabla de contenidos
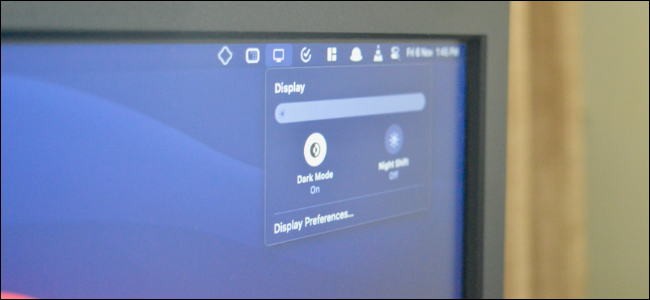
Su Apple Mac o MacBook tiene un modo oscuro que puede ayudarlo a trabajar mejor por la noche y con poca luz. Una vez habilitadas, las aplicaciones y sitios web compatibles cambian automáticamente a un fondo oscuro con texto blanco. Aquí se explica cómo habilitar el modo oscuro en Mac.
Cómo habilitar el modo oscuro desde el Centro de control
El modo oscuro se introdujo por primera vez con macOS Mojave. Puede habilitarlo o deshabilitarlo desde las Preferencias del sistema. Los usuarios de Mac que ejecutan macOS Big Sur y versiones posteriores ahora pueden habilitar o deshabilitar el modo oscuro directamente desde el Centro de control.
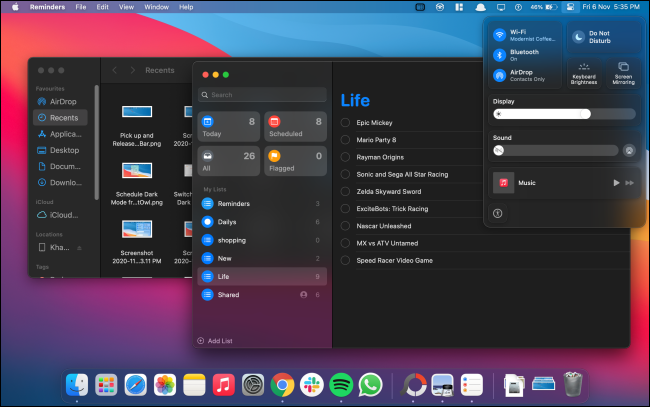
Haga clic en el icono «Centro de control» en la esquina superior derecha de su pantalla.
![]()
En la ventana desplegable del Centro de control, haga clic en el módulo «Pantalla».
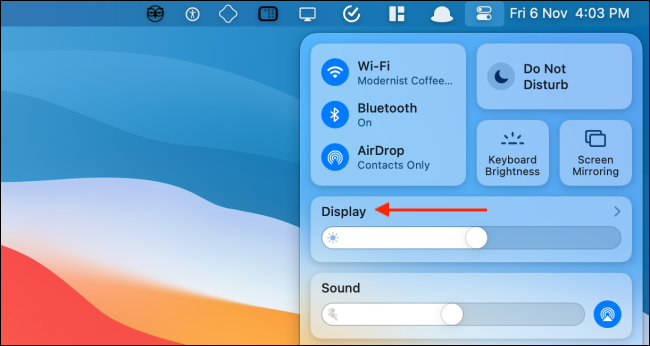
El módulo de visualización ahora se expandirá. Aquí, seleccione el botón «Modo oscuro» para habilitar o deshabilitar la función.
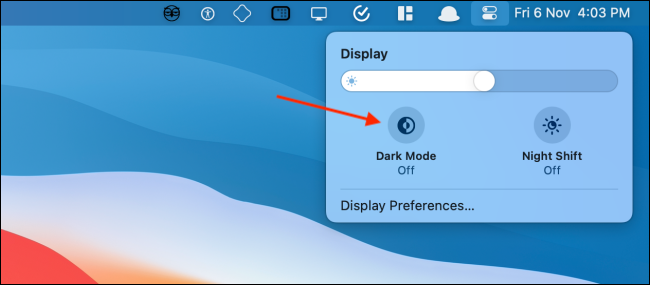
Cómo agregar una palanca de modo oscuro a la barra de menú
Con versiones anteriores de macOS, necesitaba una aplicación de terceros para acceder a un modo oscuro desde la barra de menú. Gracias al Centro de control introducido en Big Sur, puede agregar este conmutador a la barra de menú sin instalar nada.
Abra el «Centro de control» en su Mac y luego arrastre y suelte el panel «Pantalla» en la barra de menú.
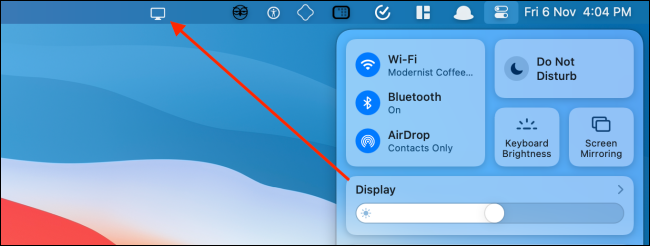
El panel de visualización se convertirá en un icono y se ubicará permanentemente en la barra de menú de su Mac. Haga clic en el botón «Mostrar» para expandir la ventana. Desde aquí, seleccione el botón «Modo oscuro» para habilitar o deshabilitar rápidamente la función visual.
![]()
Puede reorganizar o eliminar el icono «Pantalla» de la barra de menú con bastante facilidad. Presione y mantenga presionada la tecla “Comando” y luego arrastre y suelte el ícono de Pantalla donde desee moverlo.
Si desea eliminar el icono de «Pantalla», arrastre el icono hacia el «Escritorio» y luego suéltelo.
![]()
Cómo habilitar el modo oscuro desde las preferencias del sistema
Si usa macOS Mojave o Catalina en su Mac, no tiene acceso al Centro de control. Afortunadamente, puede habilitar o deshabilitar el modo oscuro desde las Preferencias del sistema en cualquier versión moderna de macOS.
Haga clic en el botón «Apple» de la barra de menú y elija la opción «Preferencias del sistema».
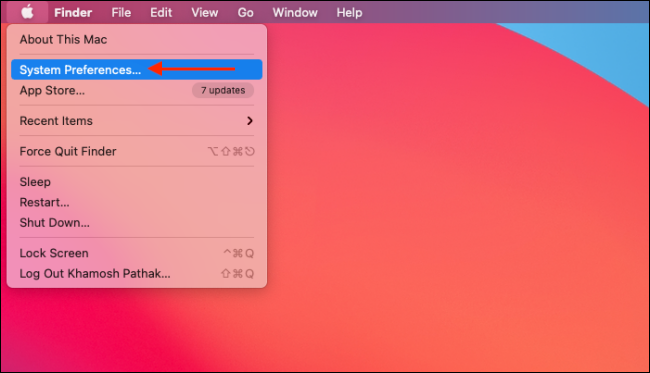
Aquí, vaya a la sección «General».
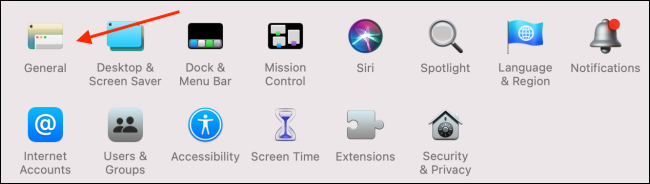
Desde la sección «Apariencia», puede cambiar entre los modos «Claro» y «Oscuro».
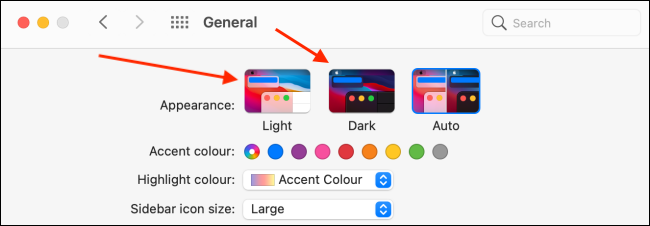
Cómo programar el modo oscuro en Mac
macOS también puede habilitar o deshabilitar el modo oscuro automáticamente según la hora del día. Vaya a Preferencias del sistema> General, y desde la sección «Apariencia», elija la opción «Auto».
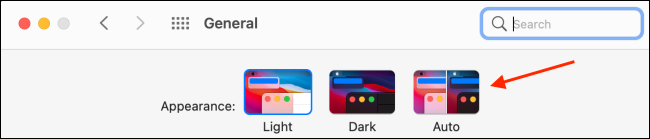
Una vez que esta opción esté habilitada, macOS habilitará automáticamente el modo oscuro por la noche. Y cuando abras tu Mac por la mañana, macOS volverá a estar en modo ligero.
Si desea habilitar el modo oscuro en un momento específico, puede usar una aplicación de terceros llamada NightOwl . Es una utilidad de barra de menú gratuita que funciona con macOS Mojave y versiones posteriores.
La utilidad también sirve como un interruptor rápido para habilitar y deshabilitar el modo oscuro desde la barra de menú. Simplemente haciendo clic con el botón derecho en el icono «NightOwl» de la barra de menú, se activa o desactiva el modo oscuro.
Una vez que NightOwl esté instalado y tenga los permisos aprobados, puede hacer clic en el botón «NightOwl» y habilitar la función «Programado». Luego, ingrese la hora en la que desea habilitar el modo Claro u Oscuro.
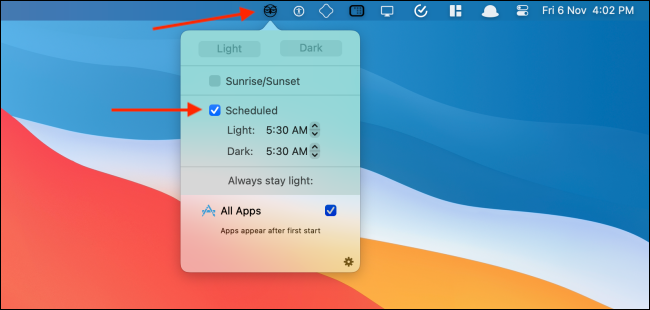
¿Quiere obligar a los sitios web a cambiar también al modo oscuro? A continuación, le mostramos cómo puede hacer que eso suceda en Safari y Chrome .


