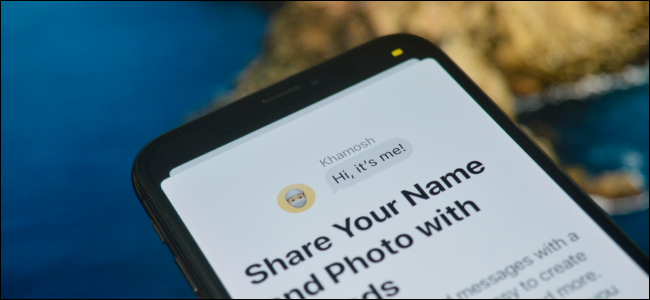
Al igual que WhatsApp, puede crear un perfil de iMessage de Apple. Esta función le da control sobre el nombre y la foto que se muestran en una conversación de iMessage. A continuación, le indicamos cómo crear su propio perfil de iMessage en iPhone y iPad.
Los usuarios de iPhone y iPad que ejecutan iOS 13, iPadOS 13 y versiones posteriores pueden crear su propio perfil de iMessage. Esto le permite usar una foto, Memoji , Animoji y más como imagen de visualización.
También tienes control total sobre quién puede ver tu nombre y foto. Puede permitir que solo sus contactos vean esta información ( para que los spammers que tengan en sus manos su número de teléfono no se den cuenta), o también puede compartir esta información en una conversación.
Para crear su propio perfil de iMessage personalizado, abra la aplicación «Configuración» en su iPhone o iPad y luego vaya a la sección «Mensajes».
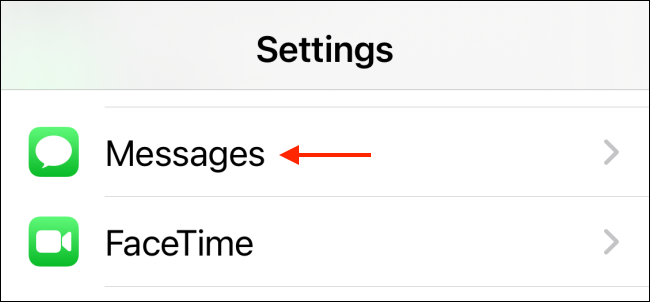
Aquí, toque la opción «Compartir nombre y foto».
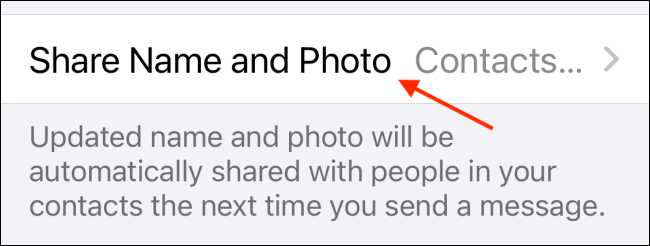
Verá la pantalla de configuración del perfil de iMessage. Seleccione el botón «Elegir nombre y foto».
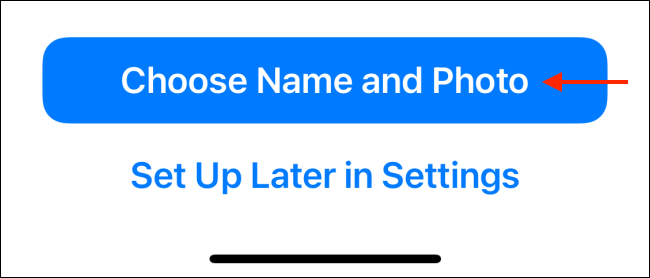
Verá un par de opciones para configurar la imagen de visualización para su perfil de iMessage de Apple. Si ya tiene una imagen de visualización para su perfil de iCloud o un Memoji, verá esas opciones aquí. Para crear una nueva imagen de visualización, toque el botón Menú de tres puntos.
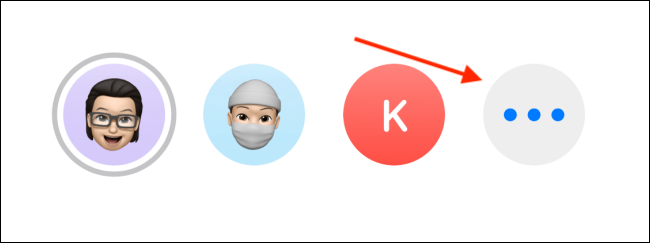
Verás todas las opciones disponibles para crear una foto de perfil. Este método es similar al proceso de crear una foto grupal para una conversación de iMessage . Puede elegir una foto de su biblioteca, usar un emoji, texto, Memoji y Animoji.
Para establecer una foto como imagen de visualización, toque el botón Fotos.
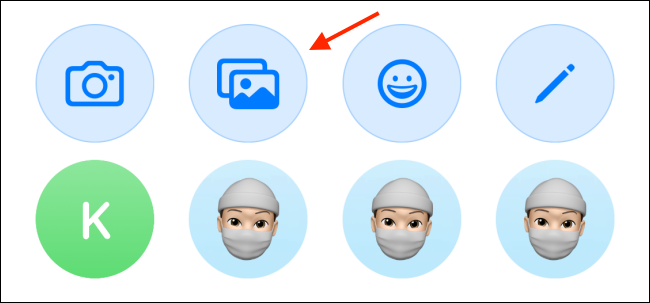
Aquí puede explorar y buscar una foto que desee utilizar. Toque una foto para seleccionarla.
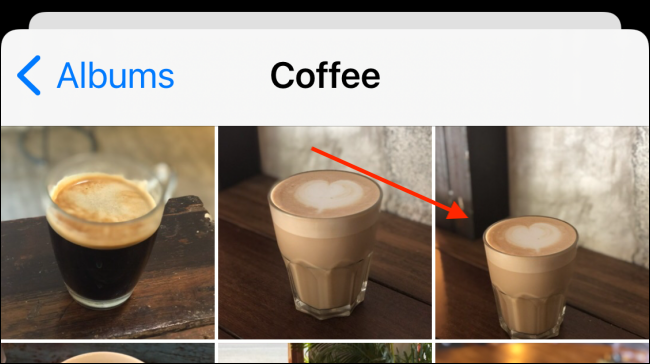
Desde la siguiente pantalla, puede mover y escalar la foto para que encaje perfectamente en el círculo. Toque el botón «Elegir».
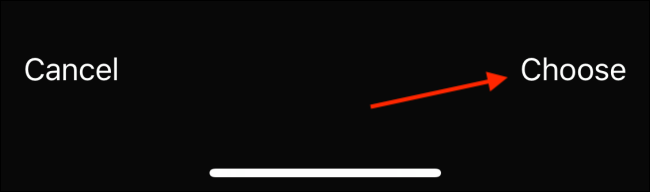
Puede aplicar un filtro a la foto si lo desea. Toque el botón «Listo» para continuar.
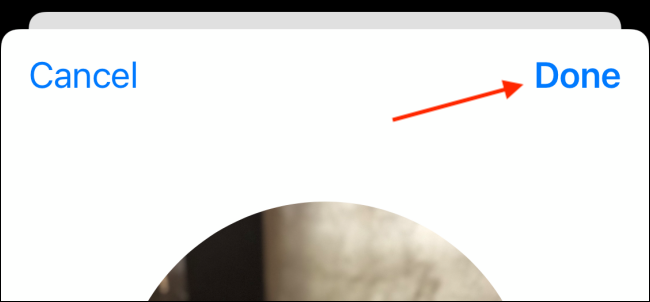
Ahora verá la foto seleccionada en la vista previa en la parte superior de la pantalla. Toque el botón «Listo» para guardar la foto.
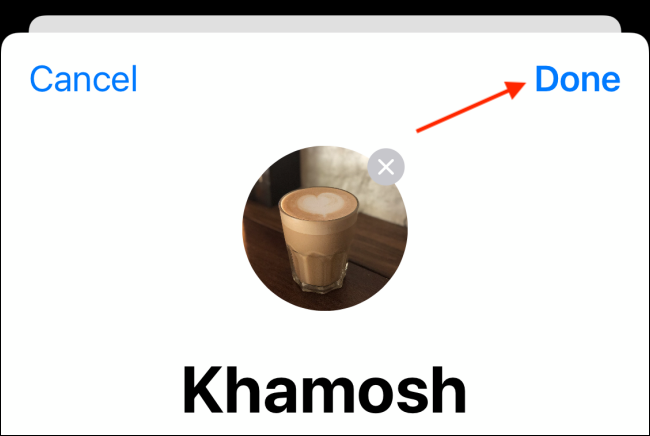
Ahora, seleccione el botón «Continuar».
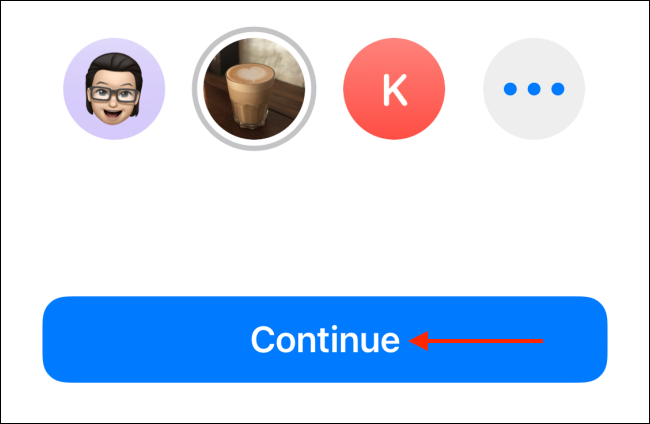
En el mensaje emergente, elija la opción «Usar» si también desea usar la foto para su ID de Apple.
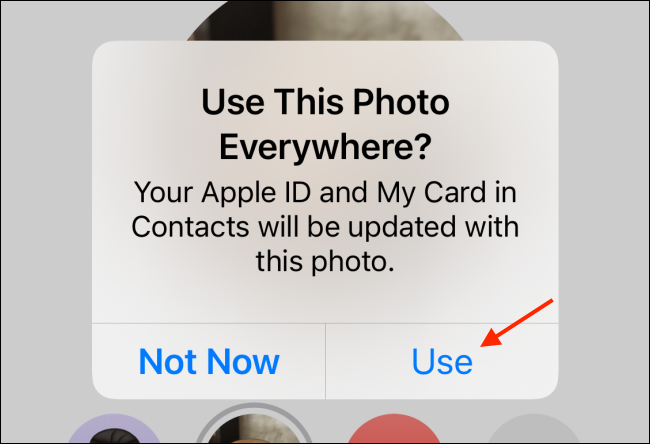
Ahora es el momento de configurar su nombre y las opciones para compartir fotos. En la parte superior de la página, ingrese su nombre y apellido.
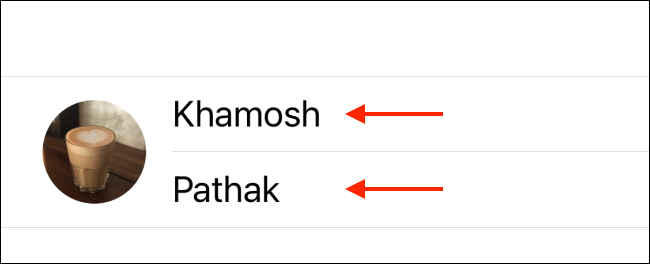
En la sección «Compartir automáticamente», puede elegir la opción «Solo contactos» o «Preguntar siempre».
«Preguntar siempre» requiere que la aplicación Mensajes le pregunte si desea compartir su nombre y foto con la persona con la que está conversando. «Sólo contactos» comparte automáticamente su nombre y foto actualizados con personas en sus contactos de Apple. Seleccione una opción y toque el botón «Listo».
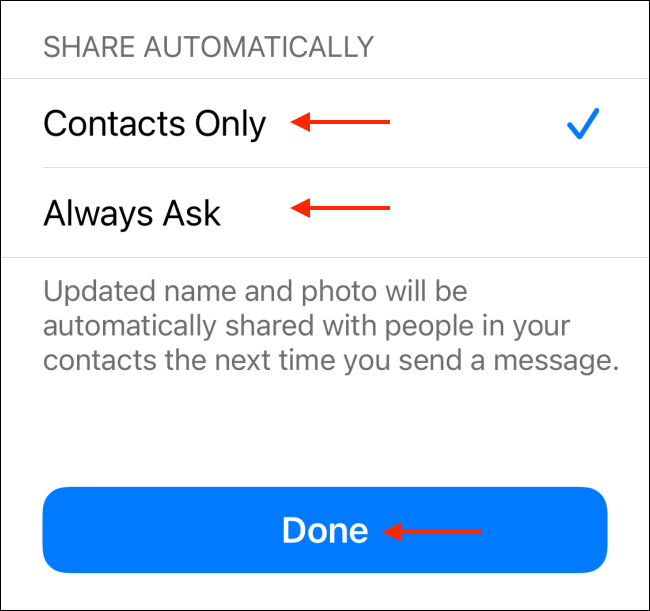
Y eso es todo, tu perfil de iMessage está completo.
Si eliges la opción «Preguntar siempre», verás un banner en la parte superior de cada conversación de iMessage preguntándote si quieres compartir tu nombre y foto. Toque el botón «Compartir» si desea compartir su perfil. Toque el botón Cerrar «X» si desea mantener su información privada.
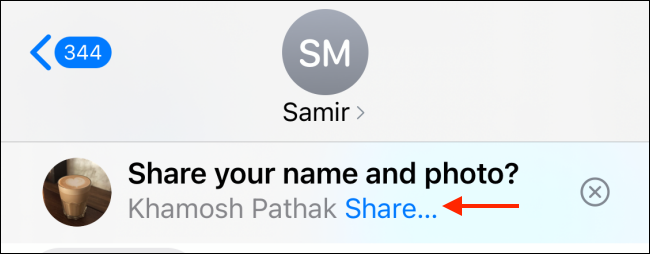
¿Estás tratando de encontrar un mensaje en particular de una conversación de iMessage? A continuación, se explica cómo buscar en mensajes de texto en iPhone y iPad.


