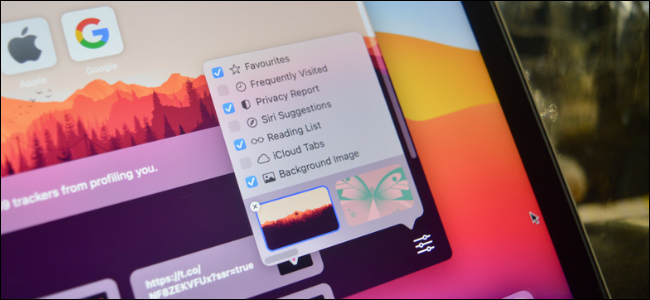
Con un fondo gris y un par de enlaces, la página de inicio de Safari es bastante insulsa. ¡Pero no tiene que ser así! Puede agregar más secciones y cambiar el fondo. A continuación, se explica cómo personalizar la página de inicio de Safari en Mac.
La página de inicio personalizable de Safari está disponible en Safari 14.0 o superior si está ejecutando la última versión de macOS Mojave, Catalina, Big Sur o superior.
Cómo personalizar las secciones de la página de inicio de Safari
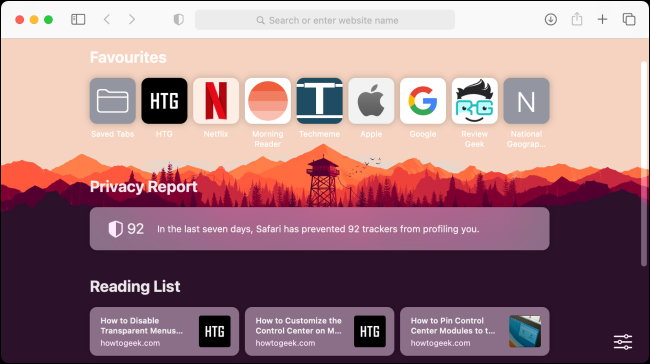
La página de inicio de Safari 14 o superior se divide en diferentes secciones. En total, hay seis secciones disponibles para ti: Favoritos, Visitas frecuentes, Informe de privacidad, Sugerencias de Siri, Lista de lectura y Pestañas de iCloud.
La sección «Favoritos» muestra dos filas de sitios web y carpetas que se encuentran en la barra de Favoritos. Puede hacer clic en el botón «Mostrar más» para expandir la sección. Como era de esperar, la sección «Visitas frecuentes» muestra algunos de los sitios web que visita con frecuencia. Para eliminar un sitio web de aquí, haga clic derecho y seleccione la opción «Eliminar».
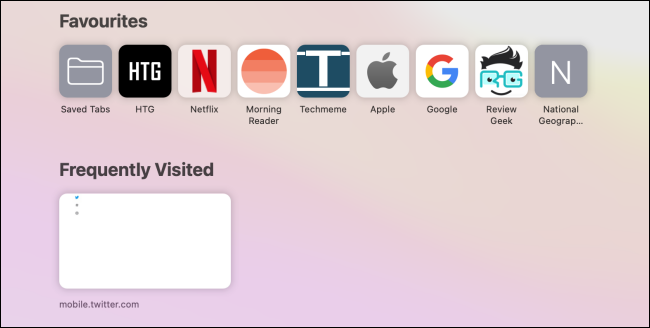
El «Informe de privacidad» muestra un resumen de los sitios web que ha visitado durante los últimos siete días e informa cuántos rastreadores se han bloqueado para que no perfilen su presencia en la web. Puede hacer clic en el informe y ver exactamente qué rastreadores en cada sitio web se bloquearon.
![]()
«Sugerencias de Siri» le mostrará los enlaces que ha recibido en Mensajes o en la aplicación Correo. La función «Lista de lectura» muestra los artículos más recientes de su Lista de lectura.
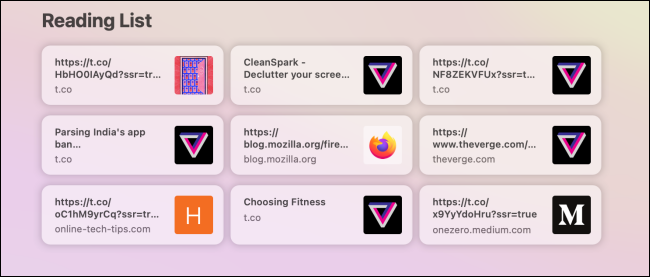
Y, por último, la sección «Pestañas de iCloud» le muestra las pestañas abiertas de sus otros dispositivos Apple.
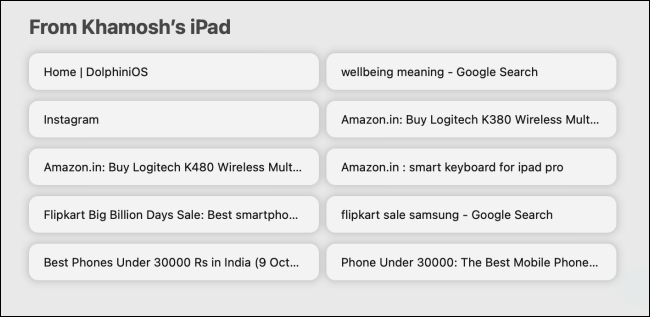
Puede habilitar o deshabilitar cualquier sección que desee. Incluso puede desactivar todas las secciones y dejar solo un fondo gris translúcido como página de inicio.
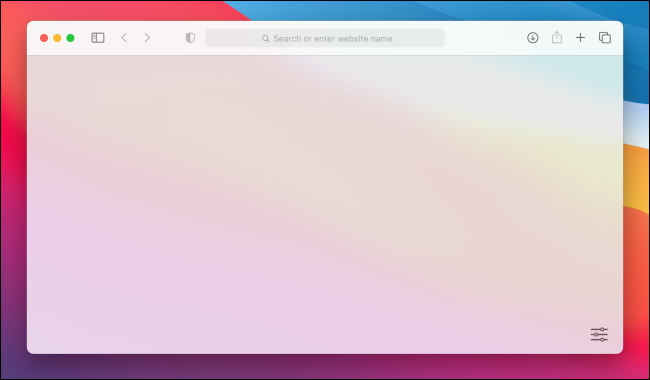
Personalizar las secciones es bastante sencillo. Simplemente abra la aplicación Safari o abra una nueva pestaña para ver la página de inicio. Aquí, haga clic en el botón Menú de la esquina inferior derecha de la pantalla.
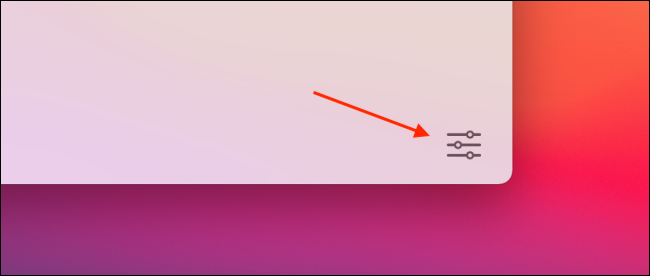
Aquí, seleccione la casilla de verificación junto a una sección para habilitarla o deshabilitarla.
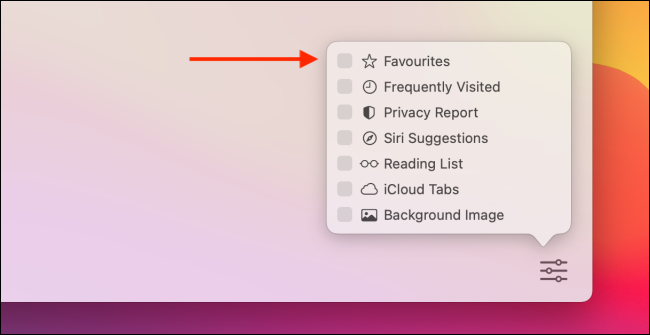
Alternativamente, puede hacer clic con el botón derecho en cualquier lugar de la página de inicio para ver atajos rápidos para mostrar u ocultar una sección.
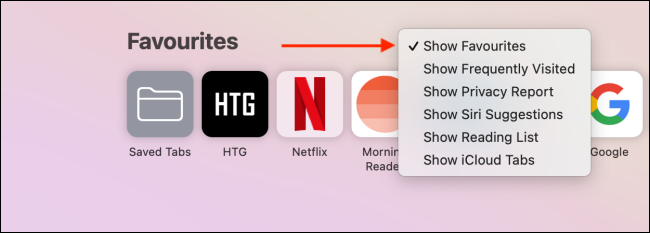
Cómo cambiar el fondo de la página de inicio de Safari
Una vez que haya personalizado las secciones que desea ver (o mejor dicho, ocultar) en la página de inicio, es hora de personalizar el fondo.
Si bien el fondo gris predeterminado es mínimo, puede condimentar las cosas cambiando la imagen de fondo. Puede elegir entre un puñado de imágenes que proporciona Apple o puede agregar las suyas propias.
Haga clic en el botón Menú de la esquina inferior derecha de la página de inicio de Safari y haga clic en la casilla de verificación junto a la opción «Imagen de fondo» para habilitar la función.
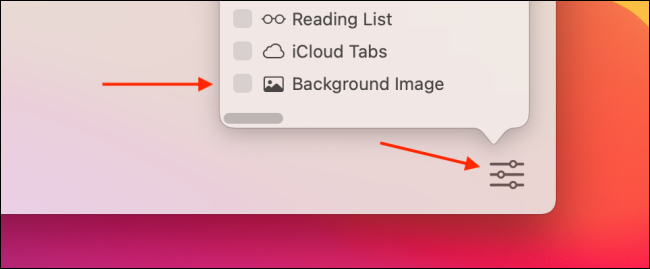
Ahora, desplácese horizontalmente para ver todas las imágenes de fondo disponibles. Haga clic en una imagen para convertirla en su fondo.
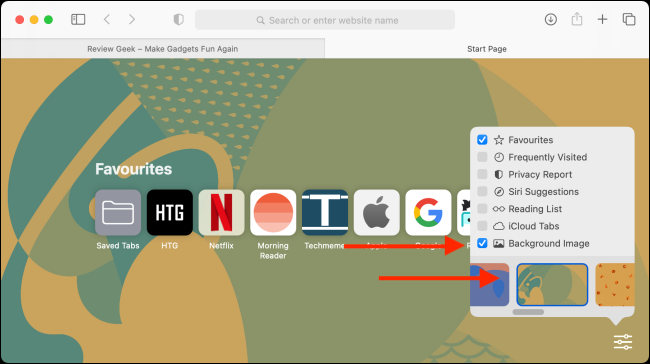
Para utilizar su propia imagen como fondo, haga clic en el botón «+».
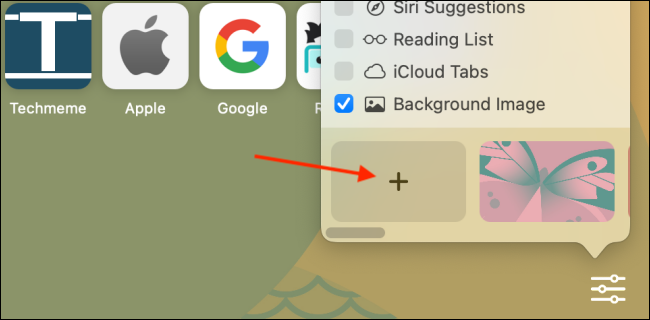
Desde la ventana del selector de archivos, navegue hasta donde descargó y almacenó la imagen que desea usar. Safari abrirá primero la carpeta de fondos de escritorio, facilitando el uso de cualquiera de los fondos de pantalla integrados como fondo de la página de inicio.
Una vez que haya encontrado la imagen que desea utilizar, selecciónela y haga clic en el botón «Elegir».
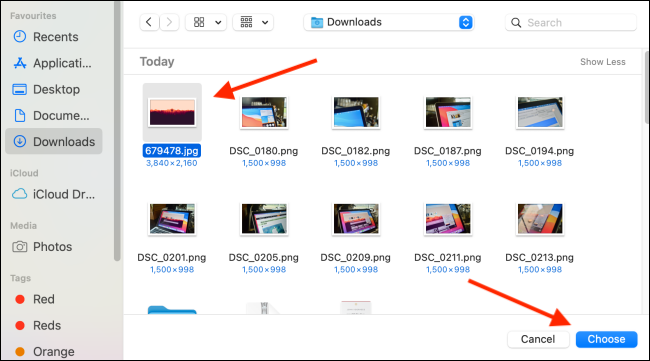
Ahora, se actualizará el fondo de la página de inicio.
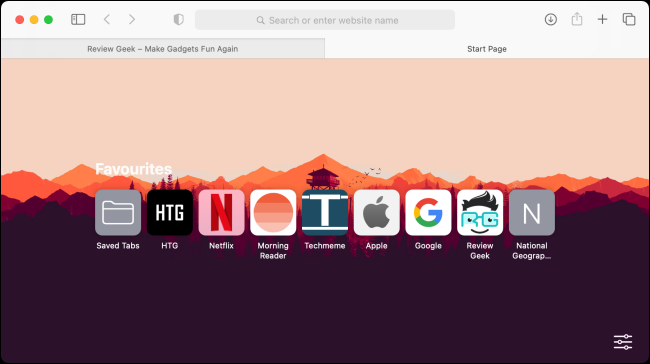
Si desea eliminar el fondo actual o usar otro, regrese al menú de personalización y haga clic en el botón «X» junto al fondo actual.
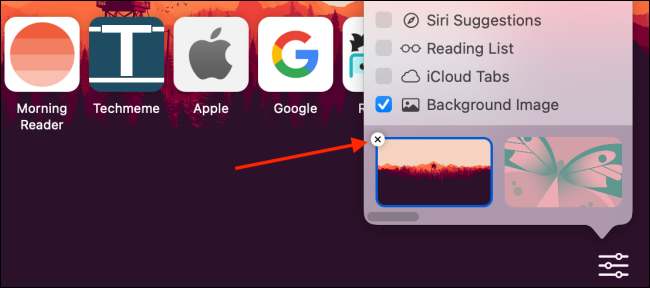
¿Le resulta difícil leer el texto de algunos sitios web? Dele un descanso a sus ojos estableciendo un nivel de zoom predeterminado para todos los sitios web en Safari para Mac.


