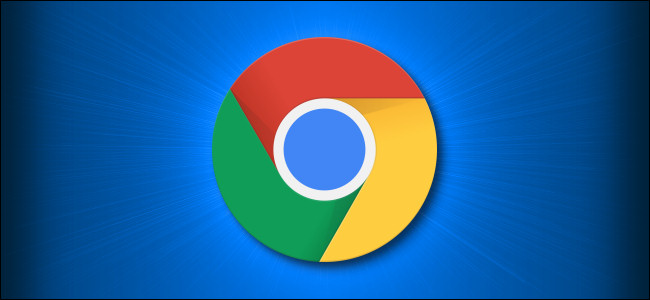
Google Chrome se abre con una página «Nueva pestaña» de forma predeterminada, pero es fácil abrir el navegador con una página de inicio personalizada. También puede configurar la página que aparece cuando hace clic en un icono de «Inicio» opcional en su barra de herramientas. He aquí cómo hacer ambas cosas.
Cómo habilitar el botón de inicio y configurar su página de inicio en Chrome
De forma predeterminada, Google Chrome oculta el botón «Inicio» de la barra de herramientas tradicional. Si desea habilitar el botón de inicio y definir a qué sitio apunta, su «Página de inicio», tendremos que abrir Configuración.
Primero, abra «Chrome» y haga clic en los tres puntos verticales en la esquina superior derecha de la ventana. En el menú que aparece, seleccione «Configuración».
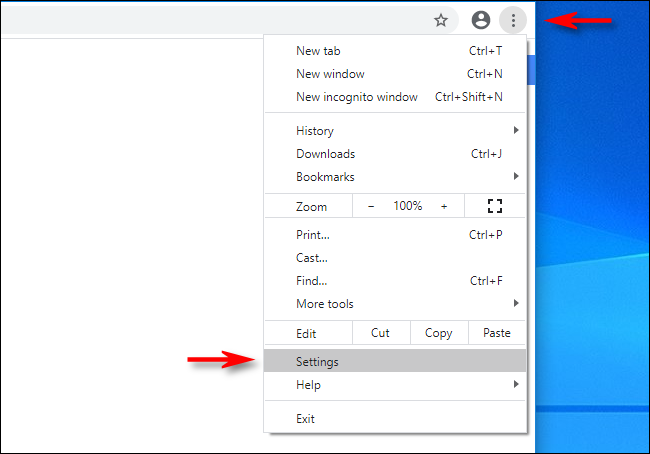
En la pantalla «Configuración», navegue hasta la sección «Apariencia», que también tiene una subsección llamada «Apariencia». Localice el interruptor con la etiqueta «Mostrar botón de inicio» y enciéndalo. Seleccione el campo de texto vacío justo debajo de él y escriba o pegue la dirección del sitio web que le gustaría usar como su página de inicio.
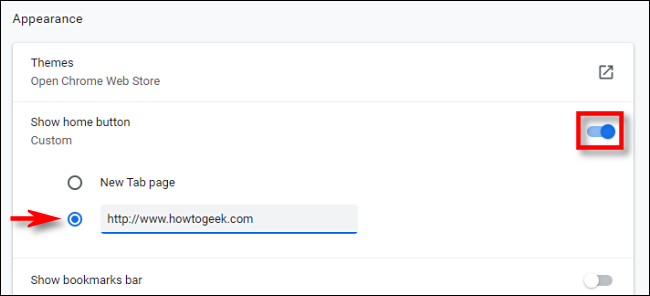
Después de salir de Configuración, verá un pequeño ícono que parece una casa en su barra de herramientas de Chrome. Este es su botón «Inicio».
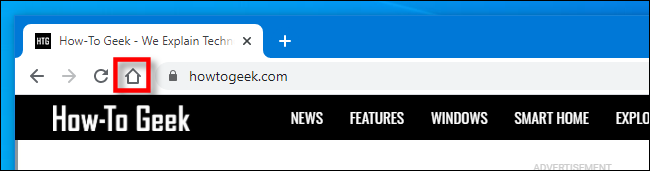
Al hacer clic en el icono «Inicio», Chrome cargará el sitio web de la página de inicio que acaba de definir en Configuración. A pesar de lo que pueda pensar, esta «página de inicio» no es la misma que la página que aparece cuando abre su navegador por primera vez. Para configurar eso, vea a continuación.
Cómo configurar una página de inicio personalizada en Chrome
Si desea cambiar la página que aparece por primera vez cuando abre Chrome, tendrá que cambiar la configuración «Al iniciar» de Chrome. Así es cómo.
Primero, abre «Chrome». Haga clic en el botón de los tres puntos verticales en la esquina superior derecha de la ventana, luego seleccione «Configuración». En «Configuración», navegue hasta la sección «Al iniciar».
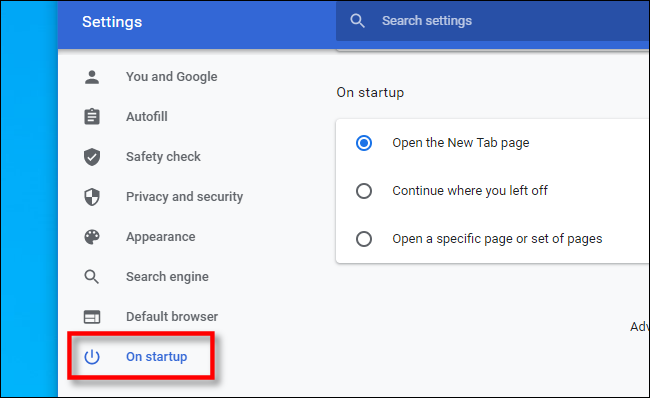
En la configuración «Al iniciar», seleccione «Abrir una página o páginas específicas» con el botón de opción y luego haga clic en «Agregar una página nueva».
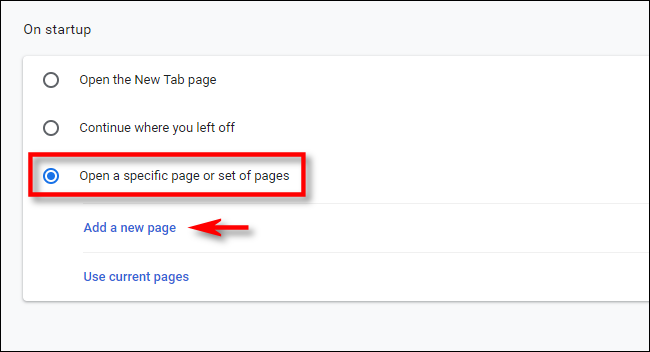
En el cuadro de diálogo que aparece, escriba (o pegue) la dirección del sitio web que desea abrir automáticamente cuando inicie Chrome. Luego haga clic en «Agregar».
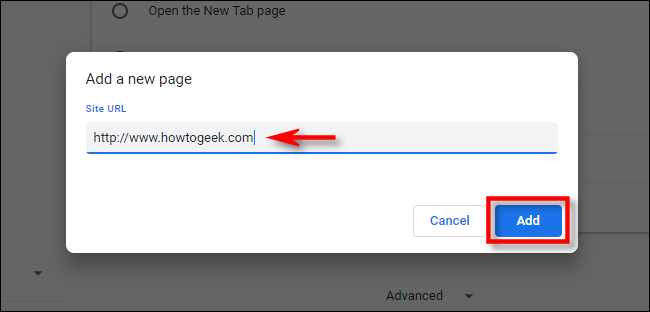
Verá el sitio que acaba de agregar en la lista de Configuración. Si lo desea, también puede agregar páginas adicionales que se abrirán cada vez que inicie Chrome mediante el botón «Agregar una nueva página».
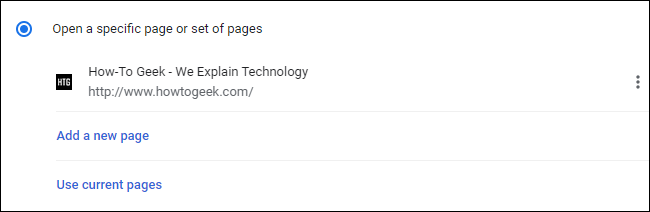
Cuando hayas terminado, cierra «Configuración». La próxima vez que inicie Chrome, aparecerán la página o las páginas personalizadas que acaba de definir. ¡Diviértete en la web!


