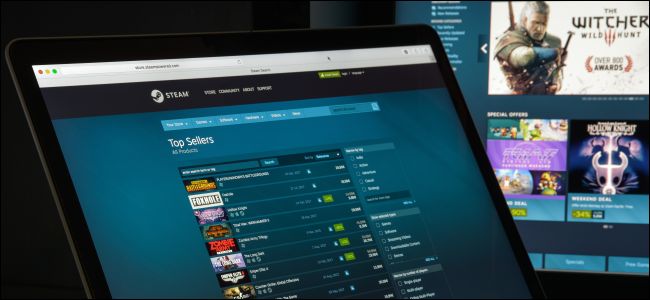
Steam filters profanity and slurs by default in both Steam chat and games that support the filter. If you want to disable Steam’s chat filter, you can. You can even add your own personal list of words you want to filter.
This setting is available on your Steam account preferences page. To access it, click your Steam account name at the top-right corner of the Steam window and select “Store Preferences.”
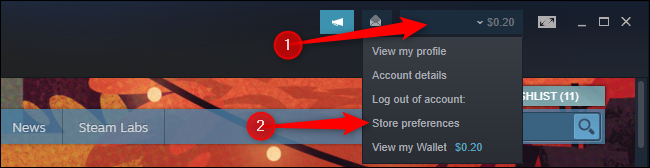
Scroll down to the “Community Content Preferences” section. The options under “Chat Filtering” control Steam’s chat filter.
If you want to disable Steam’s chat filter, select “Do not filter strong profanity or slurs” under “Language Preferences.” You can also select “Allow strong profanity, but filter slurs.”
The default option is “Filter strong profanity and slurs with “♥♥♥” or “***”.
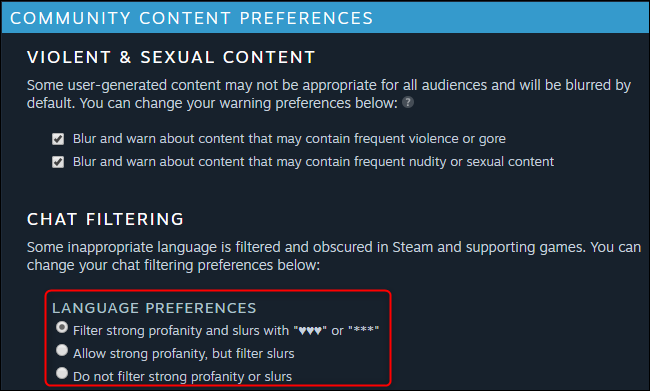
By default, the “Do not filter text from my Steam Friends” option is enabled. Steam won’t filter offensive words your friends send in messages. You can uncheck this box if you’d rather Steam applied this filtering to your friends’ messages, too.
Under “Additional Custom Filtered Words,” you can fully customize the filter. To make Steam filter another word, type it into the “Always filter these words” box and click “Add.” To ensure Steam never filters a specific word, type it into the “Never filter these words” box and click “add.”
You can also download the lists as text files by clicking the “Download” button—or upload a list of words from a text file by clicking the “Upload” button.
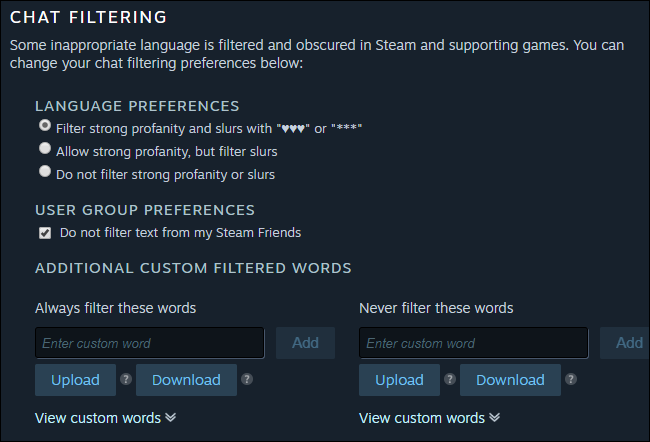
When you’re done, you can just leave the Preferences page. You don’t have to click a “Save” button—Steam will instantly apply your changes.


