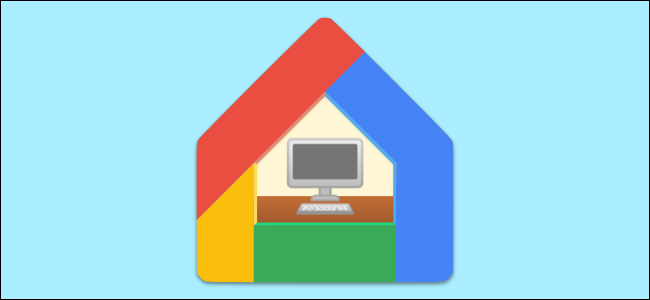
Permanecer concentrado mientras se trabaja puede ser un desafío, especialmente en casa, y no se trata solo de productividad. Levantarse para moverse y beber agua también es importante. Automatice recordatorios para estas cosas con la rutina «Workday» del Asistente de Google .
«Rutinas» es una función integrada en el Asistente de Google y los altavoces y pantallas inteligentes Nest. Le permiten crear una serie de acciones que se ejecutarán con un solo comando o en momentos establecidos. Pueden ser extremadamente poderosos si se toma un tiempo para configurarlos en la aplicación Google Home.
Abra la aplicación Google Home en su iPhone , iPad o dispositivo Android y luego toque el icono de su perfil en la esquina superior derecha.
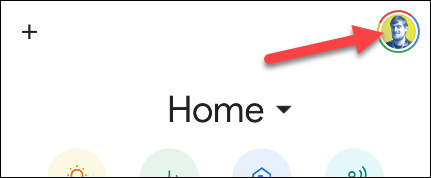
Seleccione «Configuración del asistente» en el menú.
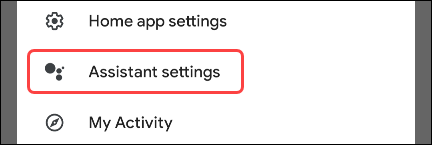
Dependiendo de su dispositivo, verá la configuración en una sola lista larga u organizada por pestañas. En la interfaz con pestañas, navegue hasta la pestaña «Asistente». Omita este paso si solo ve una lista larga.
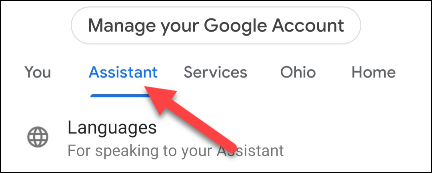
Seleccione «Rutinas» de la lista.
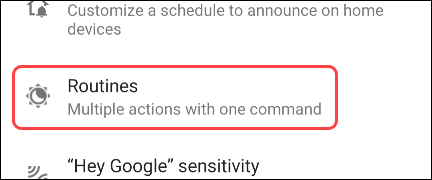
Es posible que vea una sección en la parte superior para «Nuevas rutinas para probar». Si «Workday» no aparece en la lista, desplácese hacia abajo y selecciónelo en la sección «Ready-Made».
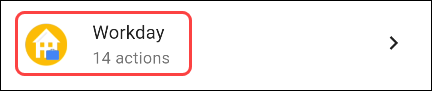
Hay algunas secciones diferentes en la página de rutinas de Workday. Revisaremos todos ellos para configurarlo. Primero, active el interruptor en la parte superior para «Habilitar rutina».
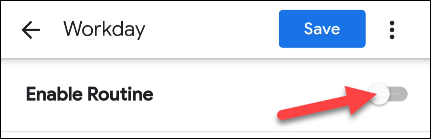
A continuación, debemos decidir qué días de la semana se ejecutará la rutina Workday. Toca los días que aparecen en «Cuándo son los días».
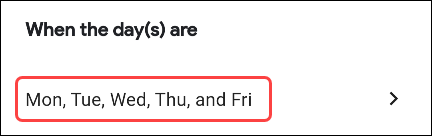
Seleccione todos los días para ejecutar la rutina cada semana y luego toque «Aceptar».
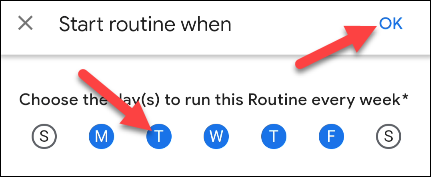
Ahora debemos elegir dónde reproducirá las respuestas el Asistente de Google. Querrá seleccionar el dispositivo que estará cerca de usted durante la jornada laboral. Toca el menú desplegable debajo de «Reproducir respuestas del asistente con» y elige un dispositivo.
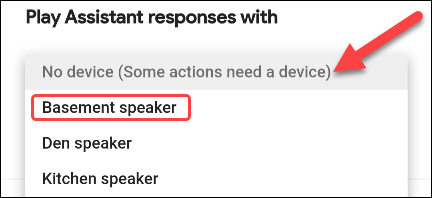
También puede marcar la casilla «Recibir notificaciones en su teléfono» cuando se ejecute la rutina. Esto asegurará que reciba una notificación si no se encuentra cerca del dispositivo elegido.
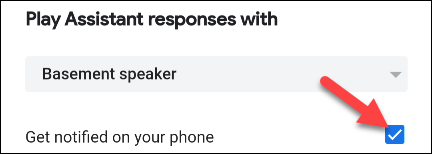
Ahora es el momento de configurar lo que realmente hará la rutina de Workday. Notarás que Google ya ha configurado una serie de espacios de tiempo y acciones. Puede editar cualquiera de estos tocando el icono de engranaje junto a ellos.
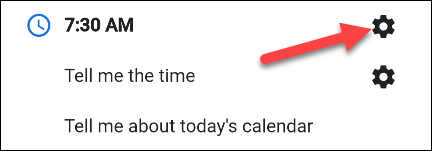
Habrá diferentes opciones según la acción. Primero, edite las franjas horarias que determinan cuándo se ejecutarán las acciones. Estos intervalos de tiempo suelen ser para descansos y comidas durante el día.
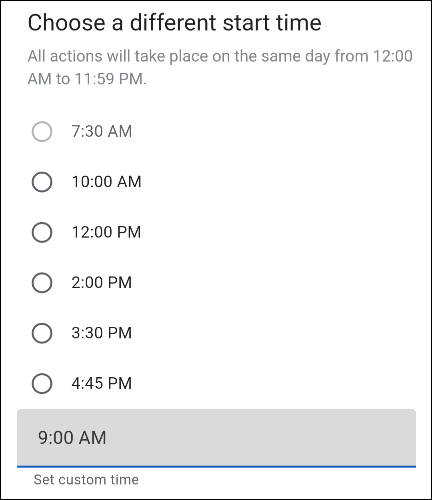
A continuación, edite los comandos «Diga algo». Esto es lo que el Asistente de Google recitará sobre el dispositivo en el momento elegido. Algunos ejemplos comunes son «Es hora de levantarse y estirarse» y «Es hora de almorzar».
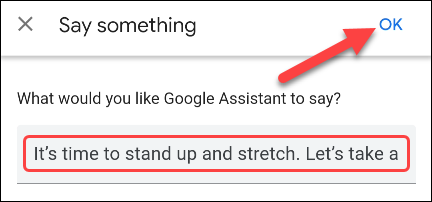
Para eliminar o reorganizar las franjas horarias y las acciones de forma masiva, toque el botón «Modificar».
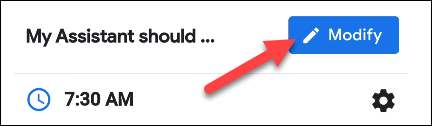
Desplácese por la lista y elimine todo lo que no desee tocando el icono «X».
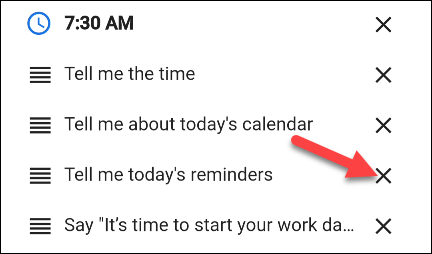
Para cambiar el orden en el que el Asistente de Google ejecutará los comandos, toque y arrastre las manijas en el lado izquierdo de la pantalla.
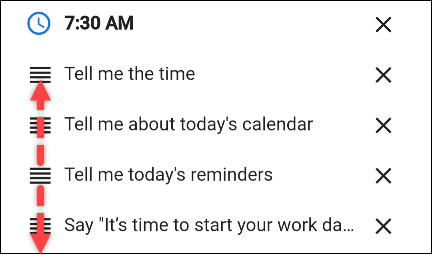
También tiene la opción de «Agregar acción» para cada intervalo de tiempo.
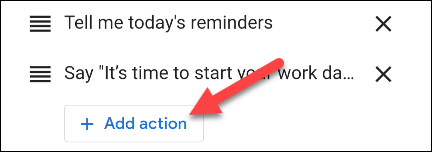
Puedes ingresar cualquier comando que puedas darle al Asistente de Google y luego tocar «Agregar».
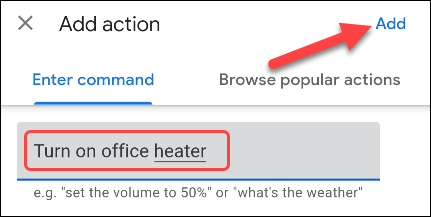
Para agregar una nueva franja horaria a la rutina, desplácese hacia abajo hasta el final y toque «Agregar nueva hora».
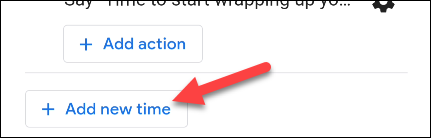
Primero, se le pedirá que elija una hora o que ingrese una hora personalizada. Toque «Siguiente» cuando haya terminado.
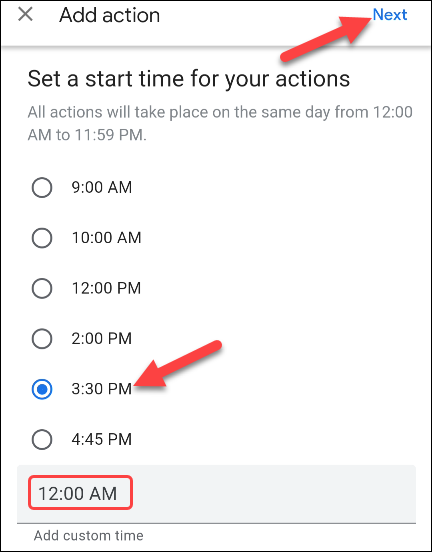
A continuación, puede agregar su primera acción. Ingrese cualquier comando que pueda darle al Asistente de Google o busque acciones populares. Toque «Agregar» cuando haya terminado.
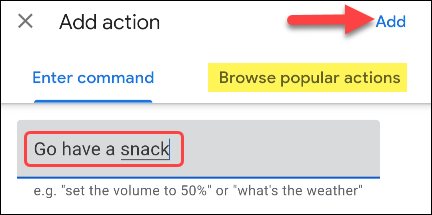
Una vez que esté satisfecho con todas las franjas horarias y acciones, seleccione el botón «Guardar» en la parte superior de la página.
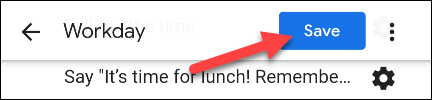
¡Eso es! La rutina de Workday ahora se ejecutará a las horas designadas y lo ayudará durante todo el día.


