Tabla de contenidos

¿Quiere instalar Linux? ¡Es un proceso más fácil de lo que piensas! Incluso puede probar Linux en su PC antes de instalarlo. Si no le gusta, reinicie y volverá a Windows. A continuación, le indicamos cómo empezar a utilizar Linux.
Elija una distribución de Linux y descárguela
Primero, deberá elegir una distribución de Linux que desee utilizar. Las distribuciones de Linux empaquetan el kernel de Linux y otro software en un sistema operativo completo que puede usar. Las diferentes distribuciones de Linux tienen diferentes herramientas de sistema, entornos de escritorio, aplicaciones incluidas y temas visuales.
Ubuntu y Linux Mint siguen siendo algunas de las distribuciones de Linux más populares. También nos gusta mucho Manjaro . Hay muchas, muchas otras opciones; no hay una respuesta incorrecta, aunque algunas distribuciones de Linux están destinadas a usuarios más técnicos y experimentados.
Una vez que haya elegido la distribución de Linux que prefiera, visite su sitio web y descargue su instalador. Obtendrá un archivo ISO, que es un archivo de imagen de disco que contiene los archivos de instalación de la distribución de Linux.
A veces, se le pedirá que elija entre distribuciones de 32 y 64 bits. La mayoría de las computadoras modernas tienen CPU con capacidad de 64 bits. Si su computadora se fabricó en la última década, debe elegir el sistema de 64 bits. Las distribuciones de Linux están eliminando el soporte para sistemas de 32 bits .
Crear medios de instalación de arranque
Para arrancar, intente e instale el sistema Linux que descargó, deberá crear un medio de instalación de arranque desde su archivo ISO.
Hay varias formas de hacerlo. Si tiene un DVD grabable que desea usar, puede grabar el archivo ISO en un disco usando la función “Grabar imagen de disco” en Windows . Sin embargo, probablemente desee utilizar una unidad USB en su lugar; las unidades USB son más rápidas que los DVD y funcionan en cualquier computadora con una unidad de DVD.
Esto es lo que necesitará para crear una unidad USB de arranque de Linux en Windows :
- El archivo ISO para la distribución de Linux de su elección.
- El software gratuito Rufus . Las instrucciones oficiales de Ubuntu también recomiendan a Rufus.
- Una unidad USB de al menos 4 GB de tamaño. Algunas distribuciones de Linux pueden necesitar unidades más grandes si tienen instaladores más grandes, pero 4 GB deberían estar bien para la mayoría de las distribuciones de Linux, incluida Ubuntu. ( Advertencia : se borrará el contenido de la unidad USB que utilice).
Inicie Rufus e inserte su unidad flash USB en su computadora para comenzar. Primero, en el cuadro «Dispositivo», seleccione su unidad USB. En segundo lugar, haga clic en el botón «Seleccionar» y busque el archivo ISO que descargó. En tercer lugar, haga clic en el botón «Inicio» para crear la unidad USB.
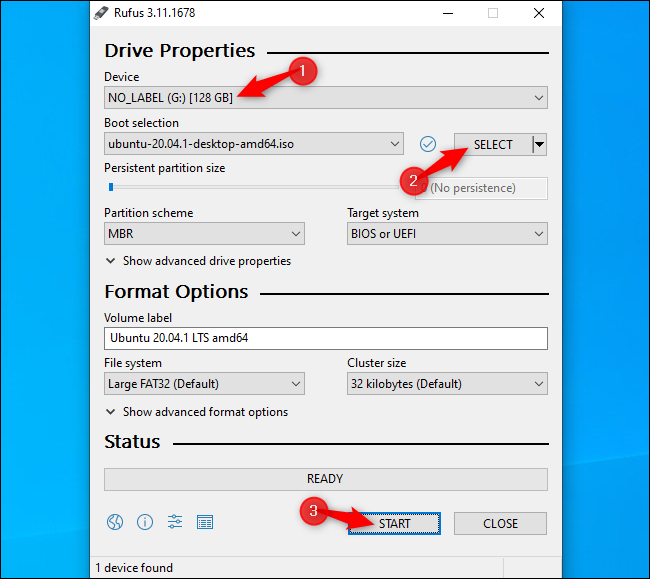
Es posible que vea algunas advertencias. Acepte las opciones predeterminadas: haga clic en «Sí» si se le pide que descargue archivos adicionales, y haga clic en «Aceptar» si se le pide que escriba en modo ISO. Finalmente, se le advertirá que Rufus borrará todos los archivos de su unidad USB; asegúrese de haber realizado una copia de seguridad de los archivos importantes y haga clic en «Aceptar» para continuar.
Rufus creará su unidad de instalación USB, y verá que la barra de progreso en la parte inferior de la ventana se llena. Cuando aparece una barra verde completa que dice «Listo», puede hacer clic en «Cerrar» para finalizar el proceso.
Arranque su medio de instalación de Linux
Si está iniciando el sistema Linux en la misma computadora en la que creó los medios de instalación, ni siquiera necesita desconectar su unidad USB. Solo tendrá que reiniciar su PC y arrancarlo desde el medio de instalación de Linux .
Para hacerlo, seleccione la opción «Reiniciar» en Windows. Su PC puede iniciarse automáticamente desde la unidad USB insertada y en Linux.
Si su computadora simplemente se reinicia en Windows, es posible que deba presionar una tecla determinada para acceder al menú de un dispositivo de inicio y seleccionarlo durante el proceso de instalación. Las teclas comunes que puede tener que presionar durante el proceso de arranque incluyen F12, Escape, F2 y F10. Es posible que vea esta clave en la pantalla durante el proceso de arranque.
También es posible que deba acceder a la pantalla de configuración del firmware de BIOS o UEFI y cambiar el orden de inicio. El proceso exacto dependerá de su modelo de PC. Consulte las instrucciones de su PC para obtener más información. (Si construyó su propia PC, consulte el manual de instrucciones de la placa base).
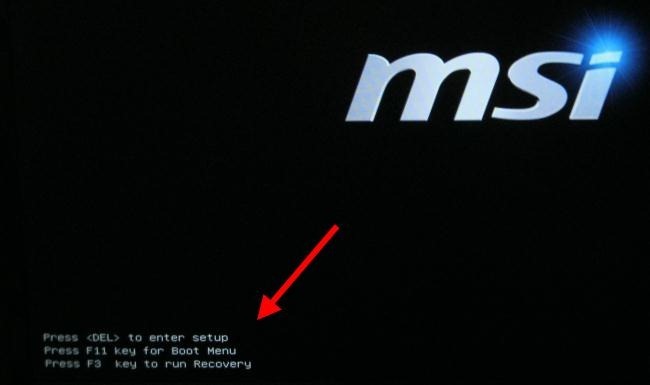
¿Qué pasa con el arranque seguro?
Las PC modernas con firmware UEFI (generalmente, las PC que vienen con Windows 10 o Windows 8) tienen una función llamada Arranque seguro . Están diseñados para no arrancar sistemas operativos no aprobados, lo que debería ayudarlo a protegerse de rootkits y otro malware.
Algunas distribuciones de Linux, como Ubuntu, están diseñadas para funcionar con Arranque seguro y usan un cargador de arranque especial firmado por Microsoft, lo que les permite ejecutarse en su sistema. Otras distribuciones de Linux pueden requerir que desactive el Arranque seguro antes de que puedan arrancar.
Sin embargo, en muchas situaciones, su distribución de Linux debería iniciarse normalmente. Si Linux arranca, no se preocupe por el arranque seguro. Si ve un mensaje de error de Arranque seguro y Linux no arranca, consulte la documentación de su distribución de Linux para obtener más información y considere deshabilitar el Arranque seguro en su PC.
Prueba Linux
Con Linux arrancado, obtendrá un escritorio Linux «en vivo» que puede usar como si Linux estuviera instalado en su PC. En realidad, aún no está instalado y no ha modificado su PC de ninguna manera. Se está ejecutando completamente desde la unidad USB que creó (o el disco que grabó).
Por ejemplo, en Ubuntu, haga clic en «Probar Ubuntu» en lugar de «Instalar Ubuntu» para probarlo.
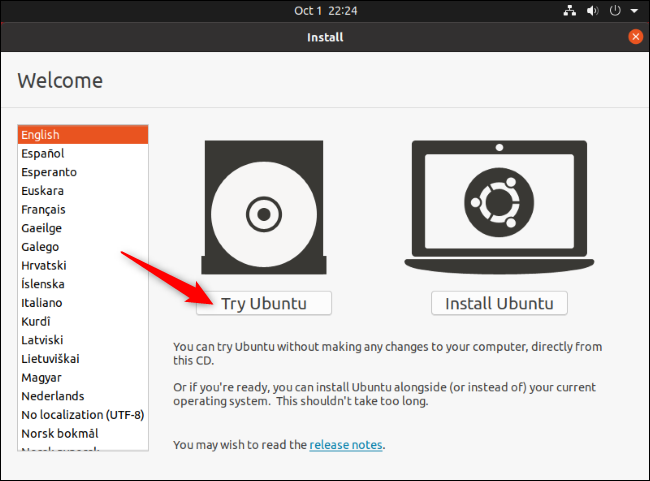
Puede explorar el sistema Linux y usarlo. Tenga en cuenta que probablemente funcionará más rápidamente una vez que esté instalado en el almacenamiento interno de su PC. Si solo quiere jugar con Linux por un tiempo y no quiere instalarlo todavía, está bien, simplemente reinicie su PC y retire la unidad USB para reiniciar Windows.
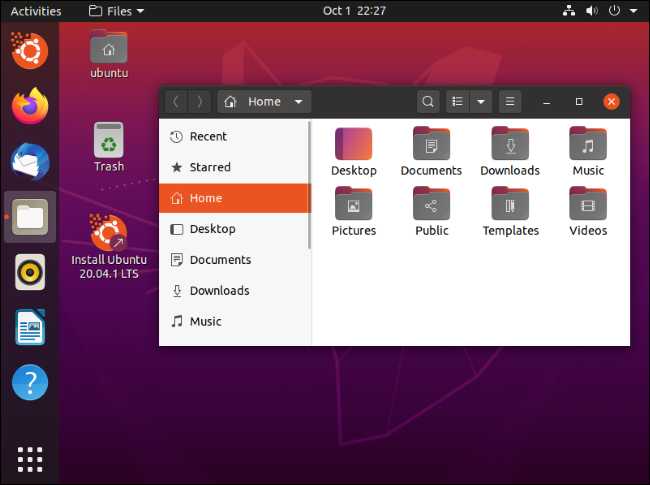
Si desea probar varias distribuciones de Linux, puede repetir este proceso y probar varias antes de elegir instalar una.
(No todas las distribuciones de Linux ofrecen un entorno en vivo con el que pueda jugar antes de instalarlas, pero la gran mayoría lo hace).
Advertencia: haga una copia de seguridad antes de continuar
Antes de continuar con la instalación de Linux, le recomendamos que haga una copia de seguridad de sus archivos importantes . Siempre debe tener copias de seguridad recientes, especialmente cuando está jugando con su sistema de esta manera.
Debería ser posible instalar Linux en un escenario de arranque dual y hacer que el instalador de Linux cambie el tamaño de su partición de Windows sin afectar sus archivos. Sin embargo, pueden ocurrir errores al cambiar el tamaño de las particiones. Y sería posible hacer clic accidentalmente en la opción incorrecta y borrar su partición de Windows.
Por lo tanto, antes de continuar, le recomendamos que haga una copia de seguridad de todos sus datos importantes, por si acaso.
Instalar Linux
Si está satisfecho con su distribución de Linux y funciona bien en su PC, puede optar por instalarla. La distribución de Linux se instalará en una unidad de sistema interna, al igual que Windows.
Hay dos formas de hacer esto: Puede instalar Linux en una configuración de «arranque dual» , donde se ubica junto a su sistema operativo Windows en su disco duro y le permite elegir qué sistema operativo desea ejecutar cada vez. O puede instalar Linux sobre Windows, eliminando el sistema operativo Windows y reemplazándolo por Linux. Si tiene dos discos duros, incluso puede instalar Linux en uno de los discos duros y usarlos en un escenario de arranque dual.
Recomendamos instalar Linux en una configuración de arranque dual para tener la opción de usarlo. Sin embargo, si sabe que realmente no desea usar Windows y desea recuperar algo de espacio en el disco duro, continúe y elimine Windows. Solo tenga en cuenta que perderá todas las aplicaciones instaladas y los archivos que no haya respaldado.
Para realizar el proceso de instalación, ejecute el instalador desde el sistema Linux en vivo. Debería ser fácil de encontrar; por lo general, es un icono ubicado en el escritorio en vivo predeterminado.
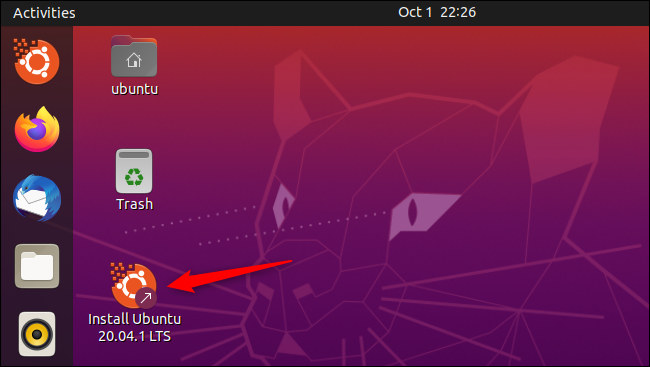
El asistente de instalación lo guiará a través del proceso. Vaya a través del instalador y elija las opciones que desea utilizar. Lea las opciones detenidamente para asegurarse de que está instalando Linux de la manera que desea. En particular, debe tener cuidado de no borrar su sistema Windows (a menos que lo desee) o instalar Linux en la unidad incorrecta.
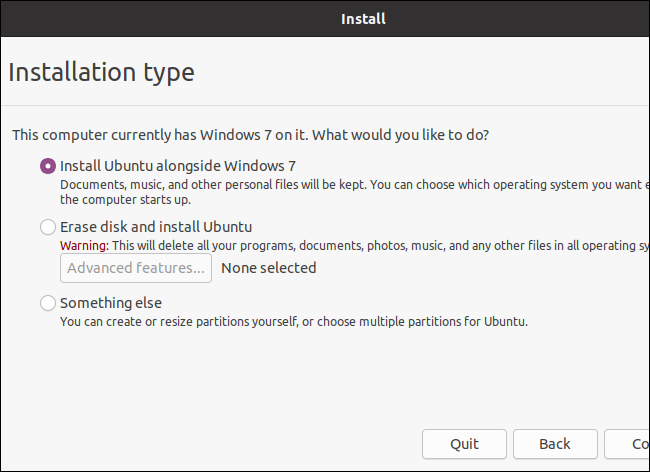
Cuando finalice el proceso de instalación, se le pedirá que reinicie su PC. Reinicie y retire la unidad USB o el DVD desde donde instaló Linux. Su computadora arrancará Linux en lugar de Windows o, si eligió instalar Linux en un escenario de arranque dual, verá un menú que le permitirá elegir entre Linux y Windows cada vez que arranque.
Si desea reinstalar Windows más tarde, siempre puede descargar los medios de instalación de Windows de Microsoft y usarlos para reinstalar Windows.


