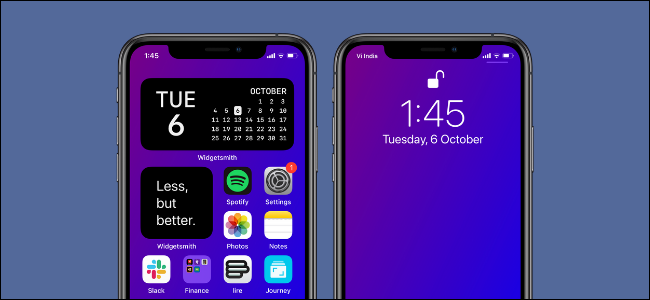
Un fondo de pantalla personalizado va muy bien con iconos de aplicaciones personalizados y widgets personalizados . No es necesario ser diseñador para crear su propio fondo de pantalla de color sólido o degradado. Todo lo que necesitas es la aplicación Atajos en tu iPhone y iPad.
Con el acceso directo de WallCreator de MacStories , puede generar un fondo de pantalla de color sólido o degradado directamente en su iPhone o iPad. Puede generar el fondo de pantalla de forma aleatoria o puede especificar un color específico.
En cuanto a los atajos, WallCreator es increíblemente fácil de usar. Averigua automáticamente qué dispositivo estás usando y genera un fondo de pantalla del tamaño perfecto para que no necesites saber la resolución de pantalla de tu iPhone o iPad.
Lo bueno es que el atajo admite tanto el código hexadecimal como los nombres en inglés simple para un color. Entonces, si desea hacer un fondo de pantalla de arriba a abajo con un color púrpura y azul, puede hacerlo en solo un par de segundos.
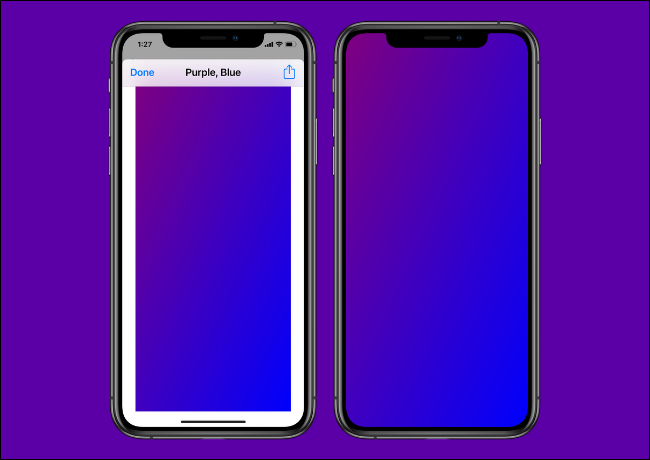
Antes de comenzar, deberá habilitar la función Accesos directos que no son de confianza para la aplicación Accesos directos. Esta configuración le permite ejecutar accesos directos descargados de Internet.
Una vez que se haya solucionado , abra el enlace de acceso directo de WallCreator en Safari (o el navegador predeterminado de su elección ). Luego, toque el botón «Obtener acceso directo».
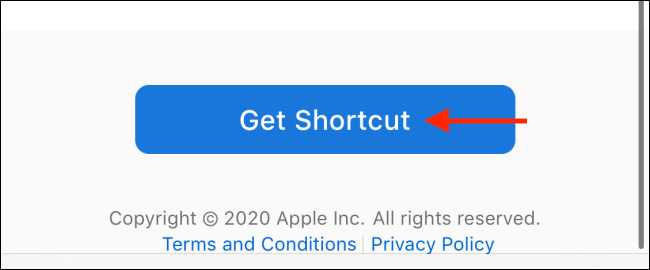
Esta acción abrirá el acceso directo en la aplicación Accesos directos. Desplácese hasta la parte inferior de la página y toque el botón «Agregar acceso directo que no es de confianza».
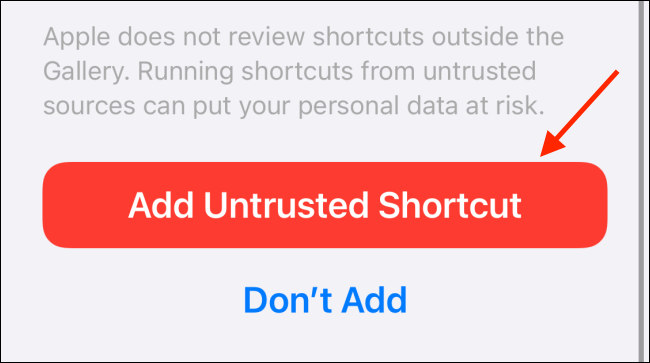
El acceso directo ahora se agregará a la pestaña «Mis accesos directos». Desde aquí, toque el acceso directo «WallCreator» para comenzar a usarlo.
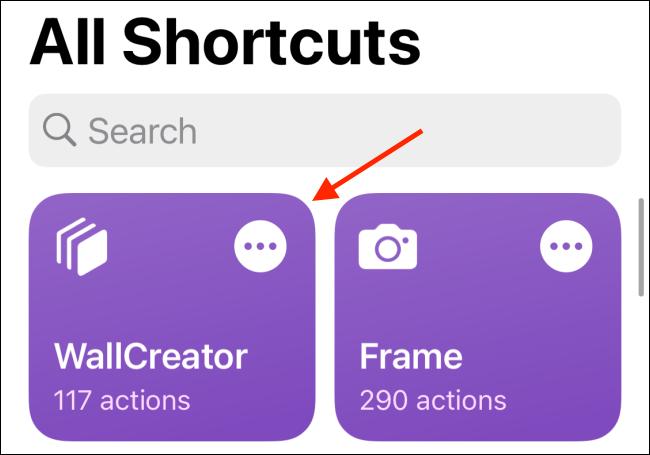
El primer paso es elegir el tipo de fondo de pantalla. Aquí, puede seleccionar un color aleatorio, un degradado aleatorio o puede especificar un color sólido o colores degradados.
Generar un fondo de pantalla aleatorio es bastante sencillo. Para este ejemplo, creemos un degradado diagonal. Elija la opción «Gradiente – Diagonal».
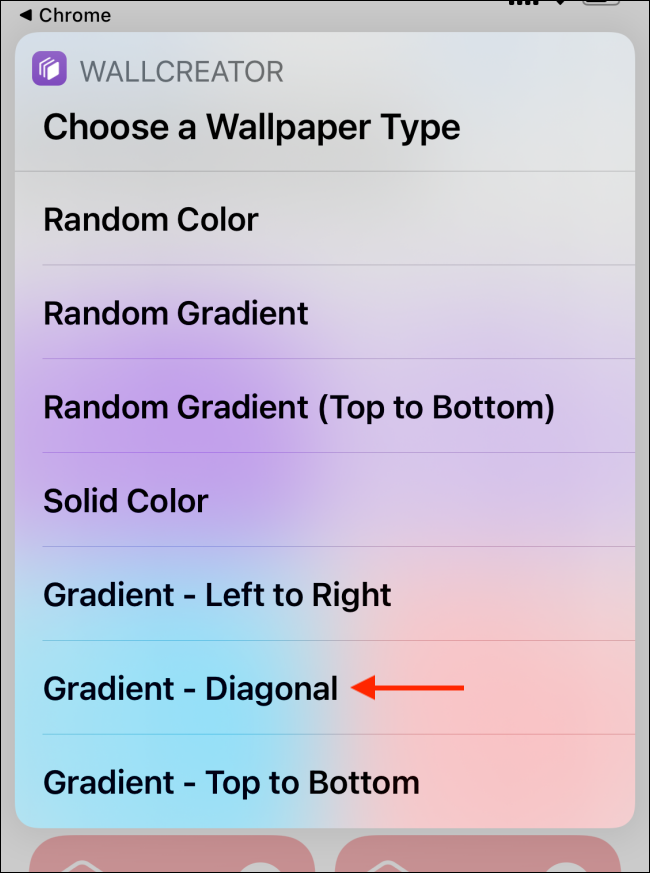
Ingrese el nombre del primer color o el código hexadecimal y luego toque el botón «Listo».
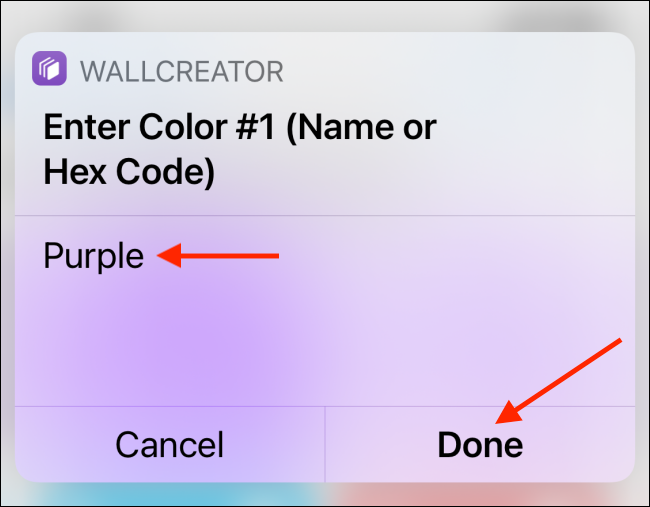
A continuación, ingrese el nombre del segundo color o código hexadecimal y, nuevamente, toque el botón «Listo».
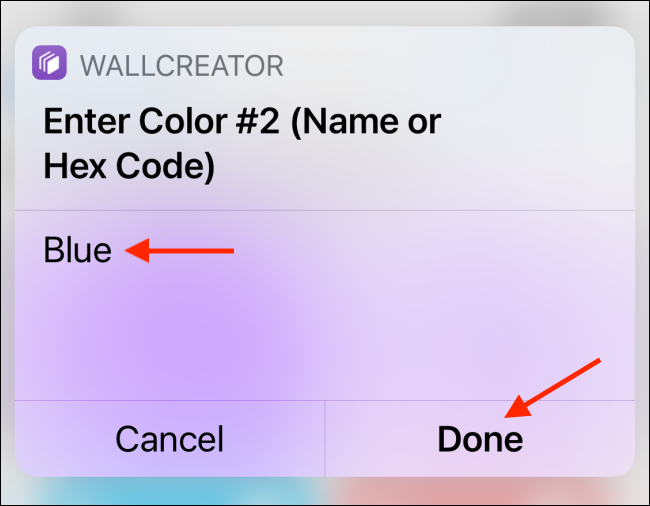
Ahora verá la vista previa del fondo de pantalla. Aquí, toque el botón «Listo».
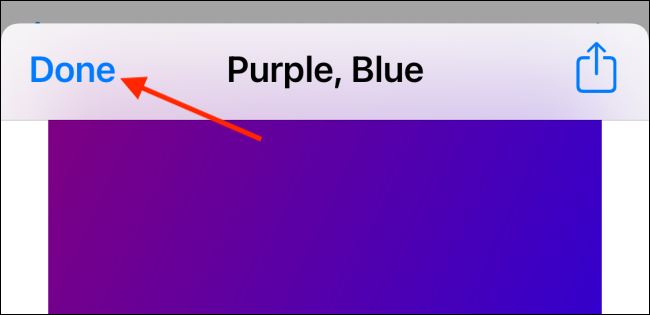
Si es la primera vez que usa el acceso directo, WallCreator le pedirá acceso a sus fotos. Toque el botón «Aceptar» para otorgar el permiso de acceso directo a sus imágenes.
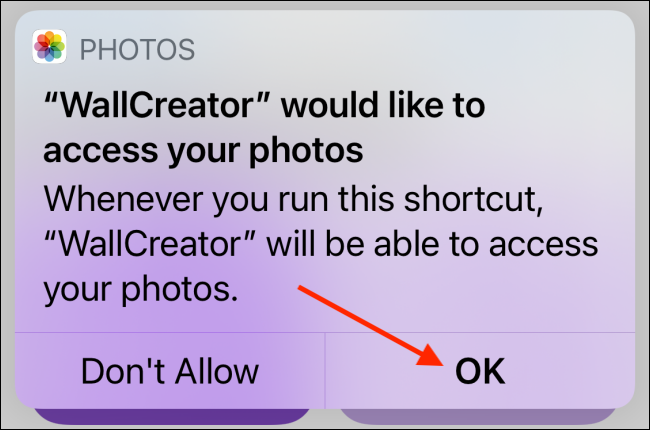
Desde el siguiente banner, toque la opción «Sí, guárdelo» para guardar el fondo de pantalla en su biblioteca de Fotos.
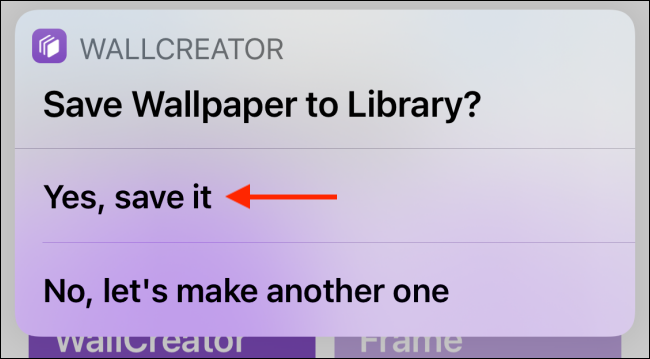
Una vez guardado el fondo de pantalla, toque el botón «Aceptar» para finalizar el proceso de acceso directo.
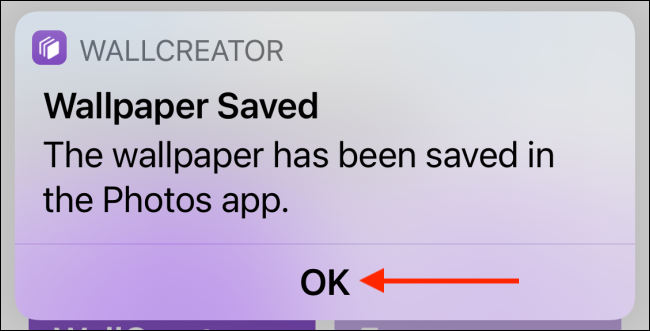
Puede repetir este proceso para crear tantos fondos de pantalla como desee.
Una vez que haya creado un fondo de pantalla, es hora de convertirlo en el fondo de pantalla de su iPhone o iPad.
Para hacer esto, abra la aplicación «Fotos» y navegue hasta la imagen. Aquí, toque el botón Compartir en la esquina inferior izquierda de la pantalla.
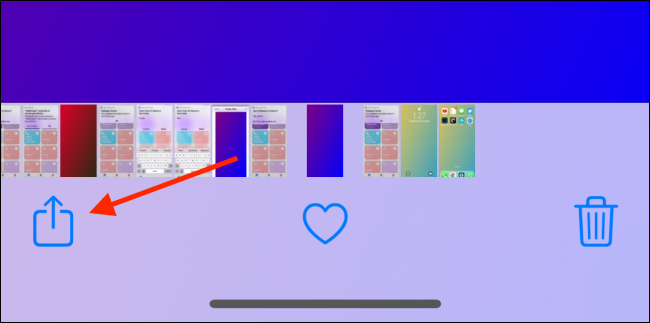
Ahora, elija la opción «Usar como fondo de pantalla».
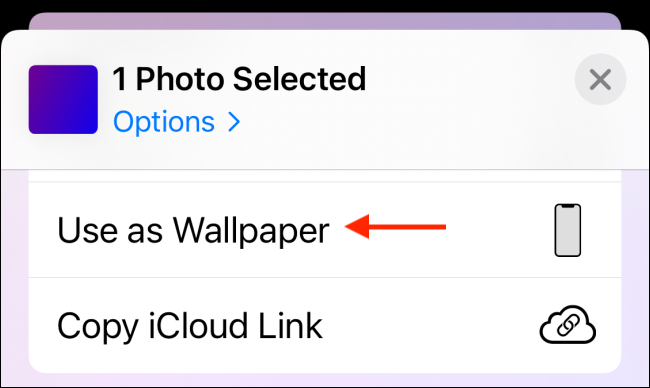
En la siguiente pantalla, toque el botón «Establecer».
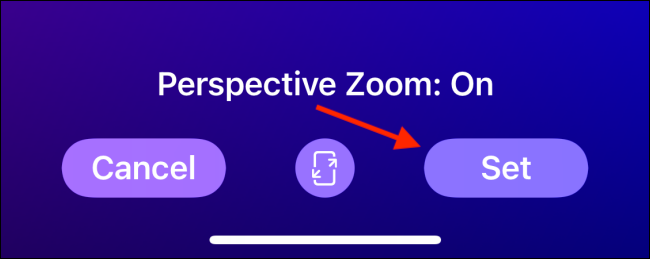
Ahora puede elegir si desea configurar el fondo de pantalla solo para la pantalla de bloqueo, la pantalla de inicio o ambas.
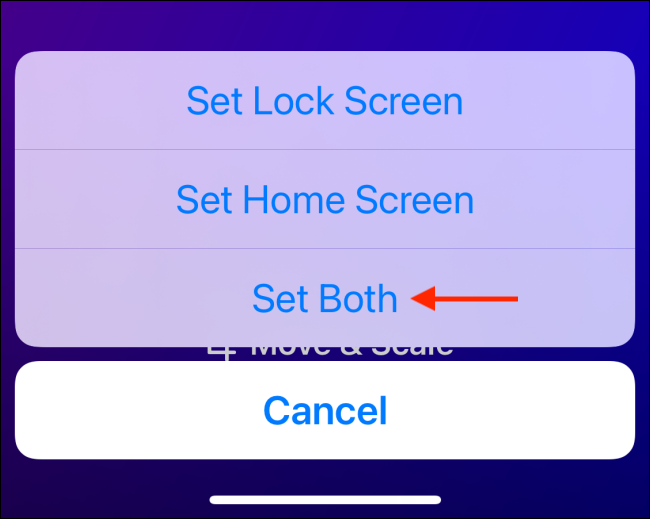
Y ahora, el fondo de pantalla está configurado.
¿Desea obtener más información sobre los atajos? Eche un vistazo a nuestra guía de accesos directos de iPhone .


