
La tecla Menú de Windows 10 abre un menú contextual al que normalmente accede haciendo clic con el botón derecho del ratón. Sin embargo, algunos teclados no tienen una tecla de menú. Si falta el suyo, puede crear uno asignando la función Menú a otra tecla que no utilice con mucha frecuencia.
Remapear con PowerToys
Gracias a una utilidad gratuita llamada Microsoft PowerToys , puede reasignar fácilmente cualquier clave para que funcione como cualquier otra. En este caso, asignaremos la función de la tecla Menú a una tecla de repuesto en su teclado.
Primero, si no tiene PowerToys instalado en Windows 10, puede descargarlo gratis del sitio web de Microsoft. Después de hacerlo, ejecútelo, haga clic en «Administrador de teclado» en la barra lateral y luego haga clic en «Reasignar una tecla».
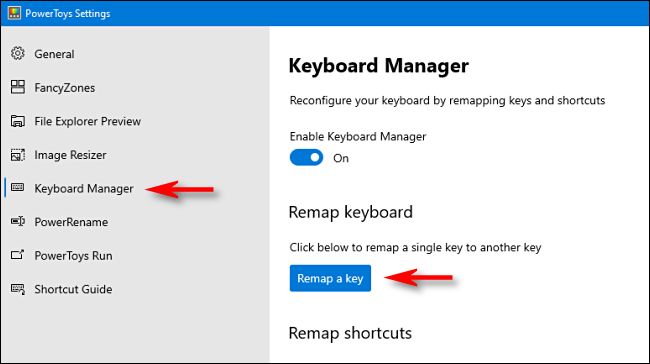
En la ventana «Reasignar teclado» que aparece, haga clic en el signo más (+) debajo de «Tecla:» para agregar una nueva asignación de teclas.
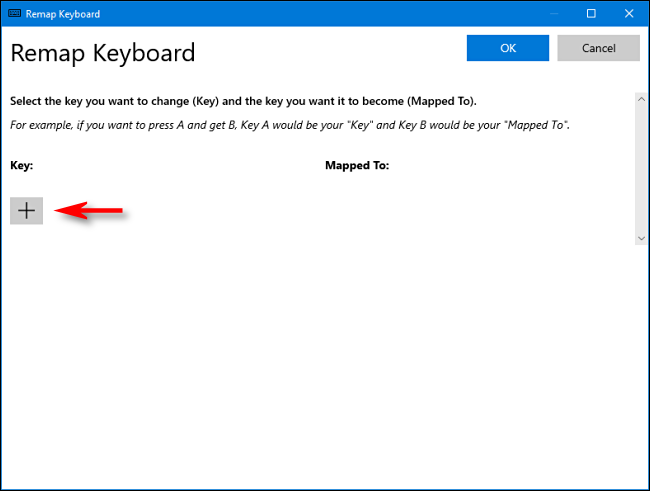
A continuación, debe decidir qué tecla desea utilizar como tecla Menú. Si tiene un teclado de tamaño completo, la tecla Alt a la derecha de la barra espaciadora generalmente funciona bien. Está en la misma ubicación general que la tecla Menú en otros teclados, y tiene otra tecla Alt a la izquierda, por lo que no perderá nada.
Algunas personas también usan las teclas Ctrl o Scroll Lock correctas , pero todo esto es preferencia personal, simplemente elija la que mejor se adapte a sus necesidades.
Una vez que haya decidido, haga clic en la flecha desplegable en la sección «Clave:» a la izquierda para seleccionar la clave que desea utilizar; en nuestro ejemplo, elegimos «Alt (derecha)».
En el área «Asignado a» a la derecha, seleccione «Menú» en el menú desplegable y luego haga clic en «Aceptar».
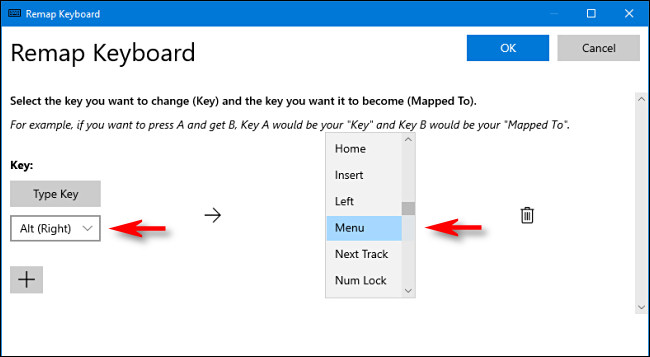
Power Toys probablemente le advertirá que la clave que está reasignando no estará asignada; haga clic en «Continuar de todos modos».
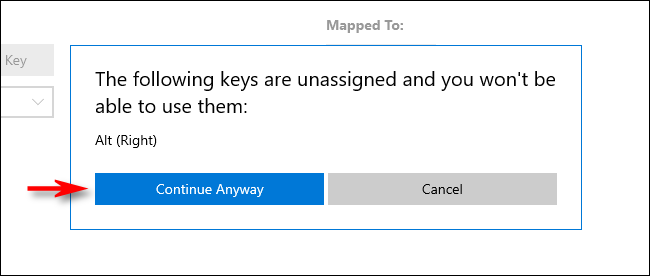
Su nueva tecla Menú debería funcionar de inmediato. Para probarlo, haga clic en cualquier lugar del escritorio y luego presione su nueva tecla Menú. Debería ver un pequeño menú contextual como el que se muestra a continuación.
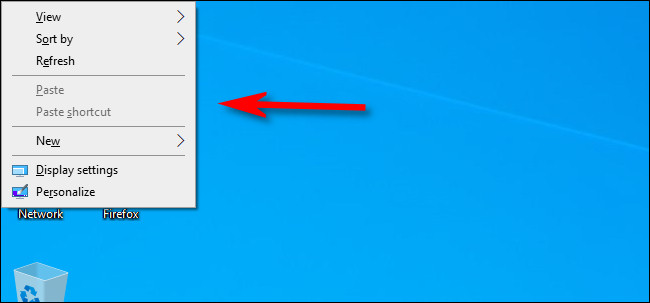
A medida que experimente con la nueva tecla Menú, notará que las opciones en el menú cambian según la aplicación o función en la que haga clic con el botón derecho.
Ahora puede cerrar PowerToys y usar su computadora como lo haría normalmente.
Cómo quitar la nueva tecla de menú
Si cambia de opinión y desea usar una clave diferente o eliminar el mapeo por completo, simplemente inicie PowerToys una vez más. Luego, haga clic en Administrador de teclado> Reasignar una tecla. Busque la asignación de teclas de menú que definió y simplemente haga clic en el icono de la papelera para eliminarla.
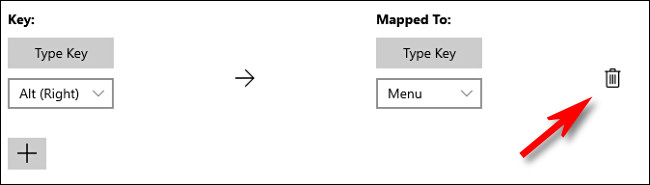
Haga clic en «Aceptar» para cerrar la ventana. A continuación, puede crear una nueva asignación a una clave diferente o simplemente cerrar PowerToys.
Mayús + F10
Si alguna vez estás en apuros con un teclado que no tiene una tecla de Menú (y no puedes reasignarlo), intenta presionar Shift + F10 o Ctrl + Shift + F10. Esto no funcionará perfectamente para todas las aplicaciones, pero normalmente replicará la función de la tecla Menú. ¡Buena suerte!


