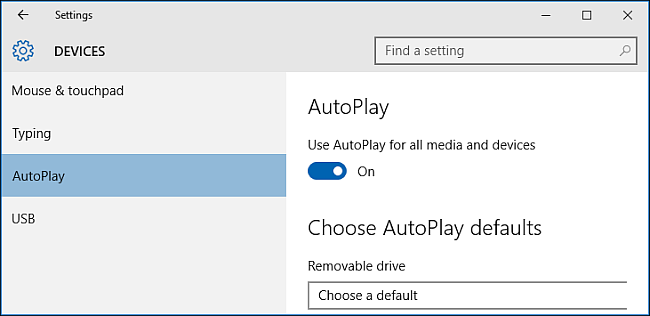
Cuando inserta un dispositivo extraíble como un CD, DVD o tarjeta de memoria en su computadora, a menudo verá la ventana emergente «AutoPlay» de Windows. AutoPlay detecta el tipo de disco o medio que ha insertado y realiza automáticamente cualquier acción que solicite. Pero si la función le resulta molesta, puede desactivar la reproducción automática de forma muy sencilla en Windows 10.
Habilitar o deshabilitar la reproducción automática en la configuración
Abra la aplicación «Configuración» y haga clic en el icono «Dispositivos».
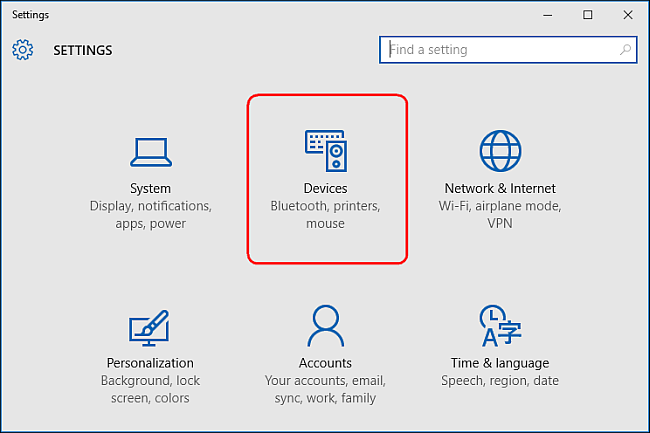
Haga clic en «Reproducción automática» en el lado izquierdo y active / desactive «Usar reproducción automática para todos los medios y dispositivos». Con esto desactivado, nunca verá aparecer la ventana de reproducción automática.
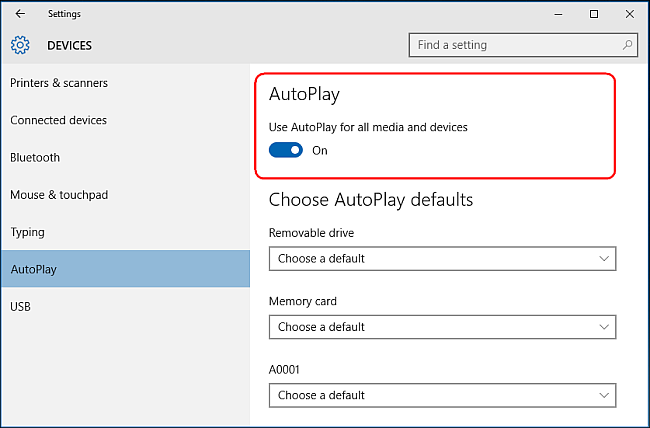
Sin embargo, también puede dejar la reproducción automática activada y personalizar su funcionamiento. En «Elegir valores predeterminados de reproducción automática», seleccione la acción predeterminada que desea que realice la reproducción automática cuando conecte cada tipo de medio o dispositivo. Podría ser una unidad flash, una tarjeta de memoria o su teléfono inteligente. Para cada uno, tiene opciones como «Abrir carpeta para ver archivos», «Importar fotos o videos», «Configurar esta unidad para copia de seguridad» o, por supuesto, «No realizar ninguna acción». De esa manera, puede «desactivar» la reproducción automática para ciertos tipos de dispositivos si no realiza ninguna acción, pero dejándola activada para otros dispositivos.
También puede mantener presionada la tecla Mayús cuando inserta un dispositivo para abrir una notificación de reproducción automática, independientemente de la configuración predeterminada.
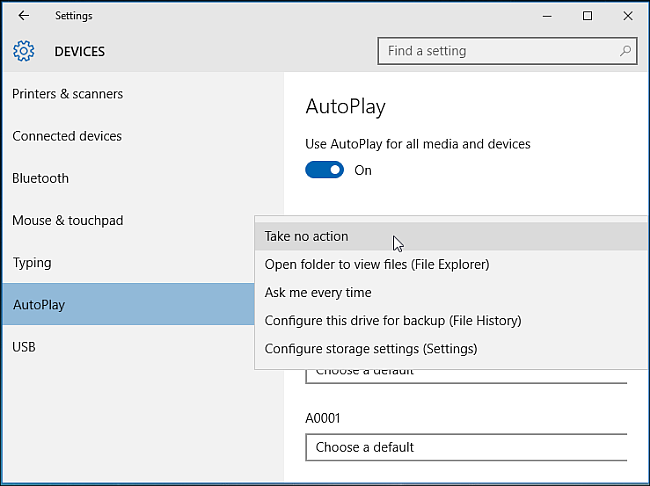
Habilitar o deshabilitar la reproducción automática en el Panel de control
La aplicación «Configuración» de Windows 10 te permite configurar la reproducción automática para algunos tipos de medios pero no para otros. Si desea un control más preciso sobre dispositivos como CD de audio, DVD, discos Blu-ray o SuperVideo, es posible que desee editar la configuración de Reproducción automática desde el Panel de control.
Abra el Panel de control y, desde la «vista de iconos», haga clic en el icono «Reproducción automática».
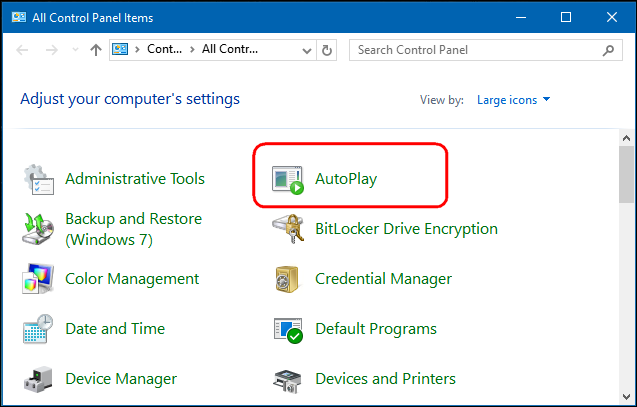
Marque (o desmarque) la casilla “Usar reproducción automática para todos los medios y dispositivos” para activar o desactivar la reproducción automática. Si lo desea, seleccione la acción predeterminada para cada tipo de medio y dispositivo enumerado debajo. Obtendrá las mismas opciones que tiene en la aplicación Configuración, como «Abrir carpeta para ver archivos», «Importar fotos o videos», «Configurar esta unidad para copia de seguridad» o «No realizar ninguna acción». En la parte inferior de esta página hay un botón «Restablecer todos los valores predeterminados» para devolver todas las configuraciones a su estado predeterminado.
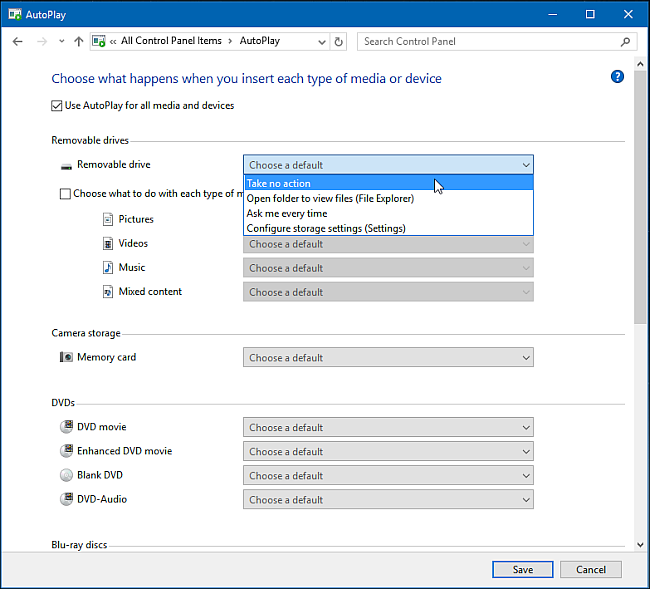
La ventana de reproducción automática se ve casi idéntica en Windows 7, Windows 8.1 y Windows 10. En Windows 7, tiene una lista con todos los tipos de medios para los que puede establecer el comportamiento de reproducción automática. En Windows 8.1 y Windows 10, tiene la misma lista, pero con algunos tipos más de medios disponibles para la configuración. Por ejemplo, puede configurar el comportamiento de Reproducción automática para unidades extraíbles y almacenamiento de cámara, mientras que Windows 7 no incluye este tipo de medios.
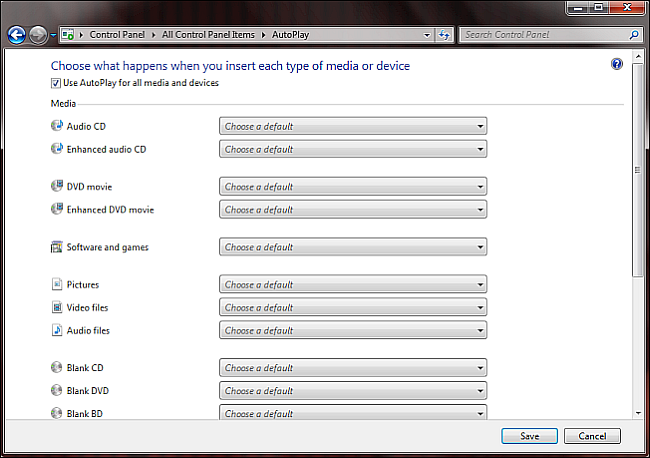
Deshabilitar la reproducción automática con el editor de políticas de grupo
La mayoría de las personas pueden deshabilitar la reproducción automática desde la Configuración o el Panel de control, y no necesitarán más opciones. Sin embargo, si tiene Windows 10 Pro y desea deshabilitar la reproducción automática para varios usuarios en la misma computadora, puede deshabilitarla a través del Editor de políticas de grupo.
Presione «Win + R» para abrir el cuadro Ejecutar y escriba «gpedit.msc». En «Configuración del equipo> Plantillas administrativas> Componentes de Windows», haga clic en «Políticas de reproducción automática».
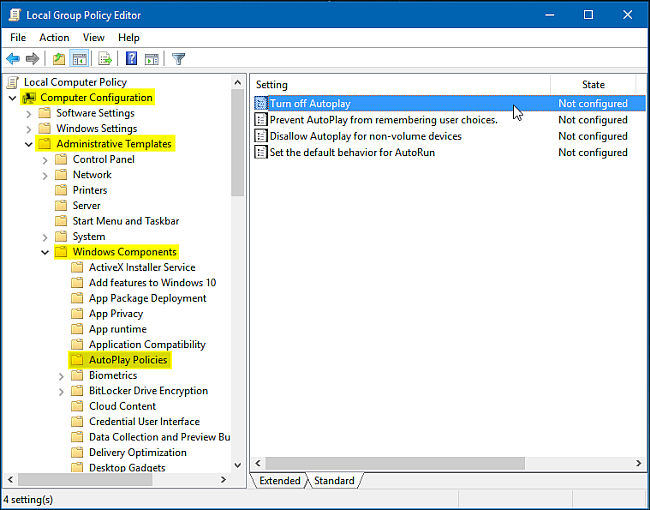
En el panel de detalles del lado derecho, haga doble clic en «Desactivar reproducción automática» para abrir el cuadro de Propiedades. Haga clic en «Activado» y luego seleccione «Todas las unidades» en el cuadro «Desactivar reproducción automática» para desactivar la reproducción automática en todas las unidades o elija «CD-ROM y unidades de medios extraíbles» para desactivar la reproducción automática en estos medios.
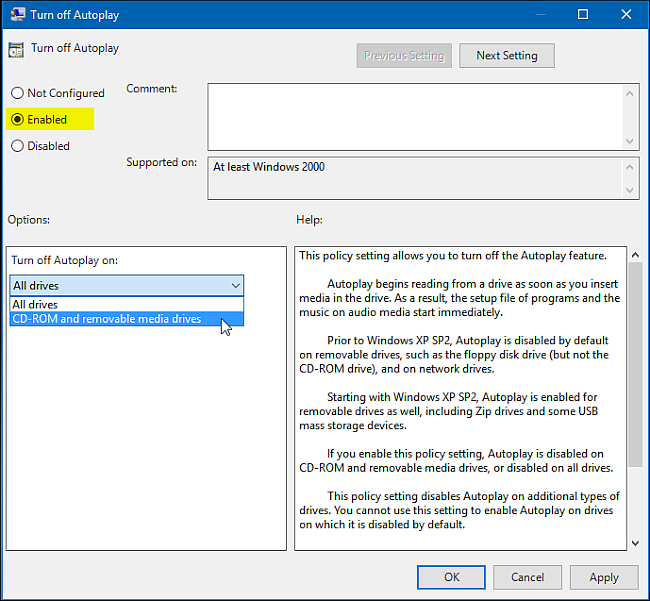
Desactivar la reproducción automática es increíblemente fácil, pero si se toma el tiempo para configurarlo, puede ser una función bastante útil. Sin embargo, tenga en cuenta que la opción más segura es configurar la reproducción automática en «Preguntarme cada vez» si prefiere mantener la reproducción automática habilitada. De esta manera, nada se abrirá automáticamente. Pero si confía en todo lo que conecta a su computadora, la reproducción automática puede ser bastante conveniente.


