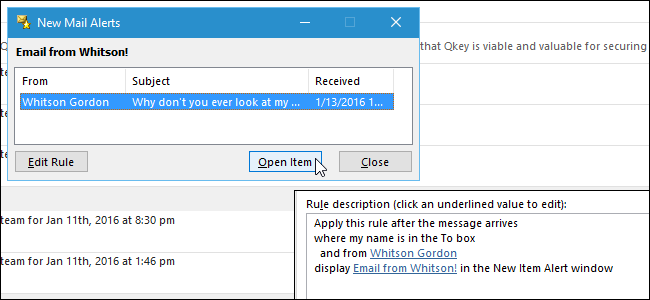
Microsoft pensó que estaban siendo útiles cuando configuraron notificaciones para nuevos correos electrónicos. Sin embargo, un aluvión constante de notificaciones también puede interrumpir su línea de pensamiento. Puede desactivar las notificaciones por completo o, mejor aún, puede configurar Outlook para que solo le notifique los correos electrónicos importantes.
Cómo crear una regla simple
Si necesita responder a ciertas personas, como clientes, su jefe o miembros de su familia, puede usar Reglas en Outlook para recibir notificaciones solo sobre ciertos mensajes. A continuación, se explica cómo configurar una regla que solo muestre notificaciones por correo electrónico de un determinado remitente.
La forma más sencilla de configurar esta regla es buscar un correo electrónico de esa persona. Para este ejemplo, estableceré una regla para notificarme cuando reciba un correo electrónico de mi jefe, porque los correos electrónicos de su jefe siempre son importantes, ¿verdad? Entonces, hacía clic derecho en el correo electrónico del editor en jefe de How-To Geek, Whitson Gordon, y seleccionaba «Reglas» y luego «Crear regla» en el menú emergente.
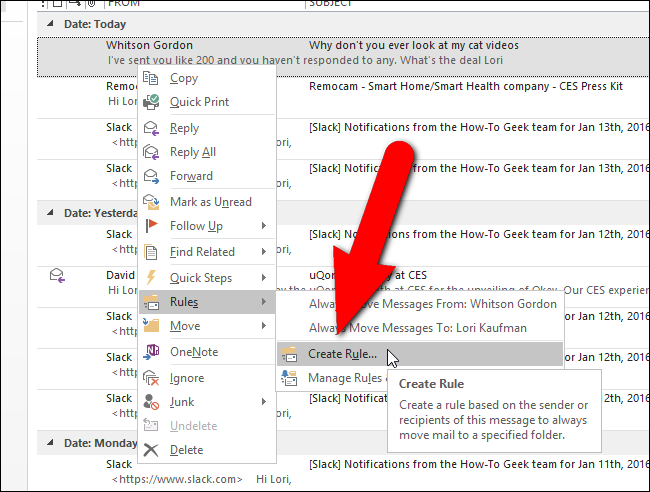
En el cuadro de diálogo «Crear regla», seleccione las condiciones en las que desea recibir notificaciones sobre nuevos correos electrónicos. Quiero recibir notificaciones inmediatas sobre los correos electrónicos que recibo de Whitson, así que selecciono la primera casilla de verificación.
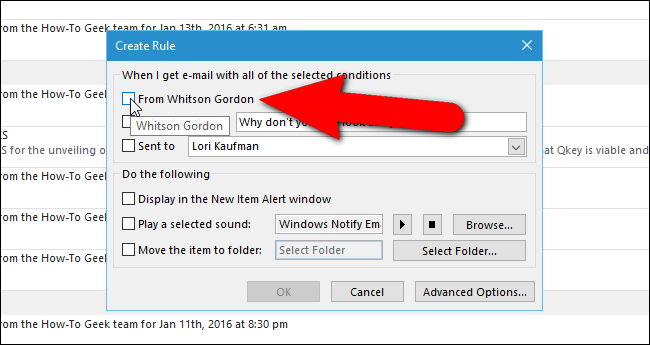
También selecciono la casilla de verificación «Enviado a» y me aseguro de que mi nombre esté seleccionado en la lista desplegable, para recibir notificaciones de los correos electrónicos enviados directamente a mí por Whitson. Si no desea que se le notifiquen los correos electrónicos en los que está incluido en CC o uno de varios destinatarios, seleccione «solo yo» en la lista desplegable «Enviado a». Haga clic en «Aceptar» una vez que haya elegido.
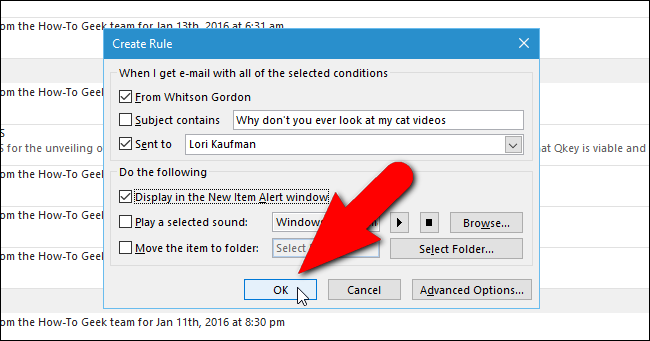
Aparece un cuadro de diálogo «Correcto» con una opción para «Ejecutar esta regla ahora en los mensajes que ya están en la carpeta actual». Haga clic en Aceptar». Quiero saber qué correos electrónicos hay en mi bandeja de entrada de Whitson, así que selecciono la casilla de verificación.
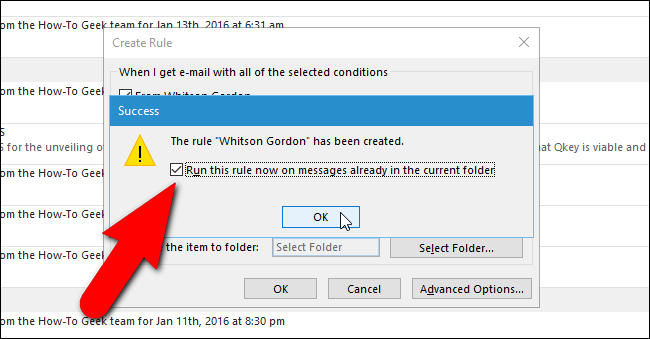
Aparecerá el cuadro de diálogo «Nuevas alertas de correo», exigiendo una acción inmediata. Actualmente, solo tengo un correo electrónico de Whitson en mi bandeja de entrada, por lo que es el único que aparece en este cuadro de diálogo. Sin embargo, si hubiera más correos electrónicos de Whitson, todos se enumerarían aquí. Si desea ver un correo electrónico directamente desde este cuadro de diálogo, seleccione el correo electrónico para ver y haga clic en «Abrir elemento». Haga clic en «Cerrar» para cerrar el cuadro de diálogo.
El cuadro de diálogo «Nuevas alertas de correo» permanece abierto hasta que hace clic en «Cerrar», incluso cuando abre un mensaje de correo electrónico desde el cuadro de diálogo y luego cierra el mensaje.
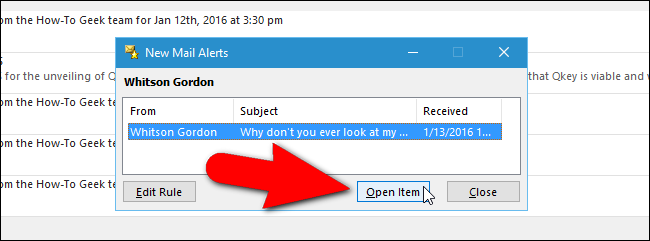
Cómo crear reglas más avanzadas
Al crear reglas, puede seleccionar entre opciones adicionales y más específicas que las disponibles en el cuadro de diálogo principal «Crear regla». Para hacerlo, abra el cuadro de diálogo «Crear regla», como se describe anteriormente en este artículo. Luego haga clic en «Opciones avanzadas».
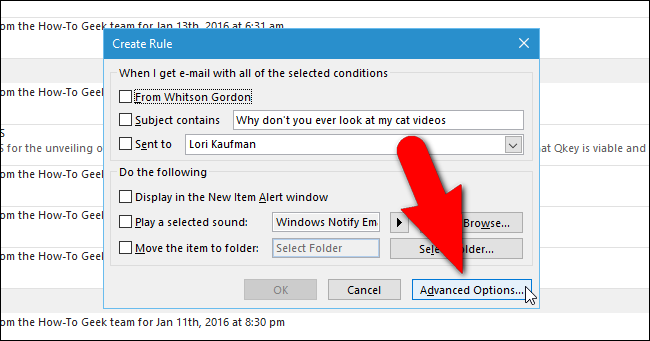
La primera pantalla del cuadro de diálogo «Asistente de reglas» muestra una lista de condiciones detalladas para verificar. Seleccione las casillas de verificación de las condiciones que desea verificar para las notificaciones por correo electrónico. Quiero recibir notificaciones cuando reciba correos electrónicos de Whitson enviados solo a mí, así que selecciono esas condiciones.
El texto subrayado en azul son enlaces en los que hace clic para especificar los valores que desea verificar en esa condición. Una vez que seleccione esa condición, haga clic en el enlace azul en esa condición en el cuadro «Paso 2» para editar los valores.
Una vez que haya seleccionado las condiciones que desea verificar, haga clic en «Siguiente».
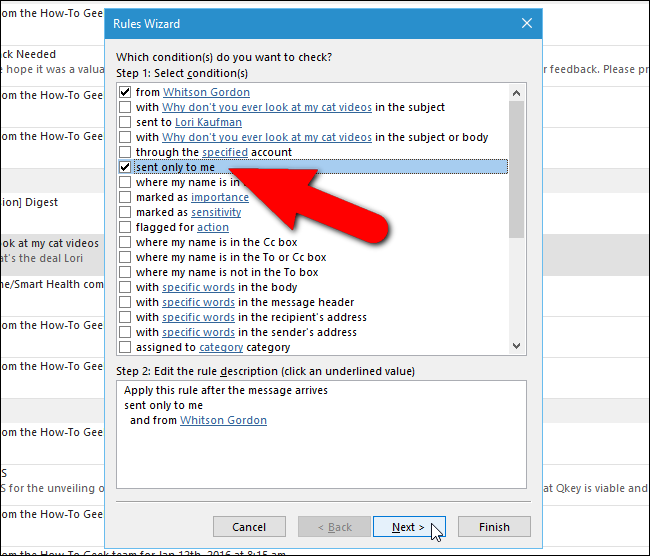
Ahora, seleccione opciones para indicar qué se debe hacer con un mensaje que reciba que coincida con las condiciones seleccionadas. Puede hacer cosas como mover el mensaje a una carpeta específica, reenviarlo a una o más personas, responder usando una plantilla o marcarlo como leído. Quiero recibir una alerta de escritorio cuando reciba un mensaje de correo electrónico de Whitson, así que selecciono la última opción en la lista, «mostrar una alerta de escritorio». Una vez que haya seleccionado lo que desea hacer con el mensaje, haga clic en «Siguiente».
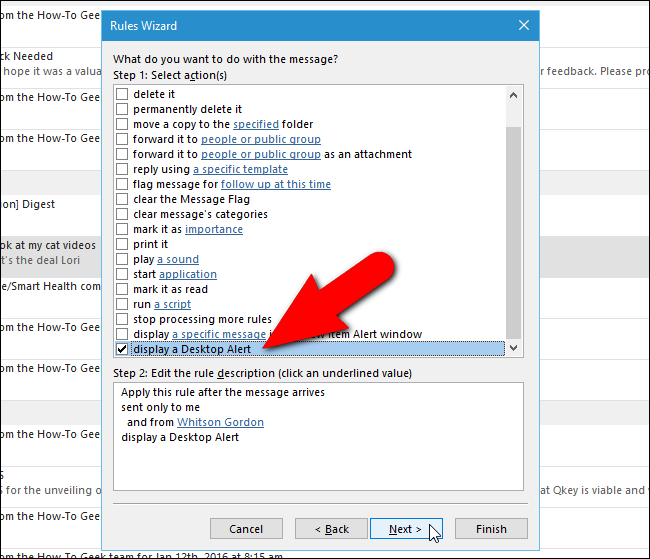
La siguiente pantalla ofrece opciones para establecer excepciones a la regla, por ejemplo, si no desea recibir una notificación si el mensaje es una invitación a una reunión o una actualización. Elija las excepciones que desee aplicar a su regla y haga clic en «Siguiente». No quiero ninguna excepción, así que simplemente hago clic en «Siguiente» para saltar esta pantalla.
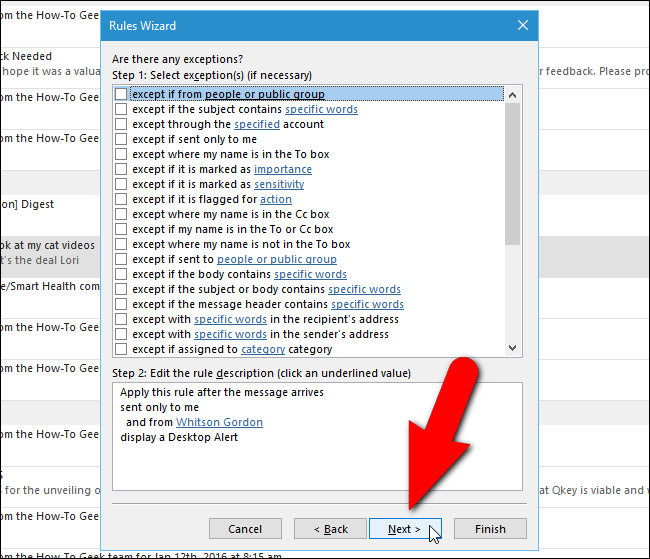
La última pantalla le permite especificar un nombre para la regla y configurar algunas opciones de regla, incluida una para «Activar esta regla» inmediatamente. Si desea ejecutar la regla de inmediato en los mensajes que ya están en la bandeja de entrada, seleccione “Ejecutar esta regla ahora en los mensajes que ya están en ‘Bandeja de entrada’”.
Revise la descripción de la regla en el «Paso 3» y haga clic en «Finalizar» cuando haya terminado.
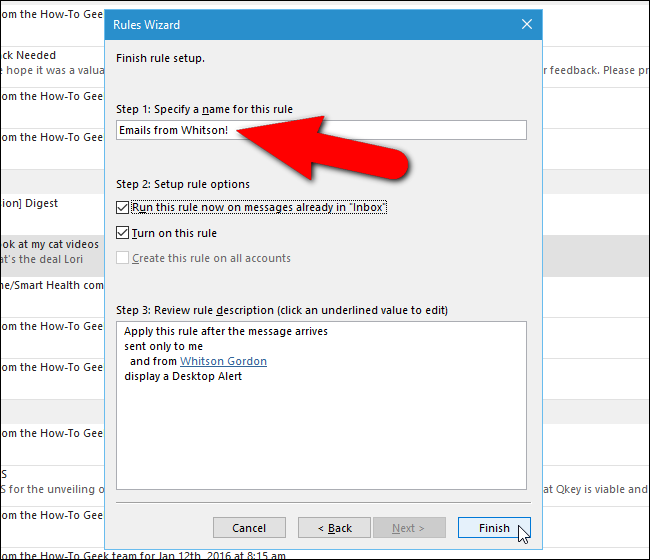
Ahora, cuando recibo un correo electrónico de Whitson, aparece una alerta de escritorio en el escritorio de Windows. Tenga en cuenta que esto es diferente del cuadro de diálogo «Nuevas alertas de correo»; en cambio, es una notificación nativa de Windows. Si prefiere este estilo de notificación, tendrá que pasar por «Opciones avanzadas» para cada regla que cree «.
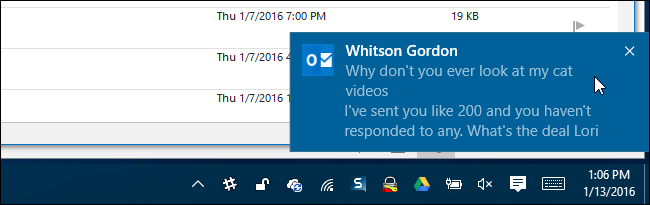
Cómo editar sus reglas
Modificar, eliminar o incluso desactivar temporalmente sus reglas es fácil. Quiero modificar mi regla para mostrar el cuadro de diálogo «Nuevas alertas de correo» en lugar de una «Alerta de escritorio». Para hacer esto, hago clic en la pestaña «Inicio».
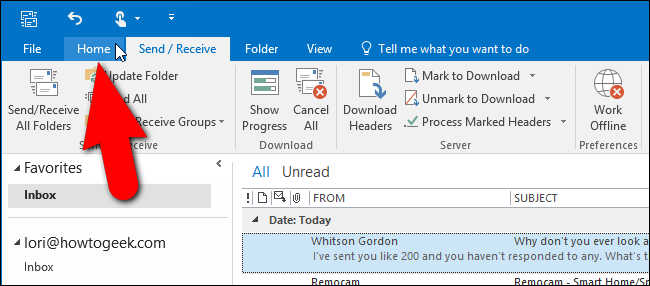
Haga clic en el botón «Reglas» en la sección «Mover» y seleccione «Administrar reglas y alertas» en el menú desplegable.
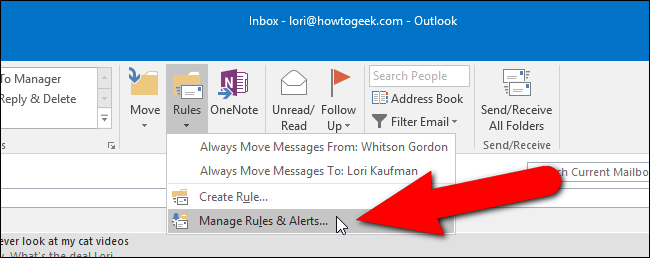
Aparece el cuadro de diálogo «Reglas y alertas». En la pestaña «Reglas de correo electrónico», haga clic en «Cambiar regla» y seleccione «Editar configuración de regla» en el menú desplegable.
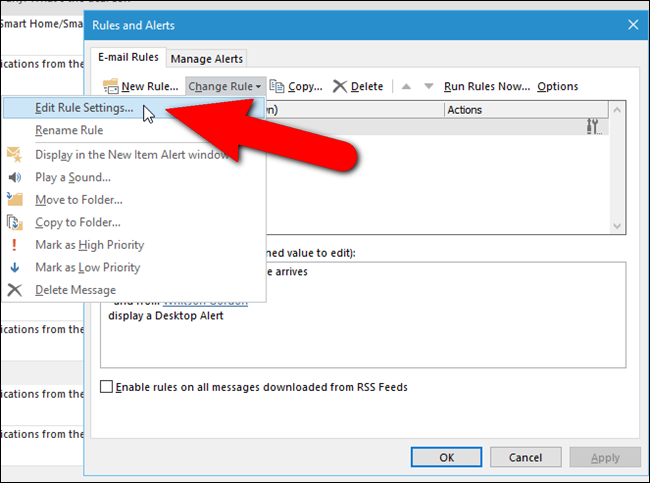
Como se mencionó anteriormente, la primera pantalla del «Asistente de reglas» muestra una lista de condiciones que puede verificar en los mensajes de correo electrónico entrantes. Las selecciones que hice cuando configuré la regla por primera vez se muestran en la parte superior de la lista y la descripción con la configuración actual se muestra en el cuadro debajo del «Paso 2». No quiero cambiar las condiciones, así que hago clic en «Siguiente». Si desea cambiar las condiciones de su regla, realice los cambios y luego haga clic en «Siguiente».
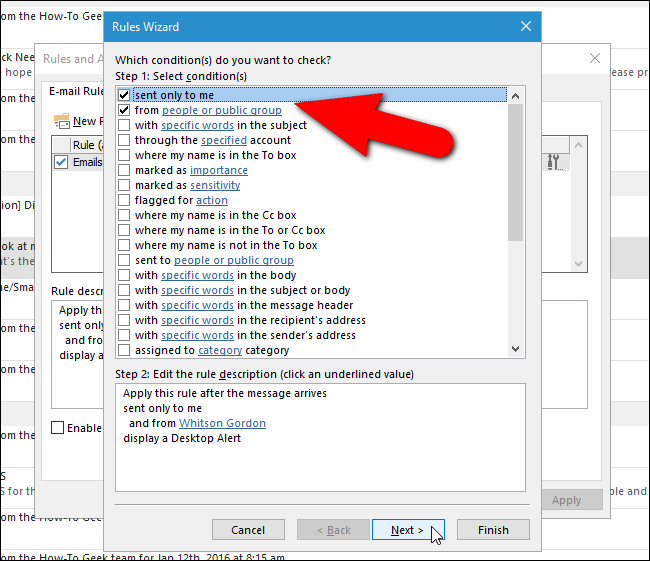
En la pantalla que enumera las acciones a tomar en los mensajes de correo electrónico entrantes (según las condiciones), desactivo la opción «mostrar una alerta de escritorio», que se muestra en la parte superior de la lista, y luego hago clic en «Siguiente».
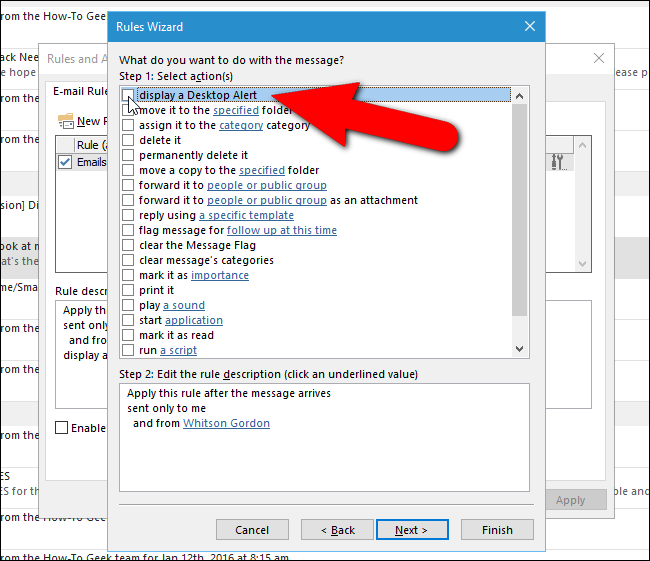
Supongamos que desea mostrar el cuadro de diálogo «Nuevas alertas de correo» más directo en su lugar. Desplácese hacia abajo hasta el final de la lista de acciones y seleccione la casilla de verificación «mostrar un mensaje específico en la ventana Alerta de artículo nuevo». Para personalizar el mensaje que se muestra en el cuadro de diálogo «Nuevas alertas de correo», haga clic en el enlace «un mensaje específico» en el cuadro debajo del «Paso 2».
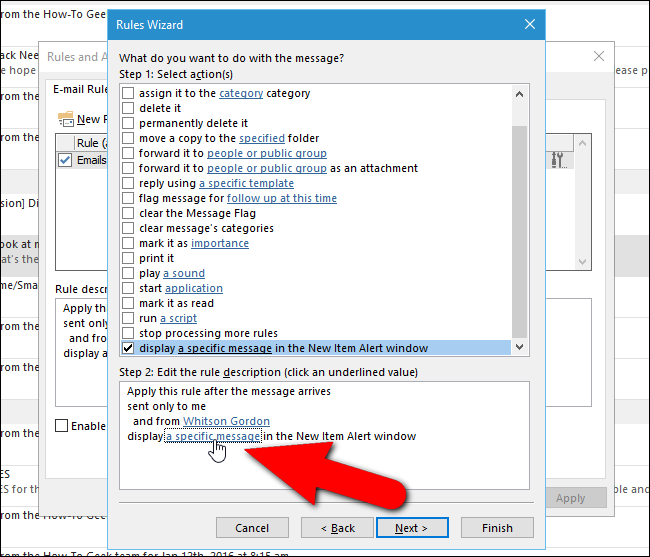
En el cuadro de diálogo «Mensaje de alerta», ingrese un mensaje para mostrar en el cuadro de diálogo «Alertas de correo nuevo» y haga clic en «Aceptar».
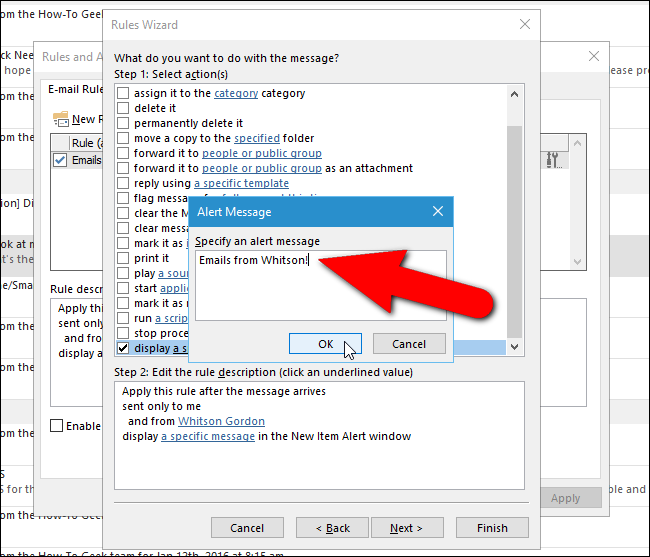
Si desea agregar o eliminar excepciones, haga clic en «Siguiente» para acceder a la lista de excepciones y realizar los cambios. Para cambiar el nombre de la regla o cambiar otras opciones en la última pantalla del «Asistente de reglas», haga clic en «Siguiente» nuevamente en la pantalla de excepciones. No quiero cambiar nada más, así que hago clic en «Finalizar» en la pantalla de acciones para aceptar mis cambios y cerrar el «Asistente de reglas».
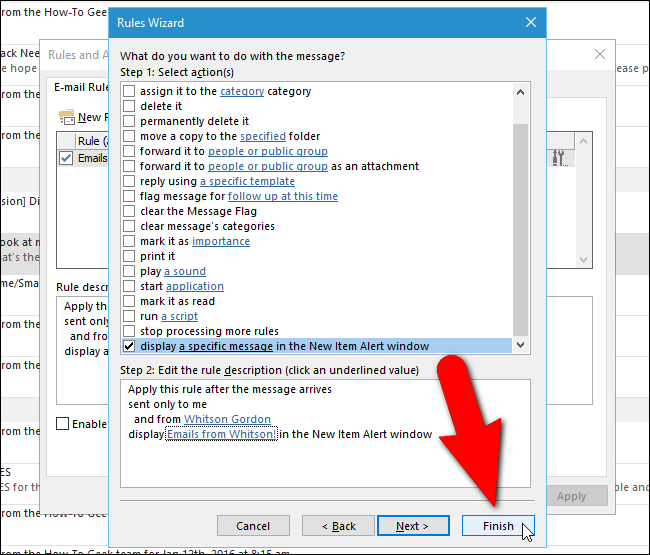
Regresará al cuadro de diálogo «Reglas y alertas». Haga clic en «Aceptar» para cerrarlo. Para ejecutar la regla inmediatamente, haga clic en «Ejecutar reglas ahora» en la parte superior de la pestaña «Reglas de correo electrónico».
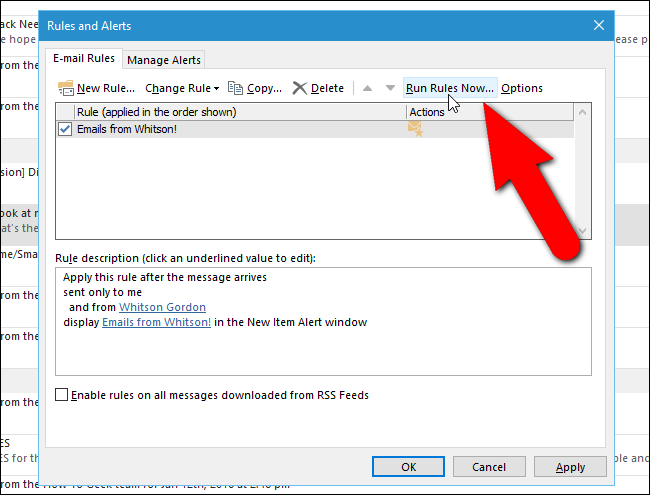
En el cuadro de diálogo «Ejecutar reglas ahora», en el cuadro «Seleccionar reglas para ejecutar», seleccione la casilla de verificación de la regla que desea ejecutar y haga clic en «Ejecutar ahora».
NOTA: Una vez que haya ejecutado la regla, el cuadro de diálogo «Ejecutar reglas ahora» no se cierra automáticamente. Debe hacer clic en «Cerrar» para cerrarlo. El cuadro de diálogo «Reglas y alertas» tampoco se cierra automáticamente, así que haga clic en «Aceptar» para cerrarlo.
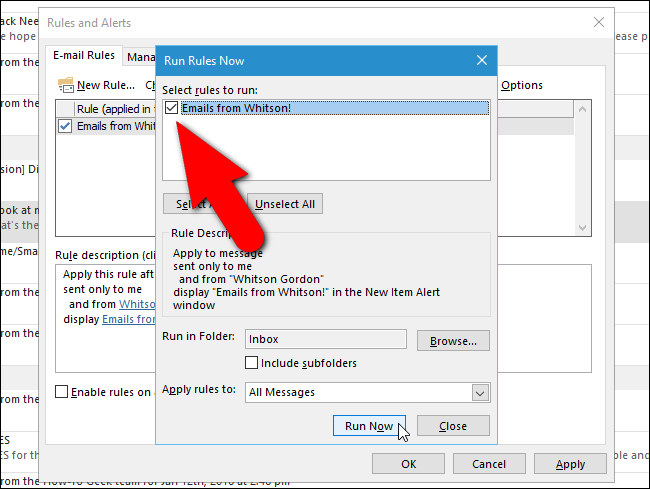
Aparece el cuadro de diálogo «Nuevas alertas de correo» con su mensaje personalizado en la parte superior.
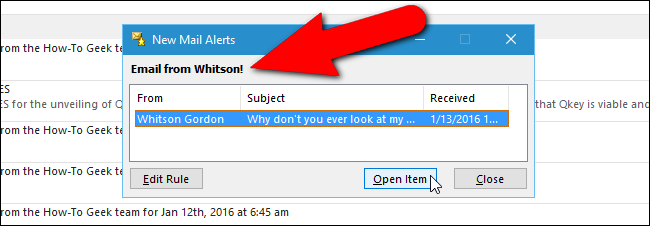
La función Reglas de Outlook ofrece muchas opciones para gestionar automáticamente sus mensajes de correo electrónico. Puede mover mensajes específicos a carpetas específicas, realizar acciones en mensajes de correo electrónico con cierto texto en la línea de asunto o incluso eliminar mensajes automáticamente en función de ciertas condiciones. Las reglas de Outlook pueden parecer abrumadoras al principio debido a todas las opciones disponibles. Sin embargo, si sabe cómo desea administrar ciertos mensajes de correo electrónico, no es tan difícil crear y administrar sus propias reglas.