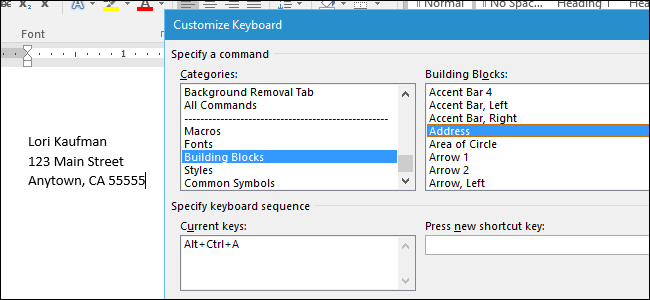
Las entradas de Autotexto son fragmentos de texto reutilizables que puede insertar en documentos con solo unas pocas pulsaciones de teclas, lo que le ahorra mucho escribir. Sin embargo, puede agregar teclas de método abreviado de teclado a las entradas de Autotexto, haciéndolo aún más rápido.
Agregar una tecla de método abreviado a una entrada de Autotexto le permite insertarla sin tener que escribir el nombre de la entrada de Autotexto. Simplemente presione la tecla de método abreviado y el gran bloque de texto aparecerá en su documento. Puede que esto no parezca que ahorraría mucho tiempo, pero si tiene muchas entradas de Autotexto que usa regularmente, el poco tiempo que ahorra insertando cada entrada puede sumar.
Si desea agregar una tecla de acceso directo a una entrada de Autotexto personalizada que cree, primero configure su entrada de Autotexto como se describe en nuestra guía . También puede agregar teclas de método abreviado a las entradas de Autotexto integradas.
Para esta demostración, agregaremos una tecla de acceso directo a la entrada de Autotexto “Dirección” que creamos en el artículo mencionado anteriormente. Cree un nuevo documento de Word o abra uno existente y haga clic en la pestaña «Archivo».
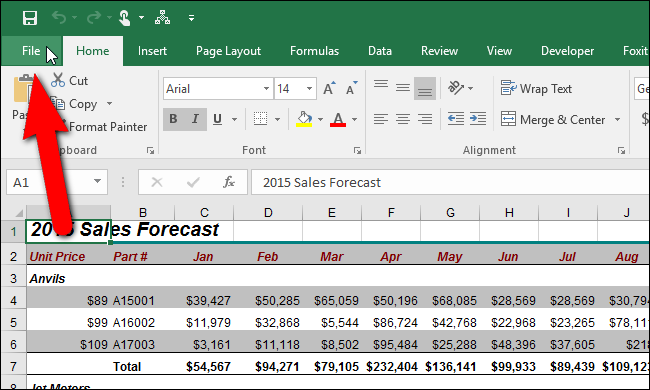
En la pantalla entre bastidores, haga clic en «Opciones» en la lista de elementos de la izquierda.
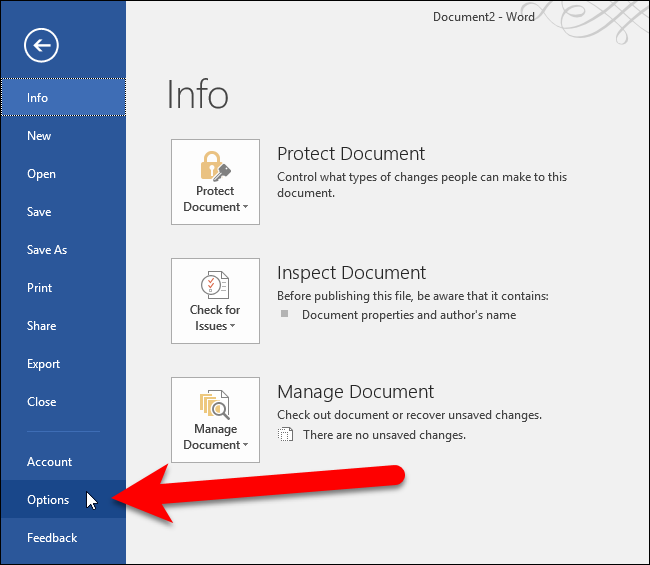
Aparece el cuadro de diálogo «Opciones de Word». Haga clic en «Personalizar cinta» en la lista de elementos de la izquierda.
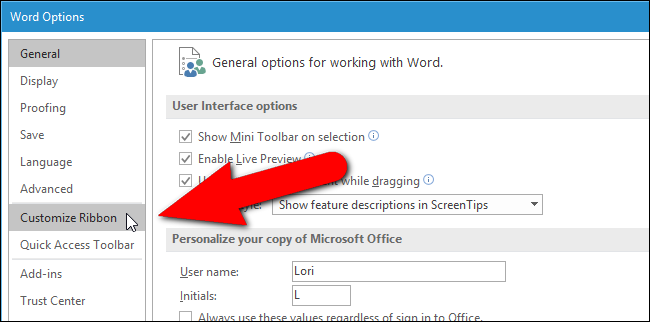
En el panel derecho, debajo de la lista de comandos, haga clic en «Personalizar» junto a «Atajos de teclado».
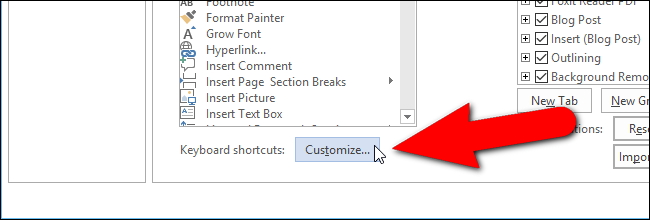
En la lista de «Categorías» del cuadro de diálogo «Personalizar teclado», desplácese hacia abajo y seleccione «Bloques de creación».
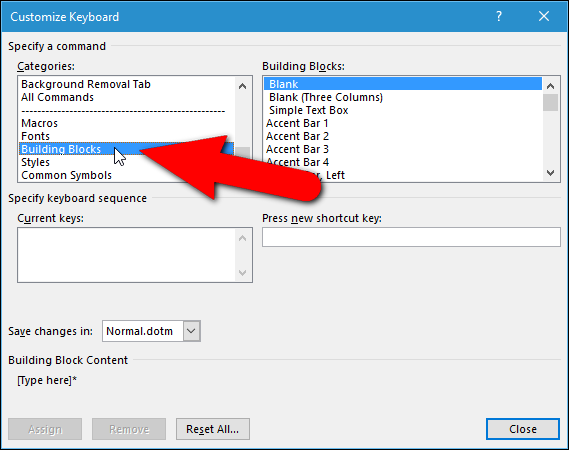
Todos los bloques de construcción disponibles se muestran en la lista «Bloques de construcción» a la derecha. Desplácese hacia abajo, si es necesario, y seleccione la entrada de Autotexto a la que desea agregar una tecla de acceso directo. Aquí, hemos seleccionado nuestra entrada de Autotexto «Dirección».
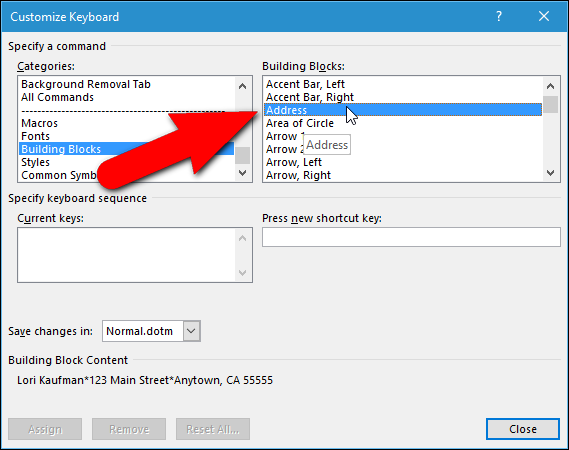
Haga clic en el cuadro de edición «Presione nueva tecla de acceso directo» y luego presione la tecla de acceso directo que desea utilizar. La combinación de teclas se muestra en el cuadro de edición. Si esa combinación de teclas ya está asignada a otra función, esa función se enumera debajo del cuadro de lista «Teclas actuales», junto a «Asignadas actualmente a». En nuestro ejemplo, intentamos asignar «Ctrl + Shift + A» a nuestra entrada de Autotexto «Dirección», pero esa combinación de teclas ya está asignada a «AllCaps». Puede reasignar la combinación de teclas a su entrada de Autotexto, pero decidimos no hacerlo.
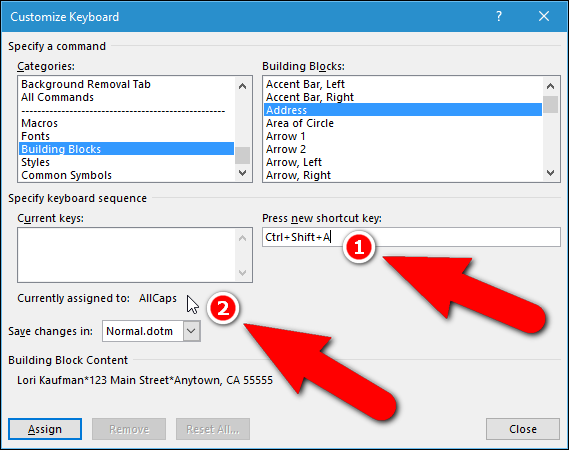
En su lugar, probamos «Alt + Ctrl + A» y descubrimos que la combinación de teclas no está asignada. Para finalizar la asignación de teclas de método abreviado, haga clic en «Asignar».
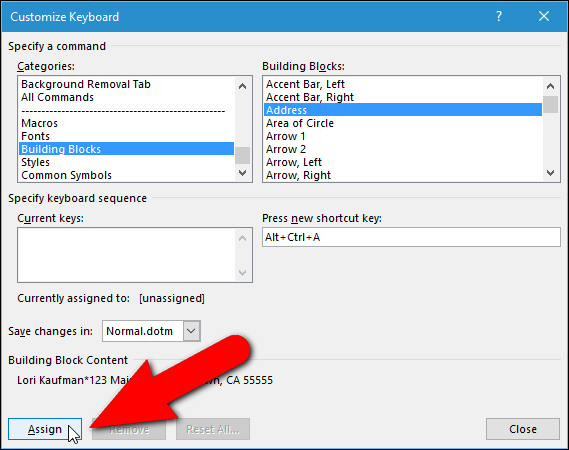
La tecla de método abreviado elegida se agrega a la lista «Teclas actuales». Puede agregar varias teclas de método abreviado a una entrada de Autotexto repitiendo este proceso. Cuando haya terminado de asignar teclas de método abreviado, haga clic en «Cerrar».
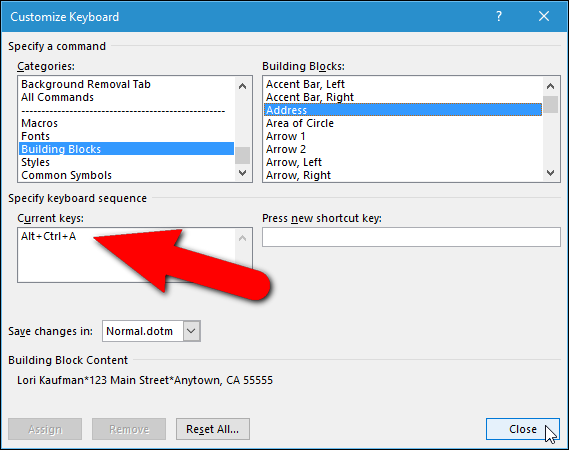
Volverá al cuadro de diálogo «Opciones de Word». Haga clic en «Aceptar» para cerrarlo.
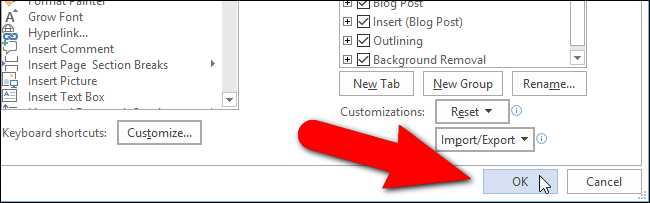
Ahora podemos usar «Alt + Ctrl + A» para insertar nuestra entrada de Autotexto «Dirección» en cualquier documento de Word mientras escribimos.