
Windows 10 le permite iniciar sesión rápidamente con un PIN numérico en lugar de una contraseña más larga. Si tiene un teclado con teclado numérico, puede usar ese teclado numérico para ingresar el PIN, después de habilitar Bloq Num. A continuación, se explica cómo habilitar Num Lock en el arranque para que no tenga que presionar la tecla cada vez.
Esto debería ser mucho más fácil de habilitar, o incluso ser la configuración predeterminada, considerando el uso de PIN de Windows 10. Pero, sorprendentemente, no lo es.
Es posible que tenga una opción para habilitar «Bloqueo numérico en el arranque» en la pantalla de configuración de BIOS o UEFI para hacer esto. Sin embargo, probamos esto y simplemente no funcionó, incluso cuando desactivamos Inicio rápido. Así que encontramos otra manera: solo se necesita un poco más de trabajo preliminar.
Actualización : desde el lanzamiento de la Actualización para creadores de Windows 10 , lanzada en abril de 2017, Windows ahora le permite ingresar un PIN numérico en la pantalla de inicio de sesión con o sin Bloqueo numérico habilitado. Es posible que aún desee habilitar Num Lock al arrancar por otro motivo, pero ya no es necesario iniciar sesión con un PIN.
Paso uno: edite el registro
Windows contiene configuraciones de registro que controlan el estado de las teclas Num Lock, Caps Lock y Scroll Lock en el arranque. Tendrá que cambiar esta configuración de registro para que Windows 10 habilite automáticamente Num Lock al arrancar.
Inicie el editor de registro abriendo el menú Inicio, escribiendo «regedit» en él y presionando Enter. Acepte el mensaje de UAC .
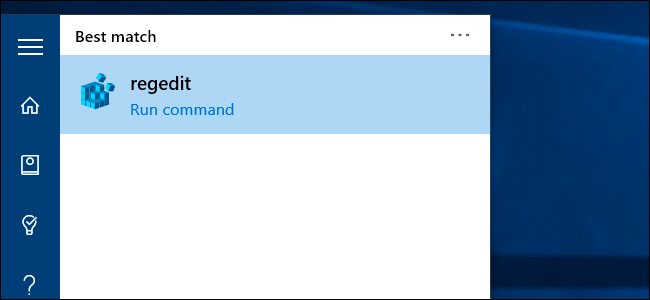
A continuación, deberá cambiar el valor «InitialKeyboardIndicators» en varios lugares.
Primero, dirígete a HKEY_CURRENT_USER\Control Panel\Keyboard. Haga doble clic en el valor «InitialKeyboardIndicators» en el panel derecho y configúrelo en «2».
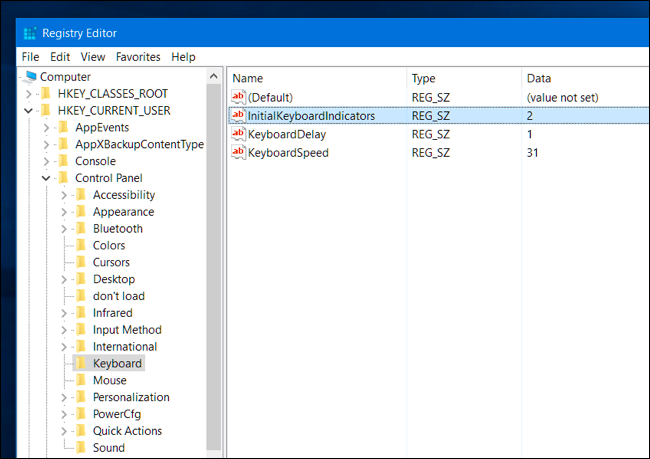
A continuación, expanda la carpeta «HKEY_USERS». Ahora deberá repetir el proceso anterior varias veces, cambiando el valor InitialKeyboardIndicators en cada carpeta dentro de la carpeta HKEY_USERS.
Empiece por ir a HKEY_USERS\.DEFAULT\Control Panel\Keyboardy cambiar el valor InitialKeyboardIndicators a 2. Luego, repita el proceso para la carpeta debajo de la carpeta .DEFAULT; comenzará con una “S-”.
Repita este proceso para las carpetas restantes dentro de HKEY_USERS, cambiando la configuración Panel de control \ Keyboard \ InitialKeyboardIndicators debajo de cada una.
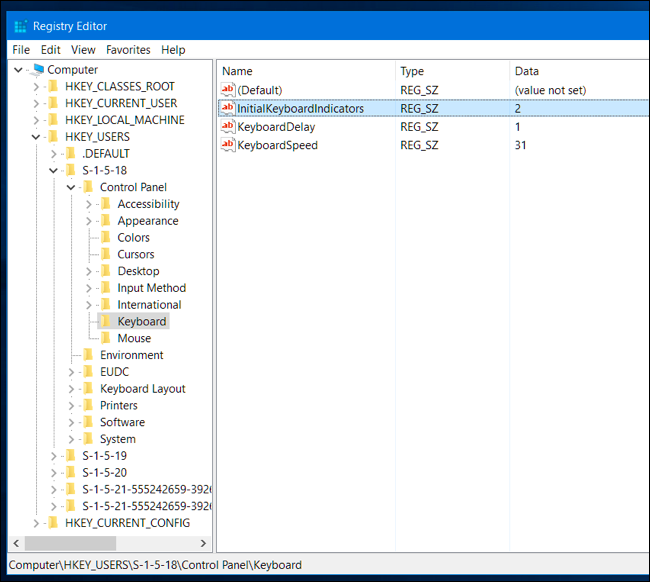
Paso dos: use este truco (o deshabilite el inicio rápido)
Una vez que haya terminado, debería poder reiniciar y Windows 10 debería habilitar automáticamente Num Lock al arrancar. Sin embargo, en realidad no funciona de esta manera. La función Fast Startup, también conocida como Hybrid Boot, anula esta configuración y Windows continuará arrancando con Num Lock desactivado.
Hemos encontrado dos formas de evitar que esto suceda. Puede desactivar el inicio rápido , pero hemos encontrado un truco mejor que debería funcionar para usted sin perder las ventajas del inicio híbrido.
Después de ejecutar el archivo .reg, apague su computadora. No lo reinicie, seleccione la opción «Apagar».
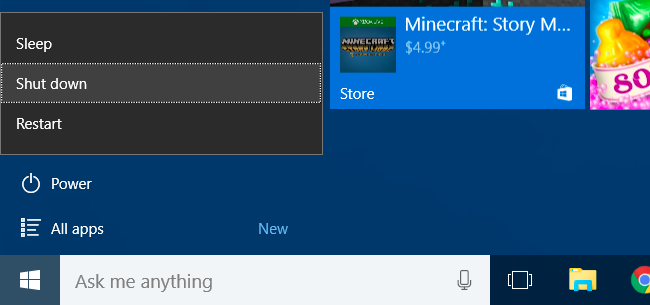
Vuelva a iniciar la computadora. Cuando llegue a la pantalla de inicio de sesión, presione la tecla Bloq Num una vez para habilitarla. No inicie sesión en la computadora. Desde la pantalla de inicio de sesión, haga clic en el botón de encendido y seleccione «Apagar» para apagar la computadora nuevamente.
Reinicie la computadora y se habilitará Num Lock en la pantalla de inicio de sesión. Parece que esto coloca a Fast Startup en un estado en el que habilitará automáticamente Num Lock en cada arranque. Sí, este es un truco extraño, pero funciona. (¡Gracias a DznyRulz en Reddit por descubrir esto!)
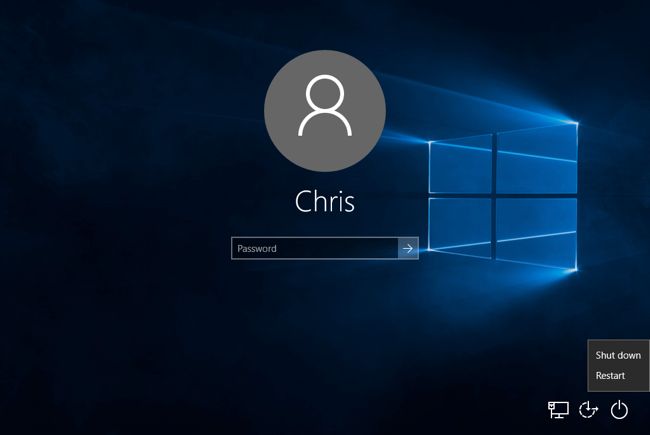
También puede evitar que esto suceda desactivando la función Inicio rápido después de realizar los ajustes anteriores en su registro. Si el truco anterior no funciona para usted, intente deshabilitar el inicio rápido en su lugar.
Para hacerlo, abra el Panel de control, haga clic en «Hardware y sonido», haga clic en «Opciones de energía» y haga clic en «Elegir lo que hacen los botones de encendido». Haga clic en el enlace «Cambiar configuraciones que actualmente no están disponibles» en la parte superior de esta pantalla, luego desplácese hacia abajo y desmarque la opción «Activar inicio rápido (recomendado)». Haga clic en «Guardar cambios».
Cuando inicie su computadora, ahora debería arrancar un poco más lento, tal vez solo unos segundos más en un SSD, pero la tecla Num Lock se habilitará al arrancar.

Idealmente, Windows haría todo esto de forma predeterminada, pero por ahora, es una de esas cosas que requiere un poco de trabajo adicional solo para hacer algo simple. Pero vale la pena la conveniencia.
Crédito de la imagen: John en Flickr