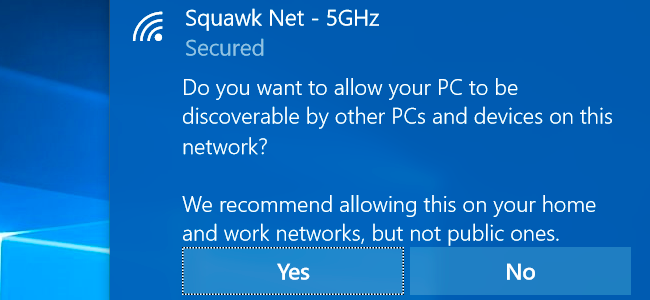
Windows le permite configurar cada red a la que se conecta como una red «Privada» o «Pública». Cuando se conecta a una red por primera vez, Windows 10 le pregunta si desea que su computadora sea detectable o no por otras computadoras.
Esta opción ayuda a Windows a comprender el tipo de red a la que se está conectando para que pueda seleccionar la configuración correcta. Por ejemplo, Windows se comportará de manera mucho más conservadora en redes públicas que en su red doméstica, aumentando su seguridad.
Público vs. Privado
Puede personalizar la forma en que Windows trata las redes públicas y privadas, pero así es como funciona de forma predeterminada.
En redes privadas, Windows habilita funciones de descubrimiento de redes. Otros dispositivos pueden ver su computadora con Windows en la red, lo que permite compartir archivos fácilmente y otras funciones en red. Windows también usará la función Homegroup para compartir archivos y medios entre sus PC.
Sin embargo, en las redes públicas, como las de las cafeterías, no desea que otras personas vean su computadora ni comparta sus archivos con ellos. Entonces, Windows desactiva estas funciones de descubrimiento. no aparecerá en otros dispositivos de la red y no intentará descubrirlos. Incluso si ha configurado un grupo en el hogar en su PC, no estará habilitado en una red pública.
Realmente es simple. Windows asume que sus redes privadas, como las redes de su hogar o trabajo, son redes confiables llenas de otros dispositivos a los que puede querer conectarse. Windows asume que las redes públicas están llenas de dispositivos de otras personas a los que no desea conectarse, por lo que usa configuraciones diferentes.
Cómo cambiar una red de pública a privada o de privada a pública
Normalmente toma esta decisión la primera vez que se conecta a una red. Windows le preguntará si desea que su PC sea detectable en esa red. si selecciona Sí, Windows configura la red como Privada. Si selecciona No, Windows configura la red como pública. Puede ver si una red es privada o pública desde la ventana Centro de redes y recursos compartidos en el Panel de control.
En Windows 7, puede hacer clic en el enlace justo debajo del nombre de la red aquí y configurar la red en «Red doméstica», «Red de trabajo» o «Red pública». Una red doméstica es una red privada, mientras que una red de trabajo es como una red privada donde el descubrimiento está habilitado pero el uso compartido de grupo en el hogar no.
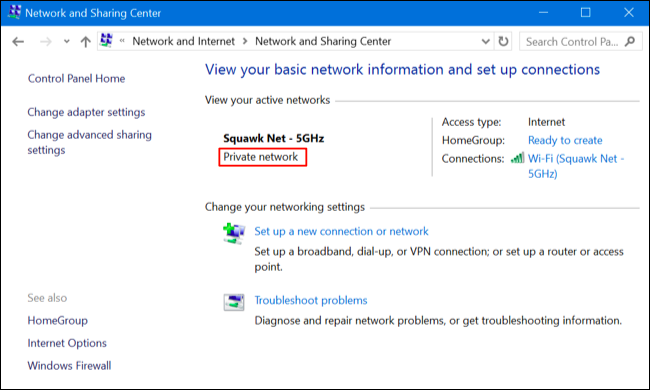
Para cambiar una red a pública o privada en Windows 10, deberá usar la aplicación Configuración.
Si está utilizando una conexión Wi-Fi, primero conéctese a la red Wi-Fi que desea cambiar. Inicie la aplicación Configuración, seleccione «Red e Internet», seleccione «Wi-Fi», desplácese hacia abajo y haga clic en «Opciones avanzadas».
Si está utilizando una conexión Ethernet por cable, conéctese a esa red. Inicie la aplicación Configuración, seleccione «Red e Internet», seleccione «Ethernet» y haga clic en el nombre de su conexión Ethernet.
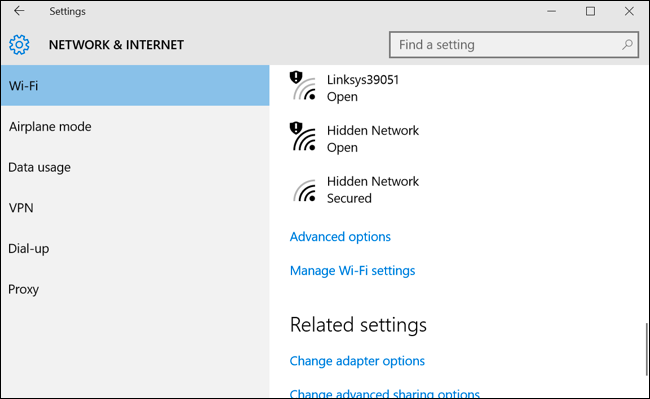
Verá algunas opciones para cualquier red Wi-Fi o Ethernet a la que esté conectado actualmente. La opción «Hacer que esta PC sea visible» controla si una red es pública o privada. Configúrelo en «Activado» y Windows tratará la red como privada. Configúrelo en “Desactivado” y Windows tratará la red como pública.
Es un poco confuso porque el Panel de control todavía se refiere a redes «Públicas» y «Privadas», mientras que la aplicación Configuración solo se refiere a si una PC es «detectable». Sin embargo, estos son el mismo escenario, simplemente está redactado y expuesto de una manera diferente. Al alternar este interruptor en la aplicación Configuración, se cambiará una red entre Pública y Privada en el Panel de control.
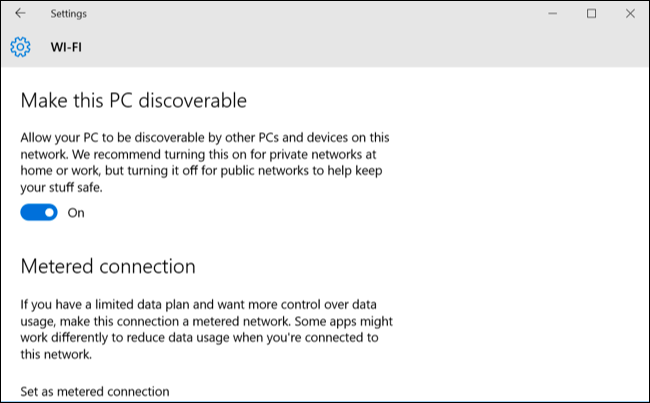
Cómo personalizar la configuración de descubrimiento y firewall
Windows 10 claramente está tratando de simplificar las cosas al omitir otras opciones de la aplicación Configuración y simplemente refiriéndose a si una red es «detectable» o no. Sin embargo, todavía hay una variedad de opciones en el Panel de control que tienen un efecto diferente en las redes públicas y privadas.
Para ajustar la configuración de detección, abra el Panel de control, seleccione «Ver el estado y las tareas de la red» en Red e Internet y haga clic en «Cambiar la configuración de uso compartido avanzado». Desde aquí, puede controlar la detección de redes, el uso compartido de archivos y la configuración del grupo en el hogar para redes públicas y privadas. Incluso podría habilitar el descubrimiento en redes públicas, si quisiera hacerlo por alguna razón. O puede deshabilitar el descubrimiento en redes privadas. De forma predeterminada, el «uso compartido de archivos e impresoras» de Windows de estilo antiguo está desactivado en ambos tipos de redes, pero puede activarlo en una o en ambas.
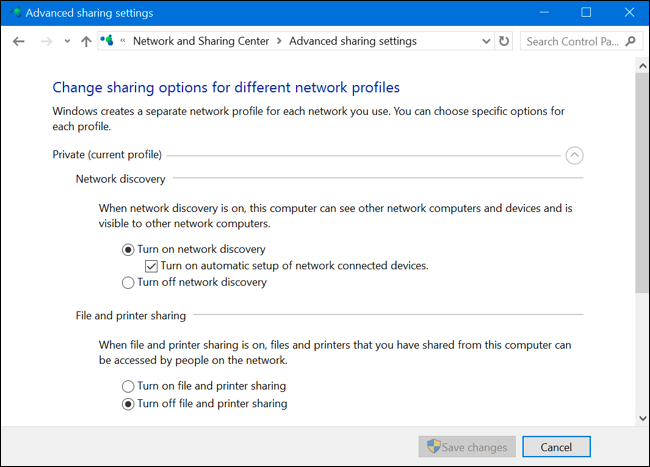
El Firewall de Windows también tiene diferentes configuraciones para redes públicas y privadas. En el Panel de control, puede hacer clic en “Sistema y seguridad” y luego hacer clic en “Firewall de Windows” para configurar las opciones del firewall integrado. Por ejemplo, puede hacer que Windows desactive el cortafuegos en redes privadas pero que lo active en redes públicas, si lo desea, pero definitivamente no lo recomendamos. También puede hacer clic en «Permitir una aplicación o función a través del Firewall de Windows» y podrá ajustar las reglas del firewall para que se comporten de manera diferente en redes públicas o privadas.

Set publicly accessible networks to public and ones at your home or workplace to private. if you’re not sure which–for example, if you’re at a friend’s house–you can always just set the network to public. You’d only need to set a network to private if you planned on using network discovery and file-sharing features.


