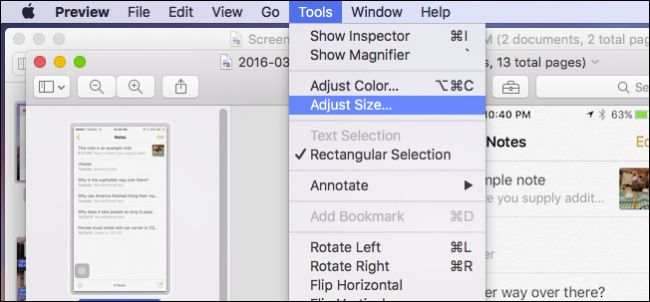
La vista previa de OS X es el pequeño visor de imágenes que sigue dando. La vista previa tiene tantas funciones que, por lo general, hay pocas razones para instalar otro visor de imágenes. Incluso puede cambiar el tamaño de un gran lote de imágenes a la vez.
Cambiar el tamaño en lotes reduce el trabajo de lo que normalmente sería un proceso tedioso y lento, asumiendo que está cambiando el tamaño de todas sus imágenes a las mismas dimensiones.
Para realizar un cambio de tamaño por lotes, puede abrir Vista previa desde el Dock y Archivo> Abrir sus imágenes …
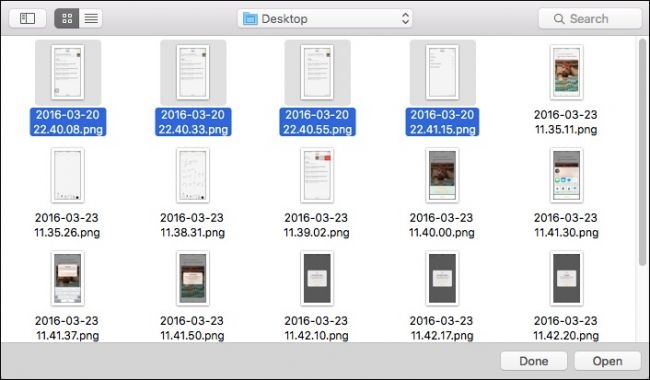
… O, puede seleccionar un montón de imágenes en el Finder, hacer clic derecho sobre ellas y luego elegir Abrir con> Vista previa.
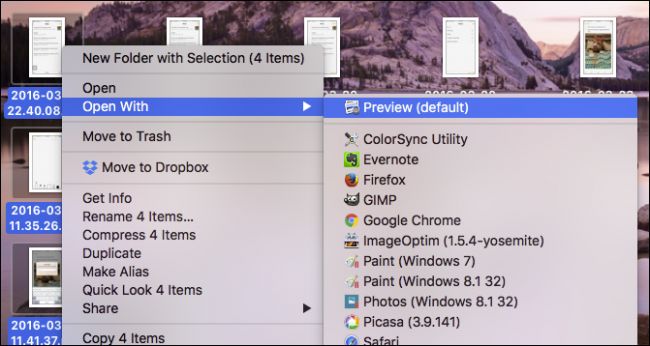
Todas sus imágenes deberían abrirse en la barra lateral izquierda de Vista previa.
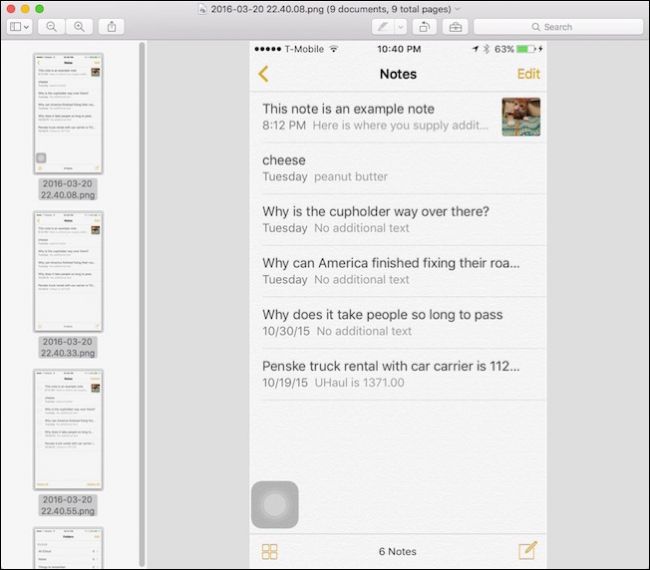
Ahora, puede revisar cada imagen, hacer clic en el menú «Herramientas» y seleccionar «Tamaño de imagen» para cambiar su tamaño una por una. Pero tenemos una forma mejor. Primero, seleccione todas las imágenes haciendo clic en el menú “Editar” y luego en “Seleccionar todo”, o usando la combinación de teclado Comando + A.
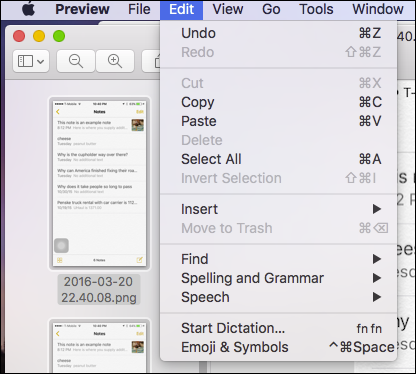
Ahora verá que todas sus imágenes están resaltadas, lo que significa que están seleccionadas.
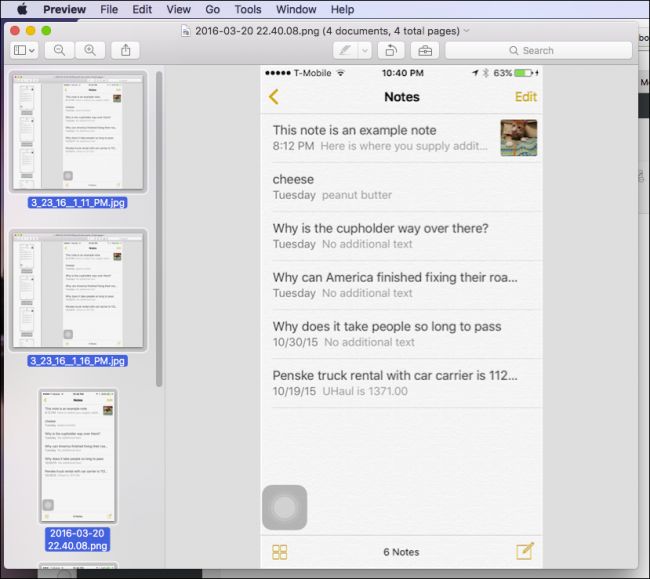
Ahora, haga clic en el menú «Herramientas» y seleccione «Ajustar tamaño …».
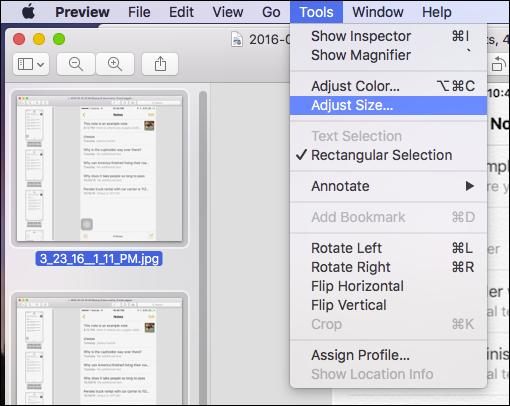
Dado que nuestras imágenes tienen diferentes tamaños, los valores de ancho y alto nos dirán que tienen «Valores múltiples», pero sabemos que nuestro ancho debe ser de 325 píxeles para todos ellos. Entonces, ingresamos este número y luego hacemos clic en «Aceptar».

We’re not done, however. In order to make these values stick, we need to save our images. Again, we don’t have to save each one separately. Since all our images are selected, we can go ahead and click on the “File” menu and choose “Save”, or use the keyboard shortcut Command+S.

Once saved, you will notice that the “Edited” notation in the titlebar will disappear.

You can use this trick with any other changes you make to multiple images in Preview, so you can rotate, adjust the color, and more. But for us, resizing is bar none the most useful option for our purposes. Undoubtedly this will be a big time saver for many folks who use a Mac and the Preview app.