Tabla de contenidos
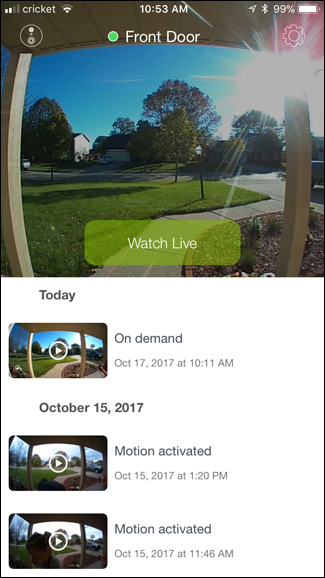
No todas las aplicaciones merecen un lugar en el cajón de su aplicación. Quizás hay algunas aplicaciones integradas que no usa, o algunas que no quiere que otros vean. Aquí se explica cómo ocultar aplicaciones del cajón de aplicaciones con Nova Launcher .
Por supuesto, siempre puede desinstalar aplicaciones que no desee, incluso si son bloatware «desinstalable» . Esto es más para las aplicaciones que usa en segundo plano o desea en su teléfono, pero no quiere ver abarrotar su lista de íconos.
Cómo ocultar aplicaciones en Nova Launcher
Si ya tiene Nova Launcher instalado y configurado , ocultar aplicaciones en el cajón es increíblemente simple. Tenga en cuenta que necesitará Nova Launcher Prime ($ 4,99) para esta función. Esto solo ocultará las aplicaciones en el cajón, por lo que aún puede poner la aplicación en su pantalla de inicio antes de esconderla en el cajón y ejecutarla rápidamente desde allí si lo desea.
Primero, salte al menú de configuración de Nova, ya sea presionando prolongadamente en la pantalla de inicio y seleccionando el ícono «Configuración» en la parte inferior derecha, o dirigiéndose al cajón de la aplicación y tocando el ícono «Configuración de Nova».
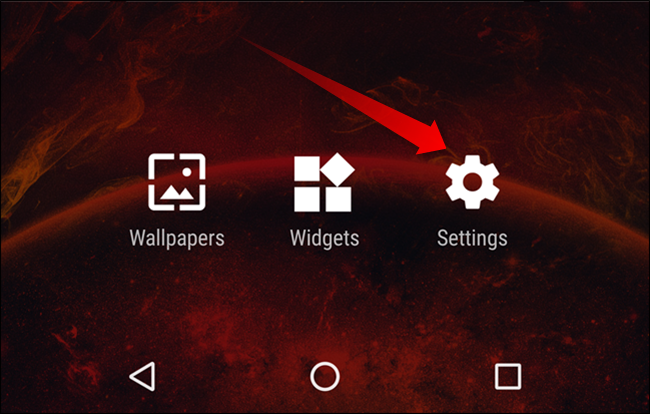
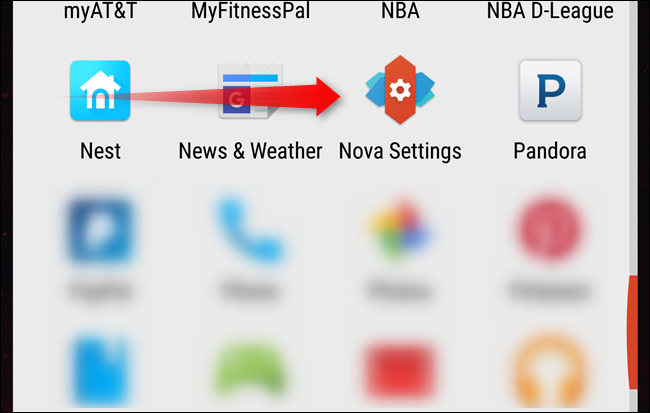
Desde allí, toque la segunda entrada en el menú: «Cajones de aplicaciones y widgets».
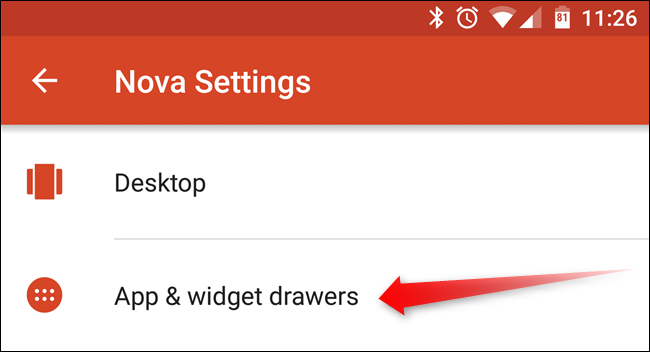
Aquí hay varias opciones, pero querrá desplazarse hasta el final. En la sección «Grupos de cajones», seleccione la opción «Ocultar aplicaciones».
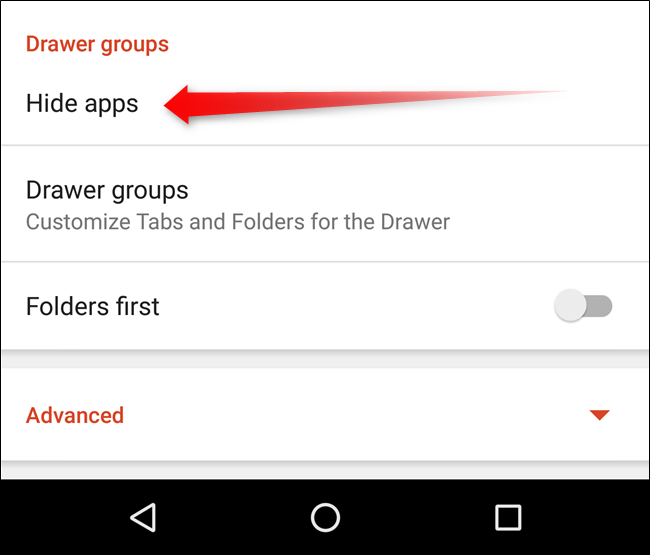
Luego, seleccione todas las aplicaciones que le gustaría ocultar marcando la casilla de verificación junto al nombre de la aplicación.
Una vez que haya terminado de seleccionar todas las aplicaciones que le gustaría ocultar, salga de este menú con la flecha en la parte superior izquierda o simplemente presione el botón de inicio para volver a la pantalla de inicio.
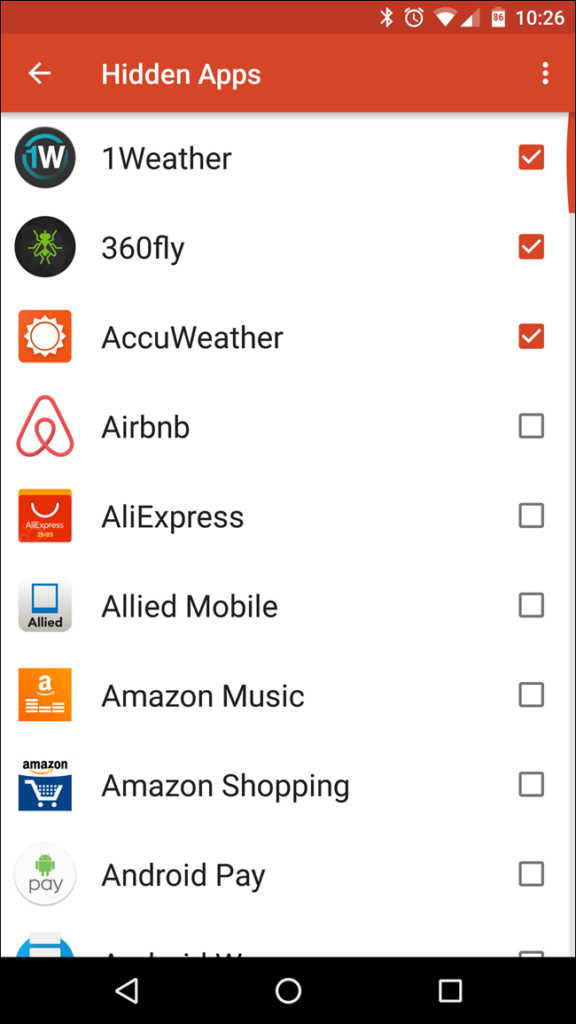
Listo, todas las aplicaciones seleccionadas ya no estarán visibles en el cajón de aplicaciones.
Cómo acceder a las aplicaciones una vez que están ocultas
Si no tiene el icono de la aplicación en ninguna de sus pantallas de inicio, probablemente se esté preguntando qué hacer si necesita acceder a él. Usted podría saltar de nuevo en el menú de arriba y mostrar la aplicación, pero eso es engorroso. Afortunadamente, hay un par de formas de iniciar una aplicación una vez que se ha ocultado.
Acceda a una aplicación oculta desde la barra de búsqueda
Si está utilizando el cajón de la aplicación estilo Android Marshmallow en Nova, al abrir el cajón se abrirá la barra de búsqueda y el menú de la aplicación «Instalar o actualizar recientemente». Aunque el icono de la aplicación no se muestra en el cajón, puede buscar la aplicación e iniciarla de esa manera. Pan comido.
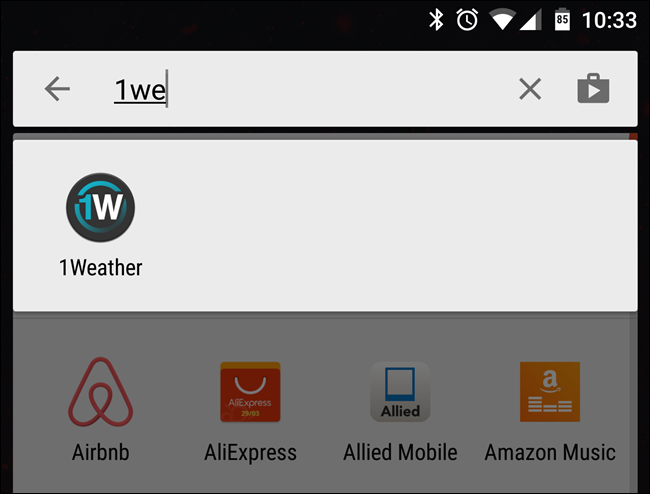
Accede a todas tus aplicaciones ocultas a la vez
Si prefiere una forma de mostrar todas sus aplicaciones ocultas, también hay una forma rápida y sencilla de hacerlo, pero primero deberá habilitar la interfaz del cajón de aplicaciones con pestañas de Nova.
Para hacer esto, regrese al menú de Configuración de Nova, luego toque la opción «Cajones de aplicaciones y widgets» nuevamente.
Desplácese aproximadamente tres cuartas partes del camino hacia abajo en el menú, hasta que vea la sección «Barra de pestañas». Habilite la barra de pestañas deslizando la palanca hacia la derecha. Se vuelve naranja cuando está activado; gris cuando no lo es.
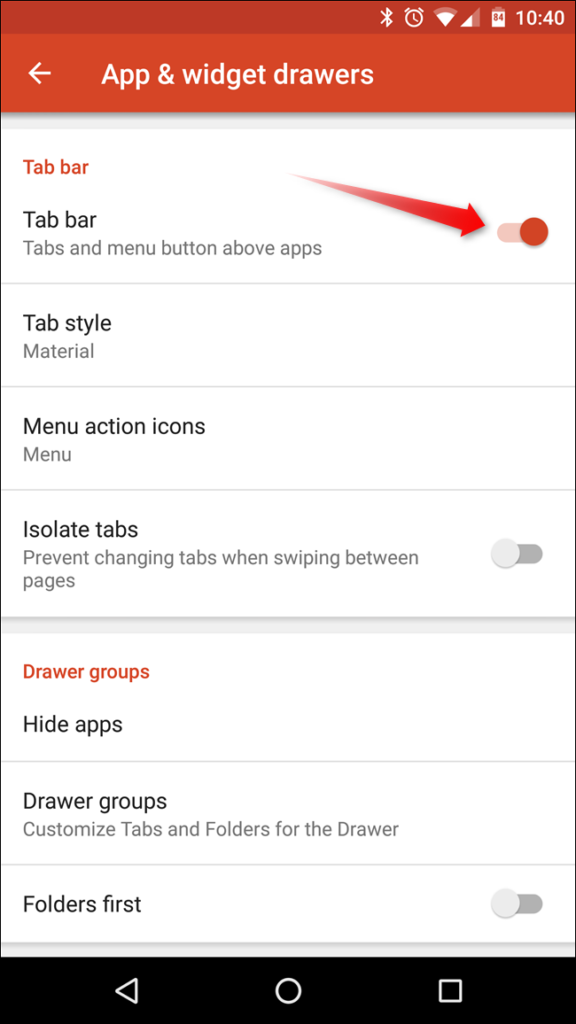
También puede cambiar el Estilo de pestaña aquí usando la entrada justo debajo de la opción Barra de pestaña; el valor predeterminado debería ser «Bloque de color», pero generalmente opto por cambiarlo a «Material», solo porque se ve más limpio y más minimalista.
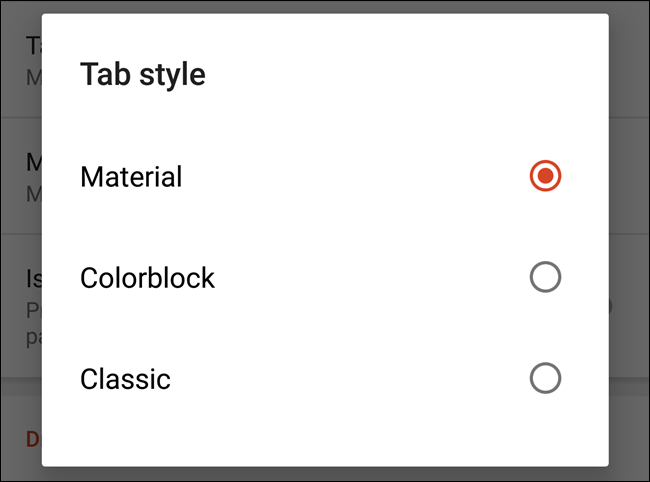
Una vez que se haya habilitado la barra de pestañas, puede salir de este menú y regresar a la pantalla de inicio.
De vuelta en el cajón de aplicaciones, notará una nueva función en la parte superior: una pestaña que debería leer «Aplicaciones». Si mantienes presionada esta pestaña, aparecerá un pequeño menú con dos opciones: «Mostrar aplicaciones ocultas» y «editar».
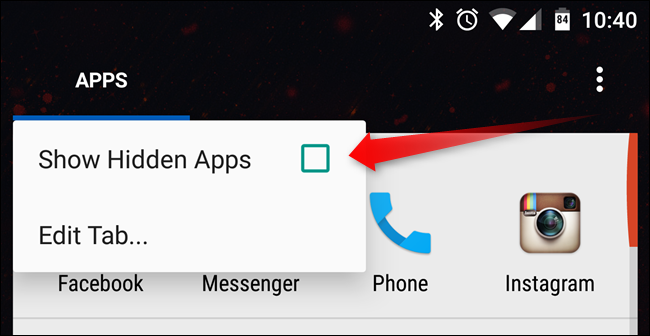
Activa la opción «Mostrar aplicaciones ocultas» para hacer visibles instantáneamente tus aplicaciones ocultas. Aparecerá un pequeño asterisco junto a la palabra «Aplicaciones» para indicar que se están mostrando aplicaciones ocultas.
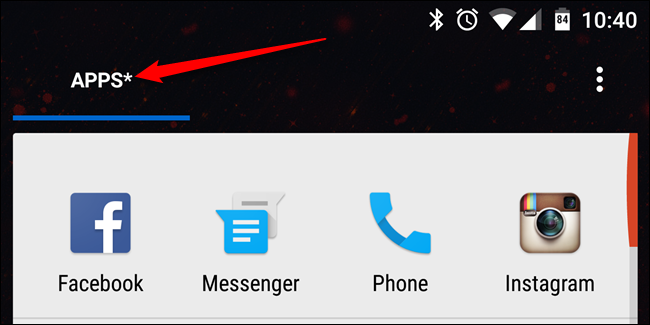
Repita el mismo proceso para ocultar sus aplicaciones nuevamente, esta vez desmarcando la casilla de verificación.
Vale la pena mencionar que esto no debe usarse como método de seguridad. Todavía hay formas muy simples de acceder a aplicaciones ocultas (no limitadas a los métodos mencionados aquí), por lo que esta no es realmente una solución adecuada para mantener seguros los datos privados. Pero es una excelente manera de reducir el desorden u ocultar los íconos que no desea ver.


