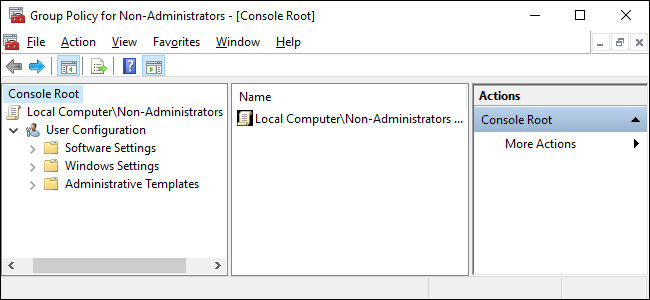
Para los usuarios de las ediciones Windows Pro o Enterprise (y las ediciones Ultimate de Windows Vista y 7), el Editor de políticas de grupo local ofrece acceso rápido a una serie de funciones poderosas que puede usar para controlar su PC. Sin embargo, si desea aplicar la configuración de políticas a usuarios específicos en lugar de a todo el equipo, debe realizar una configuración adicional antes de comenzar.
El Editor de políticas de grupo local divide la configuración de políticas en dos categorías: Configuración del equipo, que contiene políticas que se aplican independientemente del usuario que haya iniciado sesión, y Configuración de usuario, que contiene políticas que se aplican a usuarios específicos. Sin embargo, si simplemente ejecuta la herramienta, no ofrece ninguna forma de aplicar esa configuración a los usuarios. En su lugar, debe iniciar el marco de Microsoft Management Console , agregar el editor como un complemento y luego configurarlo para los usuarios a los que desea aplicar políticas.
Para comenzar, abrirá una Microsoft Management Console en blanco. En el menú Inicio (o en el comando Ejecutar), escriba mmc.exe y luego haga clic en esa selección para ejecutarlo.
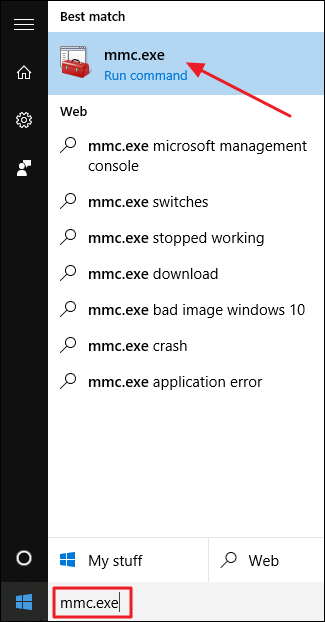
Haga clic en Sí en el indicador de control de cuentas de usuario.
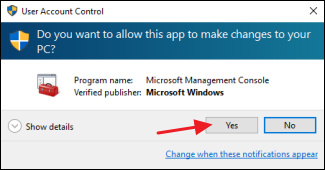
A continuación, agregará el complemento de política de grupo a la consola de administración. En la ventana de la consola, haga clic en el menú Archivo y luego seleccione «Agregar o quitar complemento».
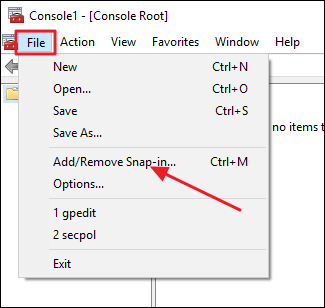
En el lado izquierdo de la ventana de complementos, seleccione “Editor de objetos de directiva de grupo” y luego haga clic en el botón Agregar.
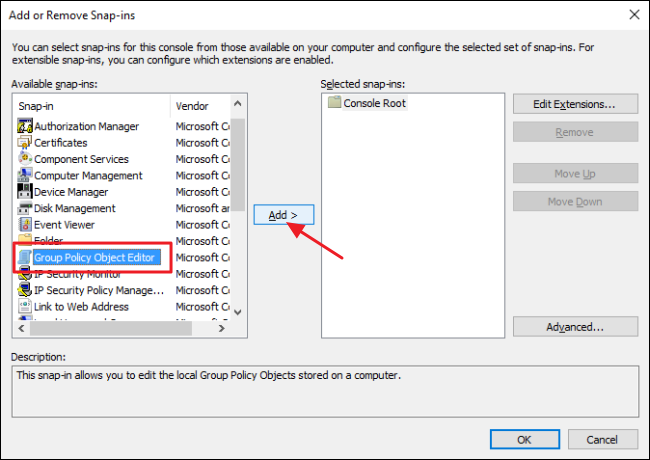
A continuación, deberá seleccionar un objeto de política específico (en este caso, el usuario o grupo que desea controlar). En la ventana que aparece, haga clic en el botón Examinar.
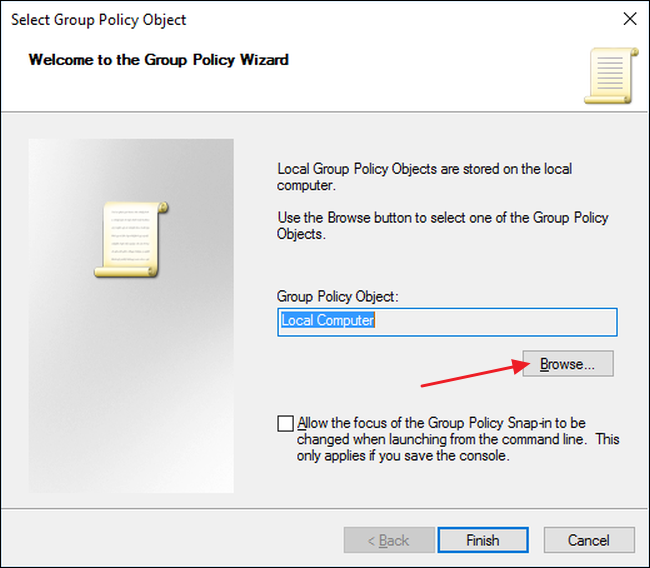
Cambie a la pestaña Usuarios, seleccione el usuario (o grupo de usuarios) al que desea aplicar las políticas y luego haga clic en Aceptar. En este ejemplo, lo configuraremos para crear políticas para cuentas que no sean de administrador, pero puede crear fácilmente consolas adicionales usando estos pasos para tener consolas para aplicar políticas a cuentas de administrador o incluso cuentas de usuario específicas.
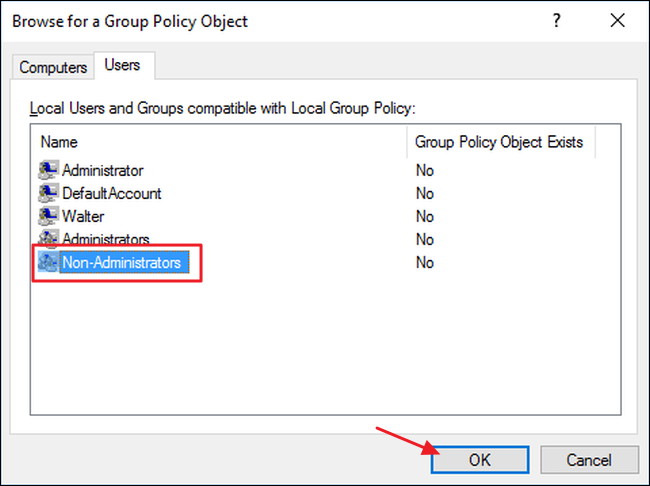
De vuelta en la ventana Seleccionar objeto de política de grupo, haga clic en Finalizar.
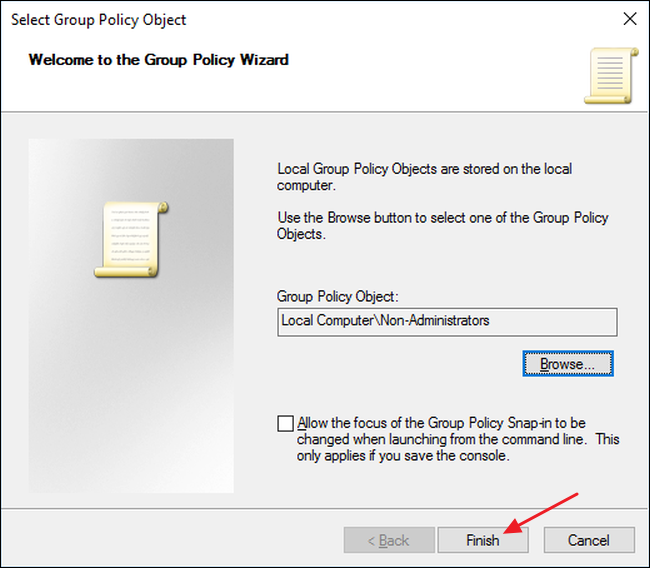
Y de vuelta en la ventana de complementos, haga clic en Aceptar.
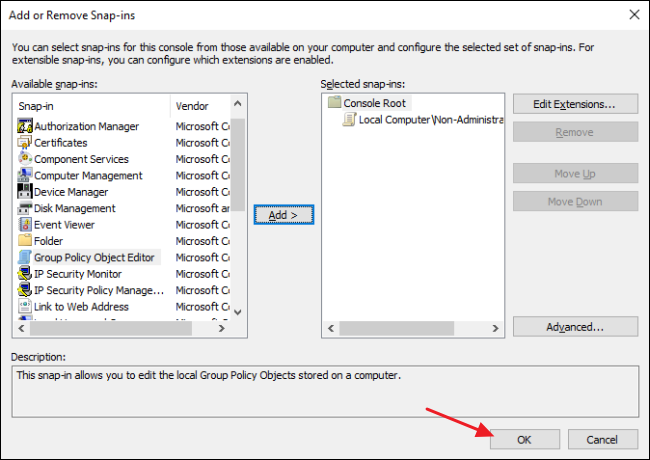
La ventana de la consola principal ahora muestra el nuevo complemento de políticas que ha agregado. Haga clic en el menú Archivo y luego elija «Guardar como» para guardar la nueva consola de políticas. Asígnele el nombre que tenga sentido para usted, pero es útil incluir en el nombre a qué usuarios se aplica. Por ejemplo, lo llamamos «Política de grupo para no administradores».
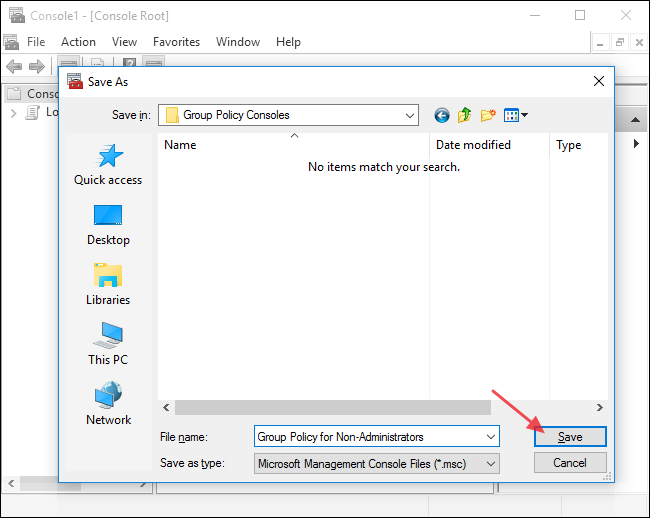
Y eso es. Siempre que desee aplicar la configuración de políticas a ese grupo de usuarios en particular (o usuario), simplemente haga doble clic en su nuevo archivo MSC. Lanzará el editor de políticas de grupo y podrá establecer políticas como lo haría normalmente, pero solo se aplicarán al grupo que haya especificado.
También tenga en cuenta que cuando configura la política para usuarios específicos de esta manera, solo la configuración de usuario está disponible en el Editor de políticas de grupo. La configuración de la computadora no lo es. Para volver a ellos, simplemente ejecute el Editor de políticas de grupo de la forma habitual.