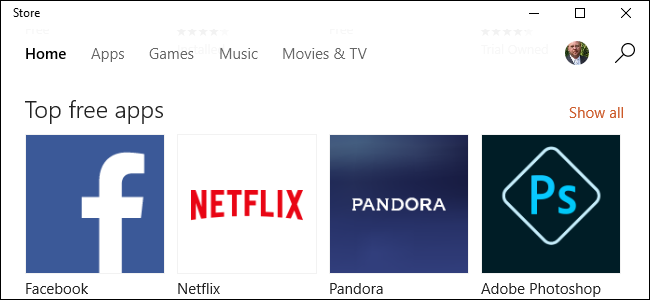
Aunque ha tenido su parte de comportamiento inestable desde que se introdujo en Windows 8, la Tienda Windows se ha vuelto más confiable con el tiempo. Sin embargo, todavía tiene problemas ocasionales. Uno de los problemas más irritantes es cuando la actualización (o instalación) de una aplicación se bloquea. He aquí cómo solucionarlo.
La Tienda Windows ofrece una colección bastante sólida de aplicaciones, incluso si todavía no ofrece aplicaciones de escritorio . En su mayor parte, la tienda funciona bien, pero aún se encontrará con problemas ocasionales como descargas y actualizaciones atascadas. Tenemos algunas soluciones útiles para que las pruebe. Sin embargo, antes de entrar en ellos, tómate un tiempo para abordar algunos problemas potenciales que a veces pueden interferir con la Tienda Windows.
- Asegúrese de que el reloj de su sistema esté configurado correctamente. Especialmente si sincroniza aplicaciones con otra computadora con Windows, la Tienda Windows confía en que su hora, fecha y zona horaria sean precisas.
- Es raro, pero a veces los programas antivirus de terceros pueden obstaculizar las actualizaciones de la aplicación. Intente deshabilitar su AV temporalmente para ver si soluciona el problema.
- Algunos programas de firewall de terceros también pueden bloquear la Tienda Windows. Aunque el Firewall de Windows ya tiene una excepción incorporada para permitir que la Tienda Windows se comunique, es posible que los programas de firewall de terceros no lo hagan. Tendrá que crear esa excepción usted mismo.
Si ninguno de esos funciona, es hora de sacar algunas armas más grandes. Pruebe los procedimientos de las siguientes secciones. Sin embargo, antes de comenzar, debe crear un punto de restauración del sistema . Ninguno de estos procedimientos es realmente peligroso o destructivo, pero si te gusta ir a lo seguro, haz una copia de seguridad de tu computadora también.
Borre la caché de la tienda de Windows desde el símbolo del sistema
Windows incluye una pequeña utilidad para borrar el caché local de la Tienda Windows desde el símbolo del sistema. Para abrir el símbolo del sistema, haga clic con el botón derecho en el menú Inicio (o presione Windows + X), seleccione “Símbolo del sistema (administrador)” y luego haga clic en Sí para permitir que se ejecute con privilegios administrativos. En el símbolo del sistema, escriba (o copie y pegue) el siguiente comando y luego presione Enter para borrar el caché.
wsreset.exe
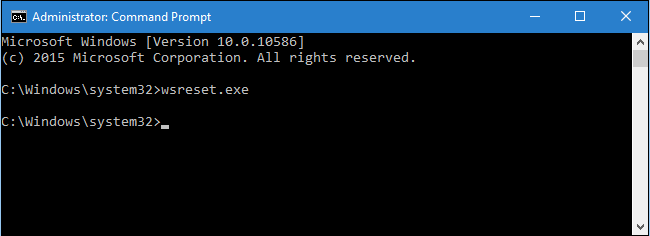
Cuando ejecute el comando, se procesará durante unos 30 segundos y luego la ventana de la Tienda Windows se abrirá automáticamente. Revise sus actualizaciones para ver si funcionan.
Repare la Tienda Windows con el solucionador de problemas de aplicaciones de la Tienda Windows
Si borrar el caché no resuelve su problema, puede probar el solucionador de problemas de aplicaciones de la Tienda Windows. Windows incluye varios solucionadores de problemas integrados que ayudan a encontrar y reparar varios problemas. El solucionador de problemas de aplicaciones de la Tienda Windows no está integrado en Windows, pero puede descargarlo de Microsoft de forma gratuita. Tienen una versión de Windows 10 y una versión de Windows 8 , así que asegúrese de elegir la correcta.
Después de descargar el solucionador de problemas, haga doble clic en el archivo para ejecutarlo. En la ventana del solucionador de problemas de las aplicaciones de la Tienda Windows, haga clic en Siguiente para comenzar a buscar problemas.
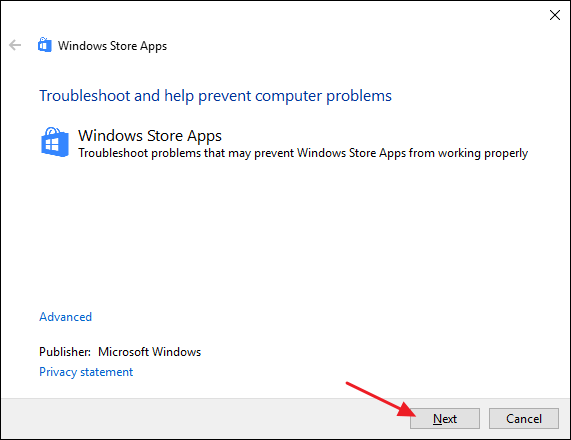
El solucionador de problemas trabaja a través de su proceso y luego le permite saber si podría identificar y solucionar el problema. La mayoría de las veces, el solucionador de problemas puede reparar con éxito una actualización atascada. Continúe, abra la Tienda Windows e intente actualizar su aplicación. Incluso si el solucionador de problemas dice que no pudo identificar el problema, es posible que las acciones de iniciar y detener el servicio y borrar el caché hayan funcionado.
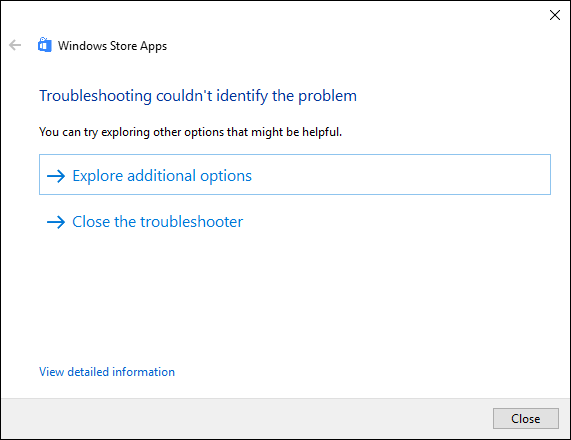
Si el solucionador de problemas de las aplicaciones de la Tienda Windows no soluciona el problema, otro solucionador podría hacerlo. En ocasiones, una aplicación bloqueada puede deberse a un problema con Windows Update. También debe intentar ejecutar el solucionador de problemas de Windows Update mientras lo hace. No lleva mucho tiempo y puede ayudar.
Vuelva a registrar la Tienda Windows con PowerShell
Si todo lo demás falla, puede intentar volver a registrar la Tienda Windows, que es lo más cerca que puede estar de reinstalarla. Para hacer esto, necesitará usar PowerShell , un poderoso lenguaje de scripting integrado en Windows. Es un poco diferente del símbolo del sistema , pero no es demasiado difícil de entender.
Para realizar estos pasos, deberá iniciar PowerShell con privilegios administrativos. Haga clic en Inicio, escriba «powershell», haga clic con el botón derecho en el icono de PowerShell en los resultados de búsqueda y luego haga clic en «Ejecutar como administrador». Haga clic en Sí para otorgarle privilegios administrativos.
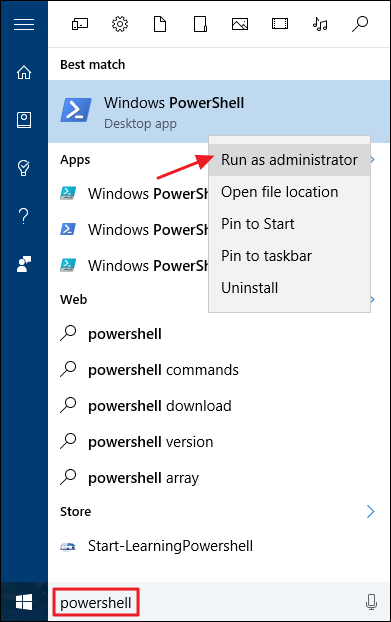
Si está ejecutando Windows 10, escriba (o copie y pegue) el siguiente comando y luego presione Enter:
"& {$ manifest = (Get-AppxPackage Microsoft.WindowsStore) .InstallLocation + '\ AppxManifest.xml'; Add-AppxPackage -DisableDevelopmentMode -Register $ manifest}"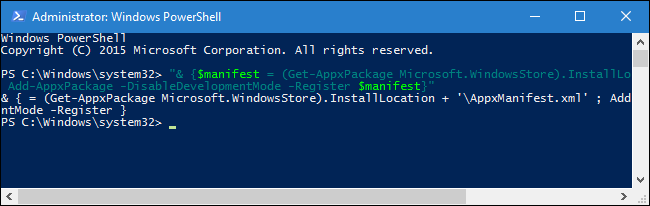
Dado que la Tienda Windows se puede instalar en diferentes carpetas en Windows 10, ese comando le dice a PowerShell que busque la ubicación de la instalación de la Tienda Windows y luego la vuelva a registrar.
Si está ejecutando Windows 8, la Tienda Windows solo se instalará en una ubicación, por lo que el comando es más simple. Los usuarios de Windows 8 deben escribir el siguiente comando y luego presionar Enter:
Add-AppxPackage -DisableDevelopmentMode -Register $ Env: SystemRoot \ WinStore \ AppxManifest.XML
Y eso es todo. Estos procedimientos suelen funcionar para eliminar una actualización atascada. Si aún tiene problemas con la Tienda Windows, es posible que desee intentar buscar archivos de sistema corruptos o reiniciar en Modo seguro y usar algunos de los procedimientos de este artículo nuevamente.


