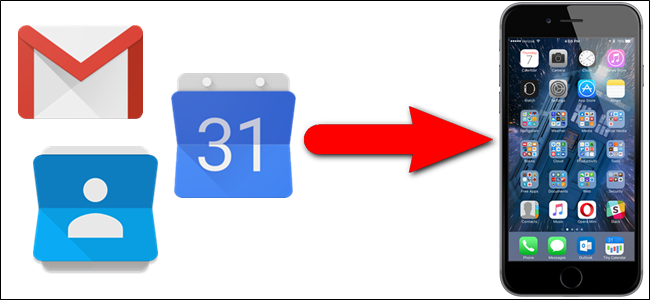
Gmail es uno de los servicios de correo electrónico más populares de la Tierra y el iPhone es el teléfono más popular. Si tiene todos sus correos electrónicos, contactos y calendarios almacenados en su cuenta de Gmail, puede agregarlos fácilmente a iOS y obtener lo mejor de ambos mundos.
Hay dos formas principales de hacer esto:
- Agregue su Gmail, contactos y calendarios a iOS : cuando agrega su cuenta de Google en la configuración de iOS, aparece en las aplicaciones de correo, contactos y calendario de iOS.
- Descarga la aplicación oficial de Gmail y Google Calendar : también puedes instalar las aplicaciones oficiales de Google Gmail y Google Calendar desde la App Store. Esto es mejor si le gusta la vista de conversación, las etiquetas y otras funciones especiales de Gmail que no obtendrá en la aplicación Correo. La aplicación Calendario de Google tiene más vistas disponibles que la aplicación Calendario de iOS. Sin embargo, estas dos aplicaciones no integrarán sus contactos, por lo que es posible que desee usar esto junto con la primera opción para sincronizar todo.
Le mostraremos cómo hacer ambas cosas en este artículo.
Cómo agregar su cuenta de Google a las aplicaciones de correo, contactos y calendario de iOS
Para agregar su cuenta de Gmail, y los contactos y calendarios asociados con esa cuenta, a su iPhone, toque el icono «Configuración» en su pantalla de inicio.
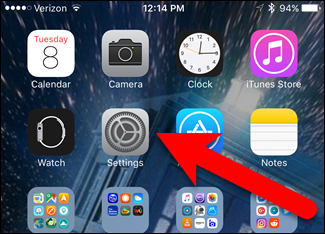
En la pantalla de Configuración, toque «Correo, contactos, calendarios».
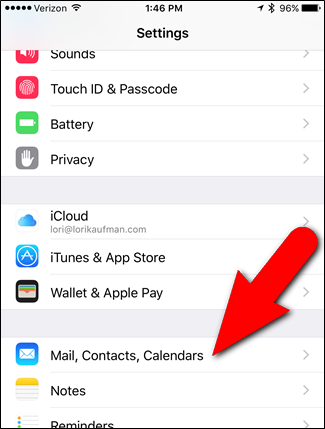
La pantalla Correo, contactos, calendarios enumera todas las cuentas que ya ha agregado a su teléfono. Para agregar su cuenta de Google, toque «Agregar cuenta».
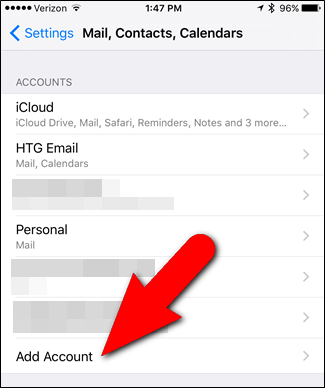
En la pantalla Agregar cuenta, toque «Google».
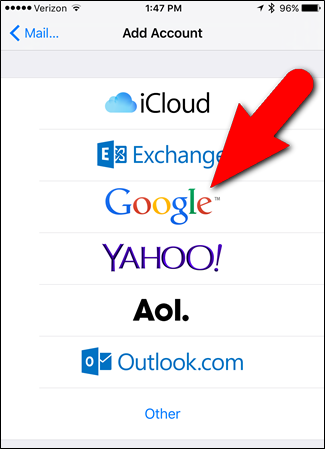
Ingrese su dirección de Gmail completa en «Ingrese su correo electrónico» y luego toque «Siguiente».
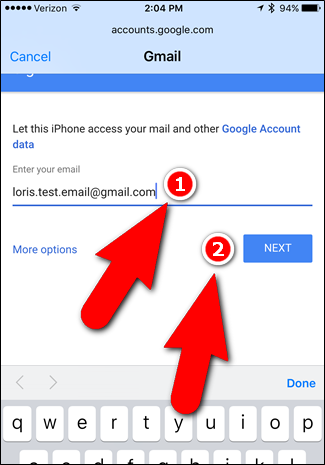
Introduzca la contraseña de su cuenta de Google y toque «Siguiente».
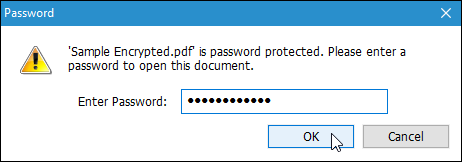
Aparecerá la pantalla de Gmail de su cuenta con una lista de las cuatro aplicaciones de iOS que puede habilitar para su cuenta de Google. El correo está habilitado de forma predeterminada, lo que le permite verificar su cuenta de Gmail en la aplicación Correo. (Sin embargo, si planeas descargar la aplicación oficial de Gmail, puedes desactivarla si lo deseas y solo habilitar Contactos y Calendarios).
Para sincronizar los contactos de su cuenta de Google con su iPhone, toque el botón deslizante «Contactos».
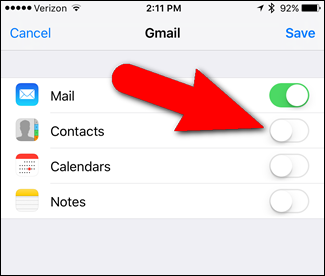
El botón deslizante Contactos se vuelve verde para indicar que los contactos de su cuenta de Google se agregarán a su teléfono. Si ya había creado algunos contactos en su teléfono antes de agregar su cuenta de Gmail, aparecerá un mensaje preguntándole si desea mantener los contactos locales existentes en su teléfono o eliminarlos. Para mantener estos contactos, toque «Guardar en mi iPhone». Sin embargo, puede terminar con contactos duplicados, por lo que es posible que deba eliminar algunos de los contactos que estaban almacenados en su iPhone.
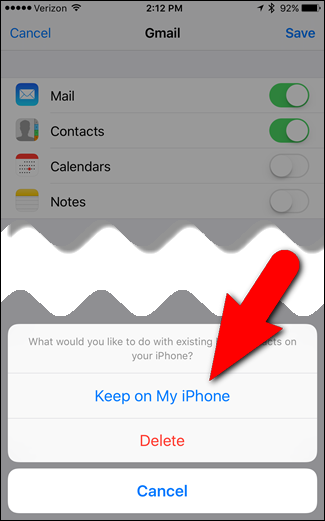
Para sincronizar elementos de calendarios en su cuenta de Google, toque el botón deslizante «Calendarios» para que se vuelva verde. Nuevamente, si creó elementos de calendario en su teléfono antes de agregar su cuenta de Google, aparecerá un mensaje preguntándole si desea conservar esas entradas. Toque «Guardar en mi iPhone» o «Eliminar», tal como lo hizo con sus contactos.
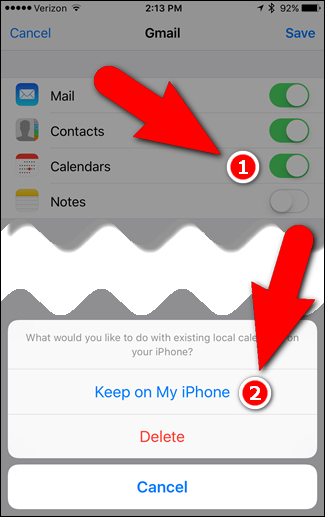
También puede sincronizar notas en la aplicación Notas con su cuenta de Gmail , tocando el botón deslizante «Notas». Una vez que haya elegido las aplicaciones que desea habilitar para su cuenta de Google, toque «Guardar».
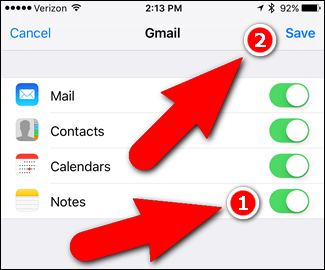
Su cuenta de Google ahora se muestra en la lista de Cuentas y las aplicaciones que eligió habilitar para esa cuenta se enumeran debajo del nombre de la cuenta. Sin embargo, es posible que desee un nombre más descriptivo que «Gmail» para etiquetar su cuenta, especialmente si planea agregar otras cuentas de Gmail a su teléfono. Para cambiar el nombre de su cuenta de Google, toque el nombre de la cuenta actual.
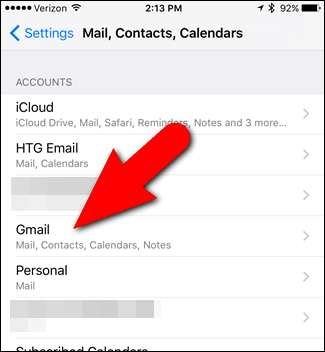
Luego, toque «Cuenta» en Gmail.
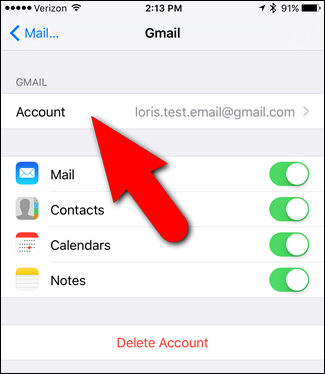
Toque en el campo «Descripción» y escriba la descripción que desea utilizar para esta cuenta. Luego, toque «Listo».
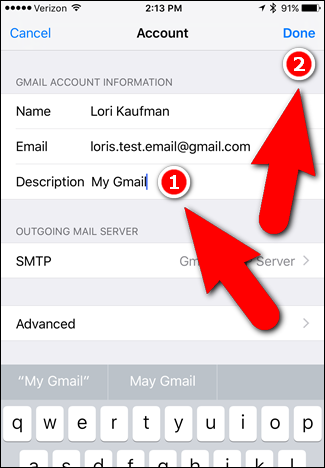
El nuevo nombre aparece en su cuenta de Google en la lista de cuentas.
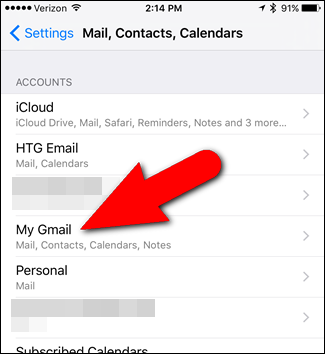
Ahora, todos sus contactos de su cuenta de Google están disponibles en la aplicación Contactos.
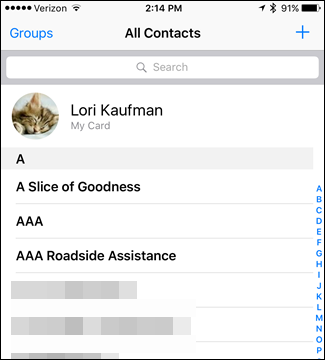
Los elementos de su calendario de su cuenta de Google están disponibles en la aplicación Calendario.
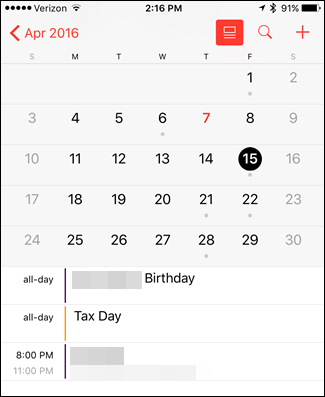
Y finalmente, el correo electrónico de su cuenta de Gmail está disponible en la aplicación Correo.
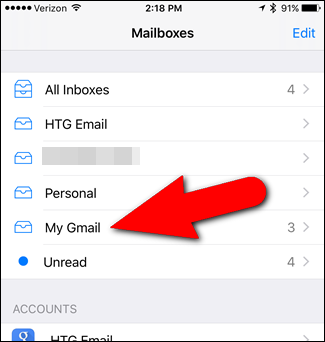
Cómo descargar y configurar las aplicaciones de calendario y Gmail de Google en su iPhone
Si está acostumbrado a usar las aplicaciones de Gmail y Google Calendar en un dispositivo Android, o incluso Gmail o Google Calendar en un navegador, es posible que desee instalar la aplicación oficial de Gmail y la aplicación oficial de Google Calendar disponible en la App Store.
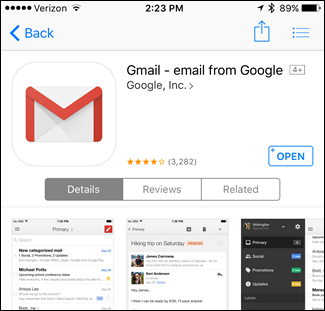
Una vez que haya instalado y abierto la aplicación Gmail, debería ver una pantalla de Cuentas con una lista de las cuentas de Google disponibles en su teléfono (si las hubiera). Toque el botón deslizante a la derecha de la cuenta de Google que desea agregar a la aplicación Gmail. El botón deslizante se vuelve azul.
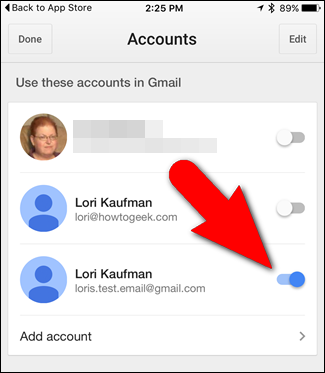
Si no ve la cuenta de Google que desea, puede agregarla a la aplicación Gmail manualmente presionando «Agregar cuenta».
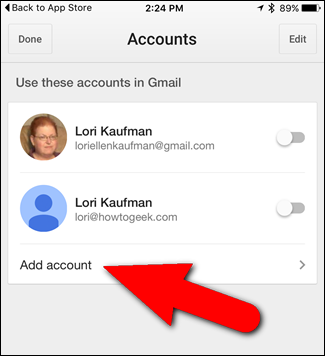
Ingrese su dirección de correo electrónico y contraseña de Gmail cuando se le solicite. Luego, aparece la siguiente pantalla que le indica que la aplicación Gmail desea enviarle notificaciones cuando reciba nuevos correos electrónicos. Si desea recibir notificaciones de la aplicación Gmail, toque «Aceptar» en el cuadro de diálogo. De lo contrario, toque «No permitir». Hay diferentes tipos de notificaciones en iOS y puede leer más sobre cómo administrar las notificaciones en su iPhone y iPad aquí .
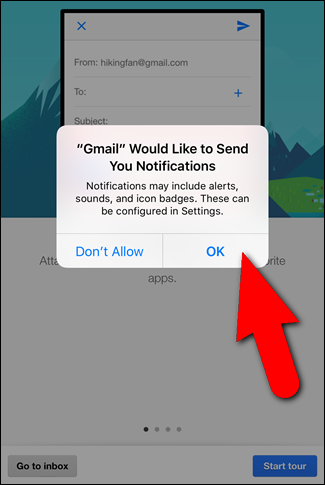
La primera vez que abre la aplicación Gmail, quiere informarle sobre sus diversas funciones en un recorrido. Si desea omitir el recorrido e ir directamente a la aplicación, toque «Ir a la bandeja de entrada» en la esquina inferior izquierda de la pantalla.
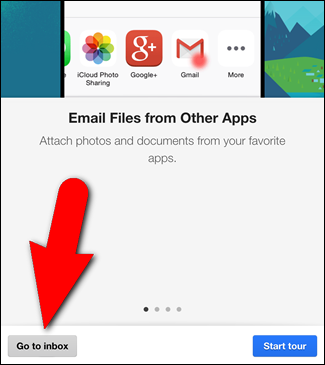
Aparecerán los mensajes de correo electrónico en su bandeja de entrada para la cuenta de Gmail que agregó (o habilitó). Su cuenta de Gmail se agrega a la aplicación Gmail como una cuenta IMAP , lo que significa que cualquier cambio que realice en su cuenta en su teléfono se sincronizará con su cuenta de Gmail. Por lo tanto, cualquier acción que realice, como los mensajes que reciba, los mensajes que archive con etiquetas o elimine, o los mensajes que envíe en su teléfono, se registrarán en su cuenta de Gmail y verá esos cambios la próxima vez que inicie sesión en su cuenta de Gmail. cuenta en un navegador o en la aplicación Gmail en otro dispositivo.
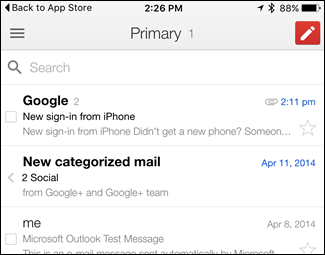
Para agregar otras cuentas de Google que ha agregado a su teléfono a la aplicación Gmail, toque el botón de menú en la esquina superior izquierda de la pantalla para acceder al panel de menú. Luego, toque la dirección de correo electrónico en la parte superior del panel de menú.
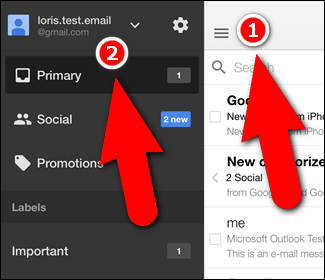
En la parte inferior del panel de menú, toque «Administrar cuentas».
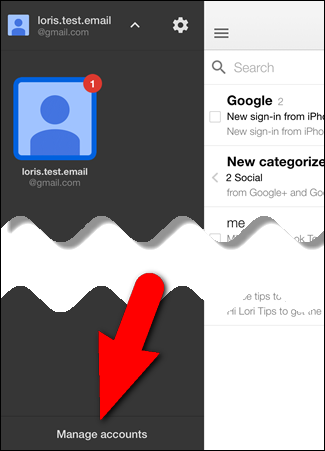
Toque los botones deslizantes de las cuentas de Gmail a las que desee acceder en la aplicación Gmail. Los botones deslizantes se vuelven azules para cualquier cuenta que active.
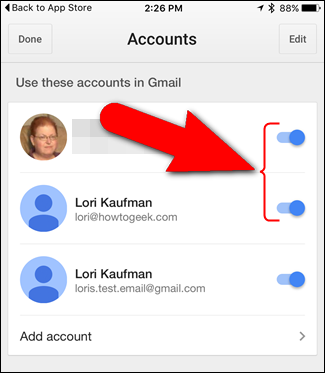
La aplicación Google Calendar está configurada de manera similar a la aplicación Gmail. Simplemente seleccione las cuentas de Google que desea sincronizar con su teléfono o agregue una nueva cuenta. Puede seleccionar diferentes formas de ver las entradas de su calendario usando el menú en la esquina superior izquierda de la pantalla.
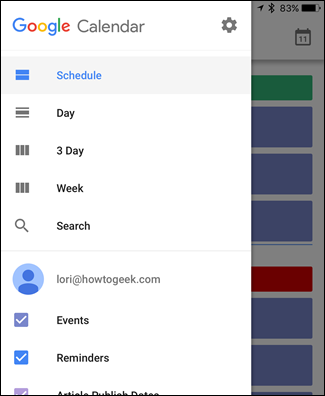
Google también tiene una aplicación llamada Inbox que le ayuda a mantener su correo electrónico organizado. Algunas de las características de la Bandeja de entrada incluyen agrupar mensajes similares, agregar recordatorios a los correos electrónicos a los que necesita volver y posponer correos electrónicos y recordatorios hasta que esté listo para lidiar con ellos. Hay muchas otras aplicaciones de Google para iPhone , como Google Maps, Google Drive y Google Docs, Sheets y Slides.
RELATED: How To Sync Your Shared Google Calendars with Your iPhone
If someone has shared a calendar with you, you may not see that shared calendar in your Google account. You need to add shared calendars separately.
Note that there is no app available for Google Contacts in the App Store, at least yet. So if you use the official Gmail app, you may still want to add your Gmail account in iOS’ settings to get your contacts. Alternatively, there are other third-party apps available in the App Store to manage your contacts if you don’t like the built-in iOS apps. Just search the store and see what you find.


