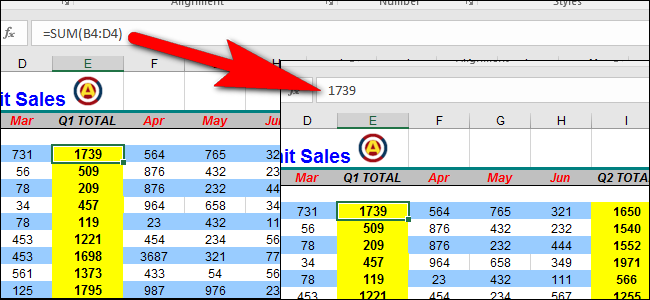
Supongamos que ha creado un libro de Excel que necesita distribuir, pero no puede revelar las fórmulas que utilizó en ese libro . Le mostraremos un truco fácil que le permite copiar una hoja de trabajo a otro libro de trabajo y eliminar rápidamente las fórmulas, para que solo se muestren los resultados.
Este método le permite mover o copiar hojas de trabajo de un libro a otro, pero en nuestro ejemplo vamos a copiar (no mover) una hoja de trabajo a un nuevo libro, por lo que preservamos las fórmulas en el libro original. Tenga en cuenta que también puede copiar (o mover) hojas de trabajo de un libro a otro, ya existente.
Para crear un libro de trabajo donde se eliminen las fórmulas de las hojas de trabajo, abra su libro de Excel original y seleccione la pestaña de una hoja de trabajo que contenga fórmulas sensibles. Haga clic con el botón derecho en la pestaña de esa hoja de trabajo y seleccione «Mover o copiar» en el menú emergente.
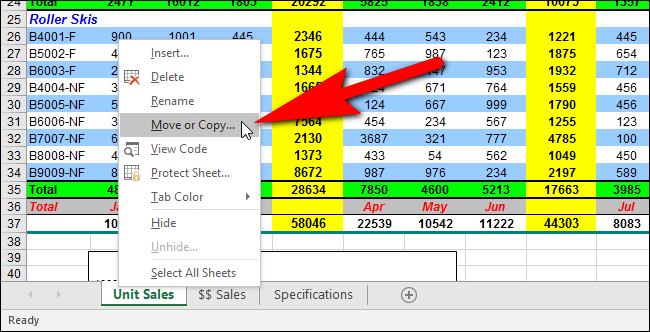
En el cuadro de diálogo Mover o Copiar, seleccione «(libro nuevo)» de la lista desplegable «Para reservar». Seleccione la casilla de verificación «Crear una copia» para que haya una marca de verificación en la casilla. Esto asegura que la hoja de trabajo se copiará en el nuevo libro de trabajo y no se moverá fuera del libro de trabajo original. Haga clic en Aceptar».
NOTA: Todos los libros de trabajo abiertos actualmente están disponibles para seleccionar en la lista desplegable «Para reservar».
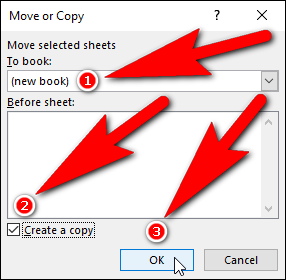
Se crea un nuevo libro de Excel y la hoja de trabajo copiada se pega en el libro, junto con el nombre de la pestaña de la hoja de trabajo. Puede guardar este libro con un nombre diferente para conservar el libro original.
Seleccione todas las celdas de la hoja de trabajo que acaba de copiar en este libro presionando Ctrl + A o haciendo clic en el cuadrado en la esquina superior izquierda de las celdas, entre las letras de las columnas y los números de las filas.
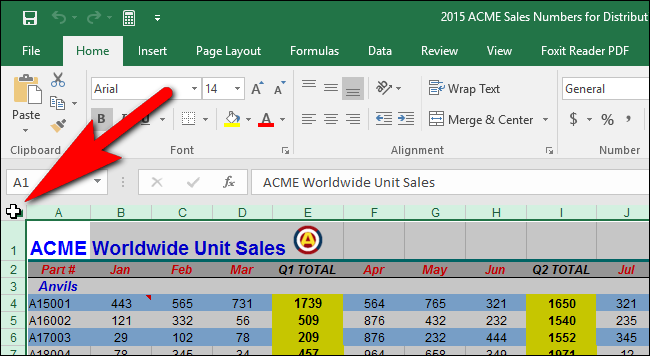
Asegúrese de que la pestaña «Inicio» esté activa. En la sección Portapapeles, haga clic en la flecha hacia abajo en el botón «Pegar» y luego haga clic en el botón «Valores» en la sección «Pegar valores» del menú desplegable, como se muestra en la imagen a continuación.
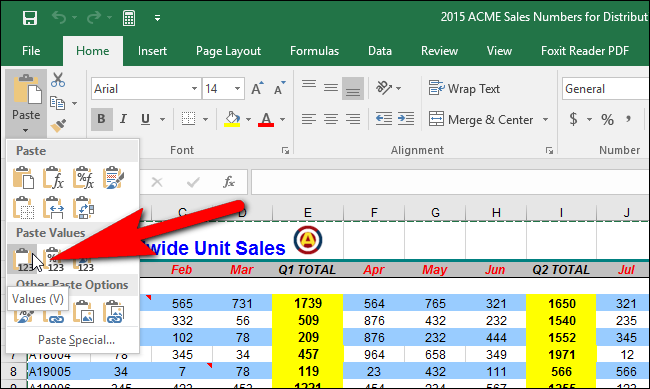
La hoja de trabajo ahora contiene solo los resultados de las fórmulas en la hoja de trabajo original, no las fórmulas en sí.
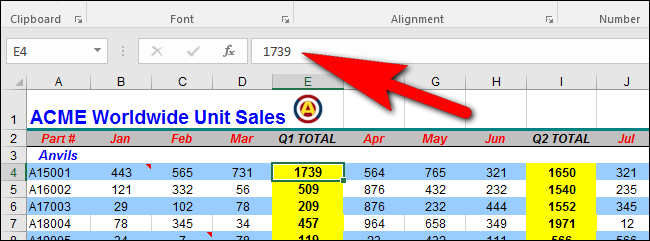
Siga este procedimiento para cada hoja de trabajo del libro de trabajo original del que desee eliminar las fórmulas. Una vez que haya creado su nuevo libro de trabajo, déjelo abierto y podrá seleccionar ese libro de la lista desplegable «Para reservar» en el cuadro de diálogo Mover o Copiar.