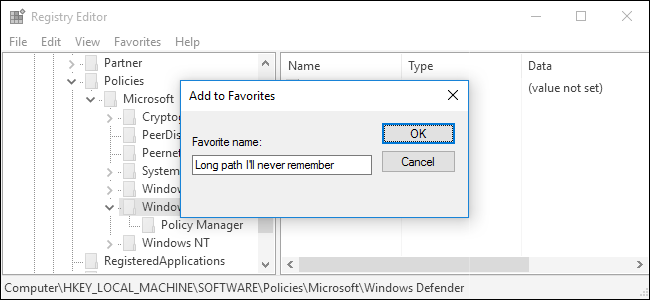
El Registro de Windows ofrece un tesoro de posibles ajustes para su PC, pero es una estructura complicada para trabajar. Puede hacer las cosas un poco más fáciles si marca sus ubicaciones favoritas.
Agregar favoritos en el Registro es otro de esos consejos súper simples que la gente puede haber notado, pero que rara vez parece utilizar. Como de costumbre, tenemos que advertirle que debe leer sobre cómo trabajar con el Registro si es nuevo en él y hacer una copia de seguridad del Registro (y de su computadora ) antes de realizar cambios.
Inicie el Editor del Registro presionando Inicio y escribiendo «regedit». Presione Entrar para abrir el Editor del Registro y otorgarle permiso para realizar cambios en su PC.
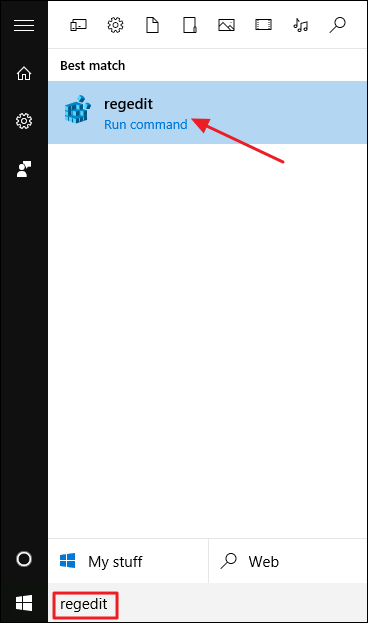
Profundice en la ubicación del Registro con la que esté trabajando. Para marcar la ubicación, simplemente haga clic en el menú Favoritos y luego seleccione «Agregar a favoritos».
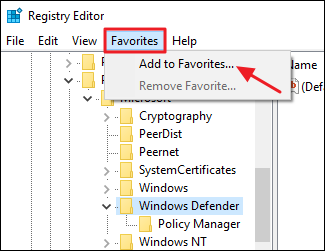
En la ventana Agregar a favoritos, asigne un nombre a su nuevo marcador y luego haga clic en Aceptar. Asegúrese de darle un nombre que signifique algo para usted y sea indicativo de la ubicación del Registro que está guardando. El Editor del registro no le da forma de ver solo desde el menú a qué ubicación se refiere un marcador. Si no lo recuerda, tendrá que seleccionar el favorito para averiguarlo.
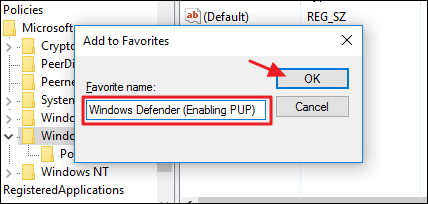
Cuando desee volver a esa ubicación, elija su ubicación marcada en el menú Favoritos. Personalmente, he descubierto que el menú Favoritos no es ideal para guardar marcadores para un uso prolongado, a menos que realmente necesite volver a la misma ubicación una y otra vez. En cambio, lo uso como un área temporal para accesos directos para lo que sea que esté probando en este momento y luego elimino el marcador cuando termine de trabajar con ese valor.


