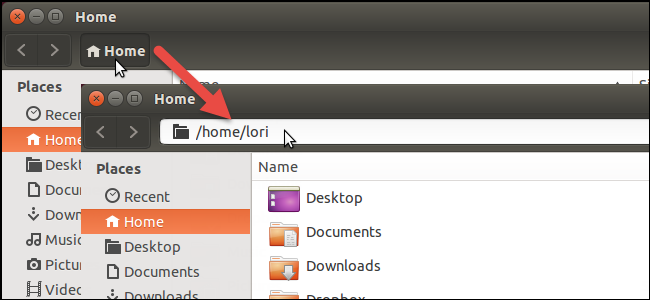
De forma predeterminada, Nautilus muestra una barra de ruta de navegación que muestra la ruta a la carpeta o archivo seleccionado. Sin embargo, esto puede no ser eficiente si necesita ingresar a un camino largo. Puede cambiar fácilmente Nautilus para que muestre la entrada de ubicación en lugar de la barra de ruta de navegación.
La entrada de ubicación le permite ingresar fácilmente una ruta para navegar a una carpeta o archivo específico. Le mostraremos cómo cambiar la barra de ruta de navegación a la entrada de ubicación.
NOTA: Cuando decimos que escriba algo en este artículo y hay comillas alrededor del texto, NO escriba las comillas, a menos que especifiquemos lo contrario.
Presione Ctrl + Alt + T para abrir una ventana de Terminal. Escriba la siguiente línea cuando se le solicite y presione Entrar.
sudo apt-get install dconf-tools
Escriba su contraseña cuando se le solicite y presione Entrar.

La instalación comienza y luego le dice cuánto espacio en disco se utilizará. Cuando se le pregunte si desea continuar, escriba «y» y presione Entrar.
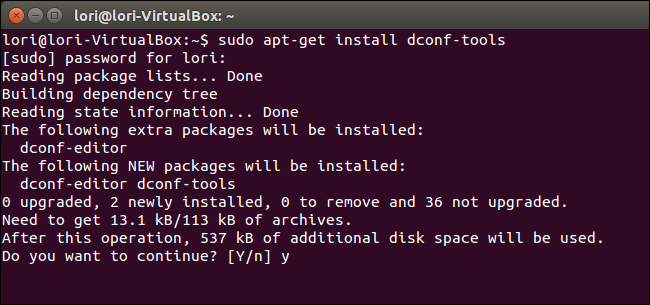
Cuando finalice la instalación, cierre la ventana de Terminal escribiendo «salir» en el indicador y presionando Enter.
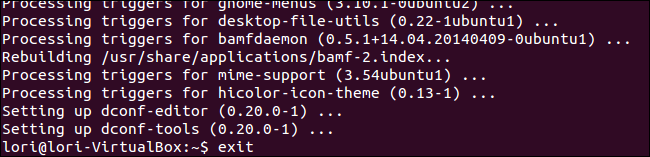
Haga clic en el botón Buscar en la parte superior de la barra de Unity y escriba «dconf-editor» en el cuadro de búsqueda. Los elementos que coinciden con lo que escribe comienzan a mostrarse a medida que escribe. Cuando aparezca el editor dconf, haga clic en el icono para abrirlo.
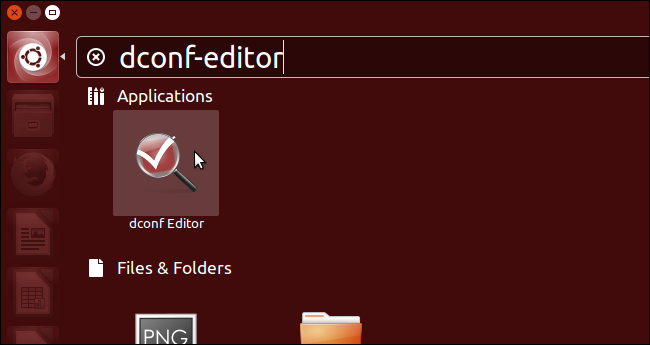
En el Editor de dconf, navegue a la siguiente ubicación en la lista de árbol en el panel izquierdo.
org -> gnome -> nautilus -> preferencias
En el panel derecho, seleccione la casilla de verificación siempre-usar-ubicación-entrada.
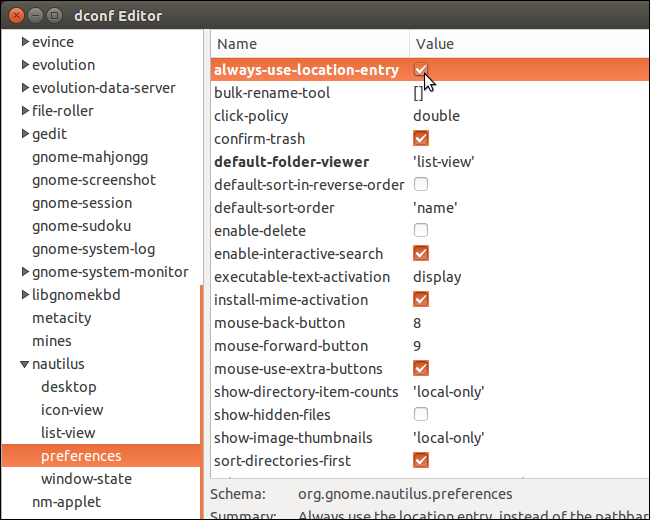
Para cerrar el editor dconf, haga clic en el botón X en la esquina superior izquierda de la ventana.
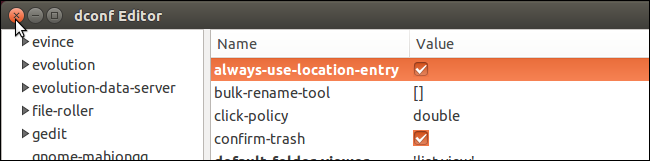
Ahora, la barra de ruta se convierte en la entrada de ubicación y puede escribir fácilmente una ruta (o pegar una ruta copiada desde otro lugar) y presionar Entrar para ir rápidamente a esa carpeta o archivo, de manera similar a como copiaría la ruta a un archivo o carpeta en Windows .
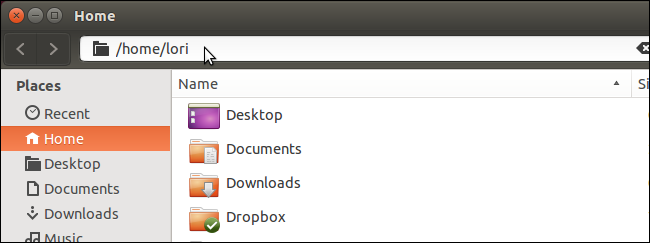
Si desea volver a la barra de ruta de navegación, siga el procedimiento anterior y desmarque la casilla de verificación siempre-usar-ubicación-entrada.