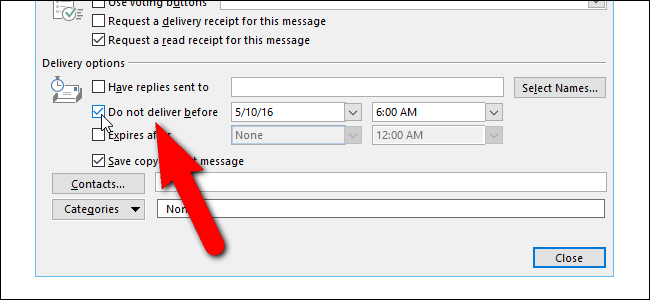
Cuando hace clic en Enviar en un correo electrónico, generalmente se envía de inmediato. Pero, ¿y si desea enviarlo más tarde? Outlook le permite retrasar el envío de un solo mensaje o de todos los mensajes de correo electrónico.
Por ejemplo, tal vez le esté enviando a alguien un mensaje de correo electrónico a altas horas de la noche y se encuentre en una zona horaria que está 3 horas antes que usted. No querrás despertarlos en medio de la noche con una notificación por correo electrónico en su teléfono. En su lugar, programe el correo electrónico para que se envíe al día siguiente a la hora en que sepa que estarán listos para recibir el correo electrónico.
Outlook también le permite retrasar todos los correos electrónicos por una cierta cantidad de tiempo antes de enviarlos. Le mostraremos cómo retrasar el envío de un solo mensaje y cómo crear una regla para retrasar la entrega de todos los mensajes.
Cómo retrasar la entrega de un único mensaje de correo electrónico
Para retrasar el envío de un solo mensaje de correo electrónico, cree un mensaje nuevo, ingrese la dirección de correo electrónico del destinatario (s), pero no haga clic en «Enviar». En su lugar, haga clic en la pestaña «Opciones» en la ventana de Mensaje.
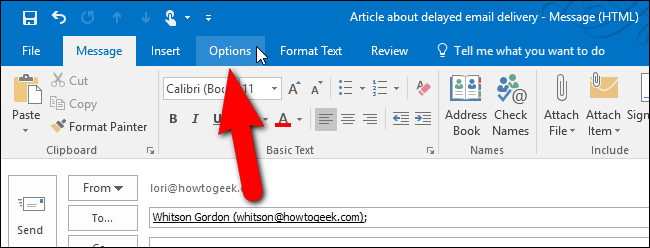
En la sección Más opciones, haga clic en «Retrasar la entrega».
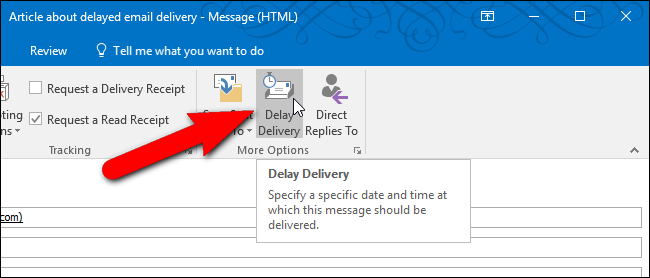
En la sección Opciones de entrega del cuadro de diálogo Propiedades, haga clic en la casilla de verificación «No entregar antes» para que haya una marca de verificación en la casilla. Luego, haga clic en la flecha hacia abajo en el cuadro de fecha y seleccione una fecha en el calendario emergente.
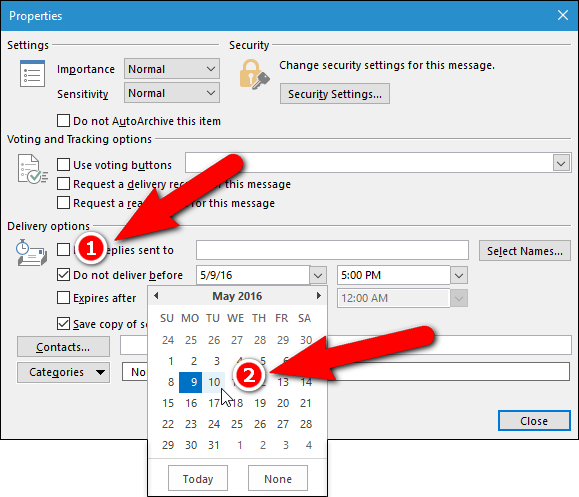
Haga clic en la flecha hacia abajo en el cuadro de hora y seleccione una hora de la lista desplegable.
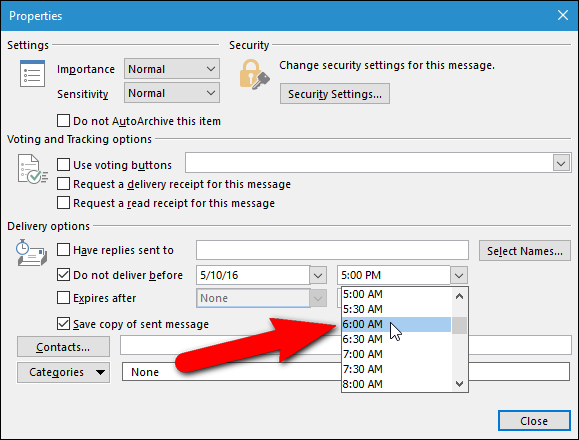
Luego, haga clic en «Cerrar». Su mensaje de correo electrónico se enviará en la fecha y hora que elija.
NOTA: Si está utilizando una cuenta POP3 o IMAP , debe dejar Outlook abierto hasta que se envíe el mensaje. Para determinar el tipo de cuenta que está utilizando, consulte la última sección de este artículo.
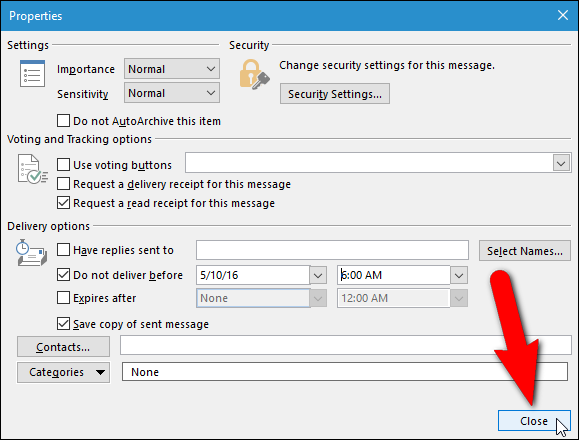
Cómo retrasar el envío de todos los mensajes de correo electrónico mediante una regla
Puede retrasar el envío de todos los mensajes de correo electrónico por una cierta cantidad de minutos (hasta 120) usando una regla. Para crear esta regla, haga clic en la pestaña «Archivo» en la ventana principal de Outlook (no en la ventana de Mensaje). Puede guardar su mensaje como borrador y cerrar la ventana Mensaje o dejarla abierta y hacer clic en la ventana principal para activarla.
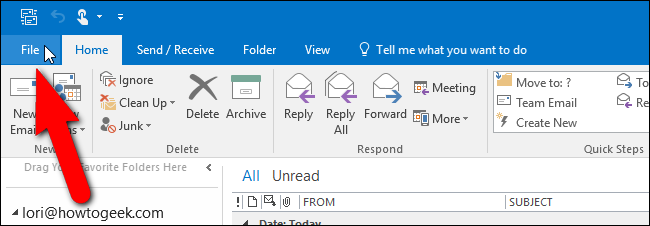
En la pantalla entre bastidores, haga clic en «Administrar reglas y alertas».
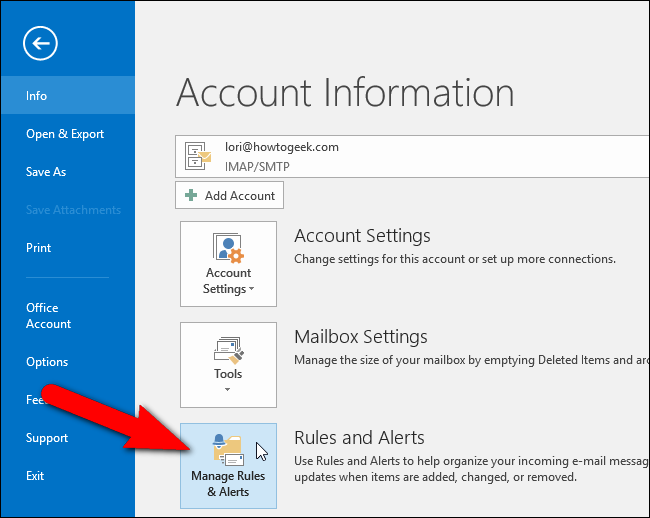
Aparece el cuadro de diálogo Reglas y alertas. Asegúrese de que la pestaña Reglas de correo electrónico esté activa y haga clic en «Nueva regla».
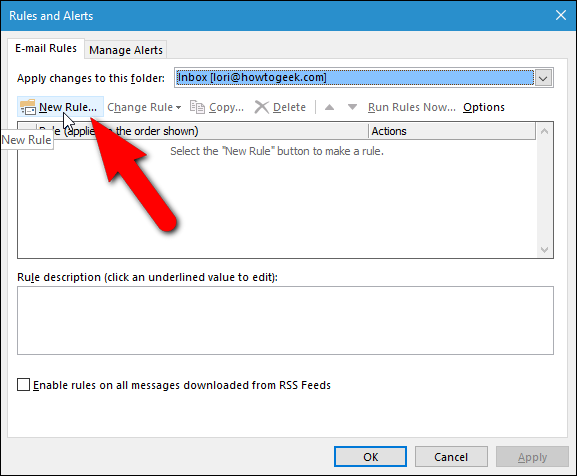
Aparece el cuadro de diálogo Asistente para reglas. En la sección Paso 1: Seleccionar una plantilla, en Comenzar desde una regla en blanco, seleccione «Aplicar regla en los mensajes que envío». La regla se muestra en el Paso 2. Haga clic en «Siguiente».
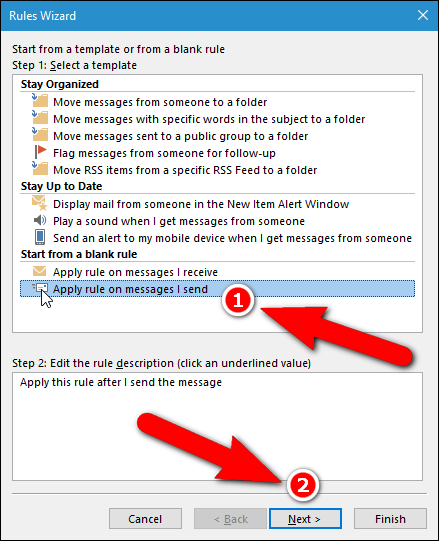
Si hay alguna condición que desee aplicar, selecciónela en el cuadro de lista Paso 1: Seleccionar condiciones. Si desea aplicar esta regla a todos los mensajes de correo electrónico, haga clic en «Siguiente» sin seleccionar ninguna condición.
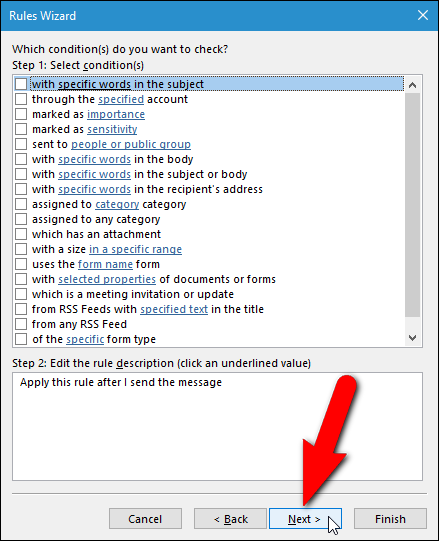
Si hizo clic en “Siguiente” sin seleccionar ninguna condición, aparecerá un cuadro de diálogo de confirmación que le preguntará si desea aplicar la regla a cada mensaje que envíe. Haga clic en «Sí».
En la lista Paso 1: Seleccionar acciones, seleccione la casilla de verificación «diferir la entrega por un número de minutos». La acción se agrega al cuadro Paso 2. Para definir cuántos minutos retrasar el envío de todos los mensajes de correo electrónico, haga clic en el enlace «varios» en el Paso 2.
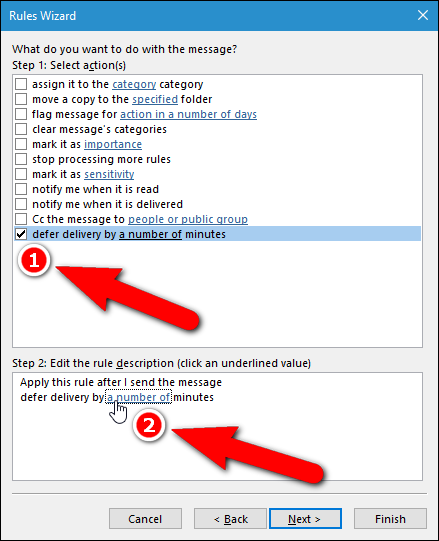
En el cuadro de diálogo Entrega diferida, ingrese la cantidad de minutos para retrasar la entrega de mensajes de correo electrónico en el cuadro de edición, o use los botones de flecha hacia arriba y hacia abajo para seleccionar una cantidad. Haga clic en Aceptar».
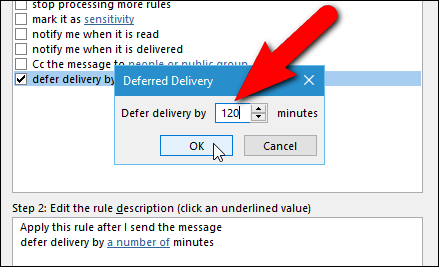
El enlace «un número de» se reemplaza con el número de minutos que ingresó. Para volver a cambiar la cantidad de minutos, haga clic en el enlace del número. Cuando esté satisfecho con la configuración de la regla, haga clic en «Siguiente».
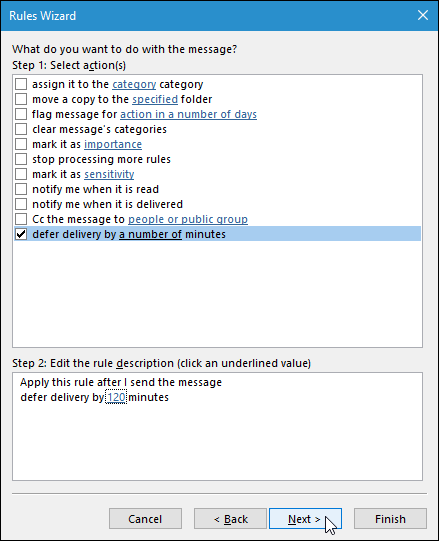
Si hay alguna excepción a la regla, selecciónela en el cuadro de lista Paso 1: Seleccionar excepción (es). No vamos a aplicar ninguna excepción, por lo que hacemos clic en «Siguiente» sin seleccionar nada.
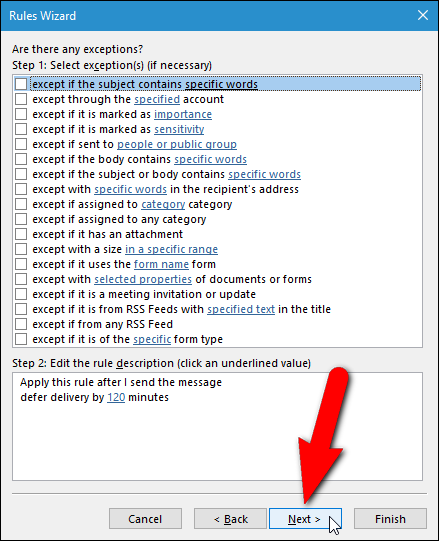
En la pantalla de configuración de la regla final, ingrese un nombre para esta regla en el cuadro de edición «Paso 1: Especifique un nombre para esta regla», luego haga clic en «Finalizar».
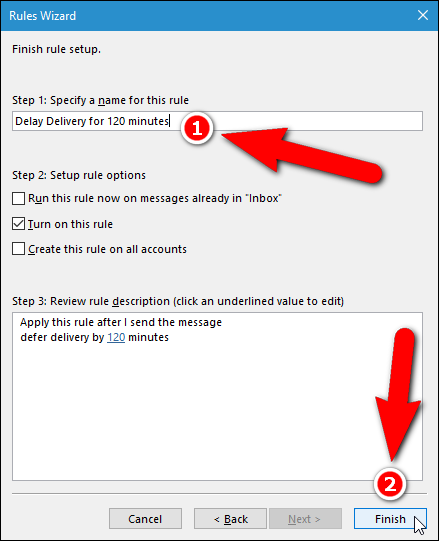
La nueva regla se agrega a la lista en la pestaña Reglas de correo electrónico. Haga clic en Aceptar».
Todos los correos electrónicos que envíe ahora permanecerán en la Bandeja de salida durante la cantidad de minutos que especificó en la regla y luego se enviarán automáticamente.
NOTA: Al igual que con el retraso de un solo mensaje, los mensajes IMAP y POP3 no se enviarán a la hora especificada a menos que Outlook esté abierto.
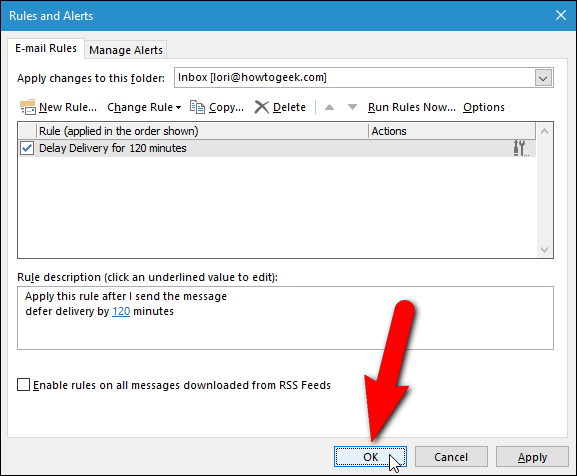
Cómo determinar qué tipo de cuenta de correo electrónico está utilizando
Si desea saber qué tipo de cuenta está utilizando, haga clic en la pestaña «Archivo» en la ventana principal de Outlook, luego haga clic en «Configuración de la cuenta» y seleccione «Configuración de la cuenta» en el menú desplegable.
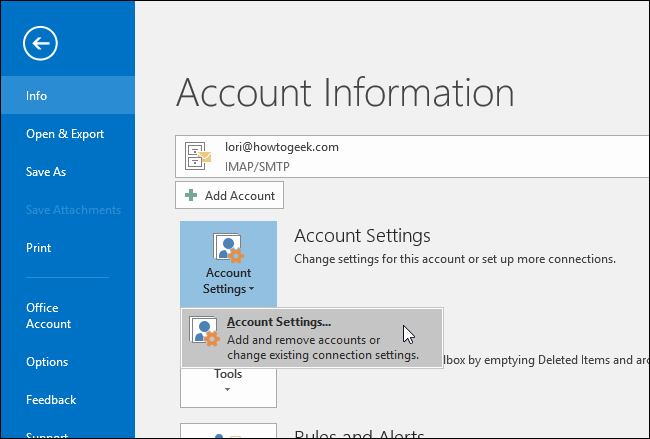
La pestaña Correo electrónico en el cuadro de diálogo Configuración de la cuenta enumera todas las cuentas que ha agregado a Outlook y el tipo de cada cuenta.
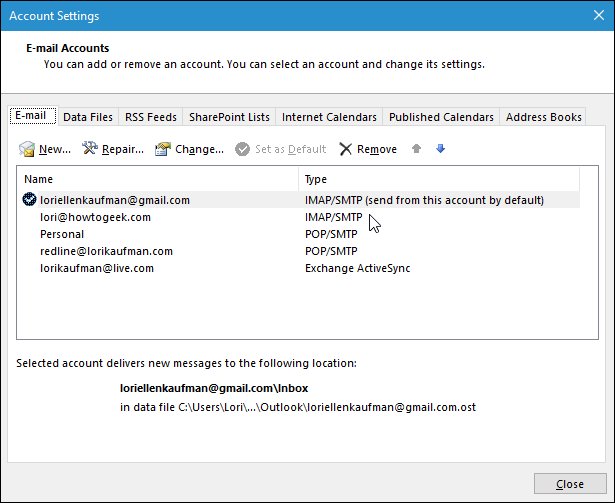
También puede usar un complemento para programar o retrasar mensajes de correo electrónico, como SendLater . Hay una versión gratuita y una versión pro. La versión gratuita es limitada, pero proporciona una función que no está disponible en los métodos integrados de Outlook. La versión gratuita de SendLater enviará correos electrónicos IMAP y POP3 a la hora especificada incluso si Outlook no está abierto.