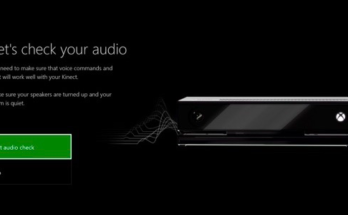Tabla de contenidos
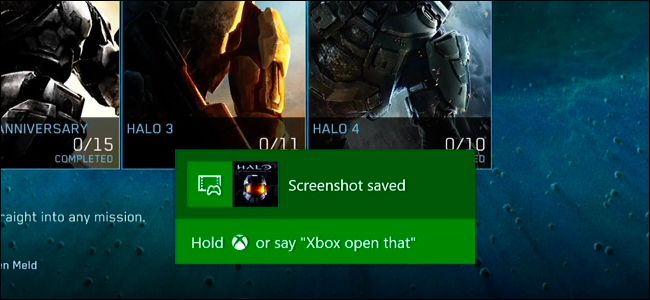
La Xbox One de Microsoft te permite capturar fácilmente una captura de pantalla o grabar los últimos treinta segundos de juego como un video. También puede usar la aplicación Game DVR para opciones de grabación más detalladas. Todos los videoclips se guardan en una resolución de 720p a 30 fotogramas por segundo.
Hay un problema: no puede copiar sus capturas de pantalla o videos capturados directamente a una unidad USB. La mejor manera de llevarlos a su computadora es cargarlos en OneDrive. Pero le mostraremos cómo hacerlo cerca del final de esta guía.
Cómo hacer una captura de pantalla
Solo puede tomar una captura de pantalla en un juego, no en la interfaz del tablero de Xbox One. Mientras estás en un juego, toca dos veces el botón Xbox en el centro de tu control. Aparecerá el menú Snap. Presione el botón Y en su controlador para guardar una captura de pantalla.
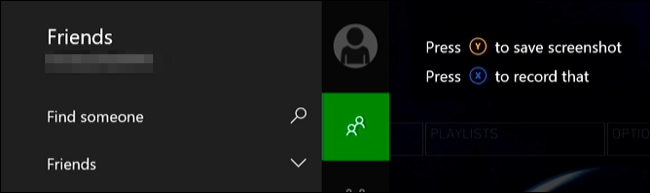
Si tiene un Kinect y tiene habilitados los comandos de voz, también puede simplemente decir «Xbox, tomar una captura de pantalla».
Cómo grabar los últimos 30 segundos de juego
Su Xbox One siempre está grabando su juego en segundo plano, pero en realidad no guardará ese video de juego a menos que usted se lo indique. Para guardar los últimos 30 segundos de juego, toque dos veces el botón Xbox en el centro de su controlador para abrir el menú Snap (tal como lo haría con una captura de pantalla). Toque el botón X en el controlador para guardar el video.
Si tienes un Kinect, también puedes decir «Xbox, graba eso». Al igual que con las capturas de pantalla, la función de grabación de video solo funciona en juegos, no en el tablero de Xbox.
Cómo utilizar Game DVR para obtener más opciones de grabación
Si desea hacer un video más largo o más corto, deberá usar la aplicación Game DVR. Mientras juegas, toca dos veces el botón Xbox en el centro de tu controlador, selecciona el ícono «Ajustar una aplicación» en la parte inferior de la barra lateral y selecciona «Game DVR».
Si tienes un Kinect, puedes decir «Xbox, captura Game DVR».
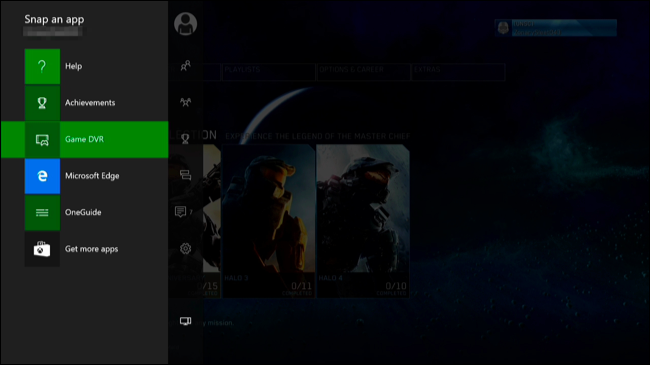
Seleccione «Finalizar clip ahora» y puede elegir guardar los últimos 30 segundos, 45 segundos, 1 minuto, 2 minutos o 5 minutos de juego en un clip.
También puede elegir comenzar a grabar desde aquí, pero el clip que graba solo puede tener una duración máxima de 5 minutos. Para hacerlo, seleccione «Iniciar grabación» desde aquí y luego seleccione «Detener grabación» cuando haya terminado. Si tiene un Kinect, puede decir «Xbox, seleccione» y luego «Iniciar grabación» para comenzar. Diga «Xbox, seleccione» y luego «Detener grabación» cuando haya terminado.
Para cambiar el enfoque entre las aplicaciones instaladas, toque dos veces el botón Xbox en su controlador y use el joystick izquierdo o el teclado direccional para seleccionar entre los íconos de la aplicación en la parte inferior de la pantalla. si tienes un Kinect, puedes decir «Xbox, cambia».
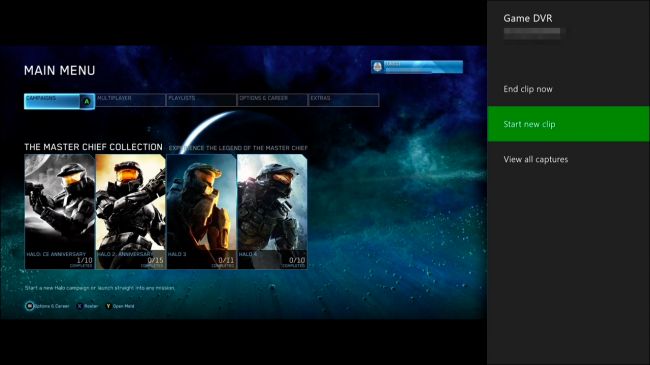
Cualquier clip que grabe en Game DVR es temporal y se eliminará automáticamente después de un período de tiempo a menos que elija guardarlo. Para guardarlos, seleccione «Ver todas las capturas», seleccione un clip, presione el botón de menú en su controlador y luego seleccione «Guardar».
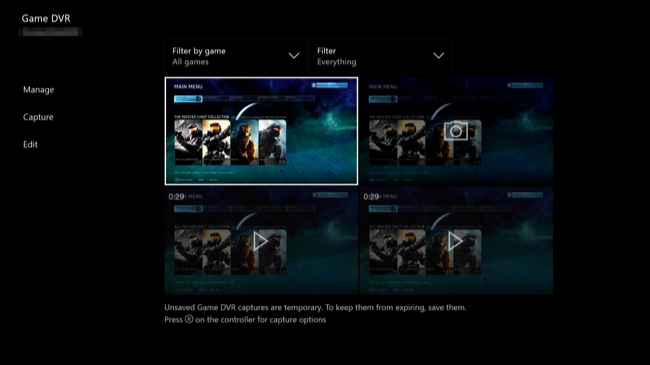
Cómo obtener capturas de pantalla y clips de video de su Xbox One
Para trabajar con capturas de pantalla o videos que ha capturado, abra la aplicación Game DVR. Dirígete a Mis juegos y aplicaciones> Aplicaciones> Game DVR para iniciarlo.
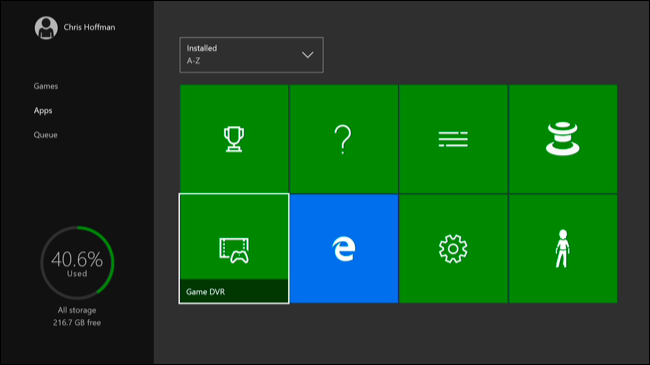
Seleccione la captura de pantalla o el videoclip que desea compartir o cargar en la aplicación, presione el botón de menú y seleccione «Editar». Si aún no ha descargado la aplicación gratuita Upload Studio de la Tienda Xbox, se le pedirá que la descargue automáticamente.
También puede optar por establecer una captura de pantalla como imagen de fondo para su tablero de Xbox seleccionándola, presionando el botón de menú y eligiendo «Establecer como fondo» desde aquí.
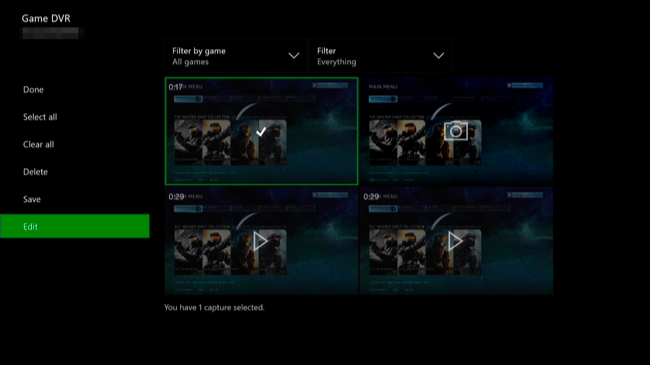
En la aplicación de estudio de carga, puede editar su proyecto todo lo que quiera, pero no tiene que hacer nada si solo desea cargarlo en OneDrive. Seleccione «Finalizar» cuando haya terminado.
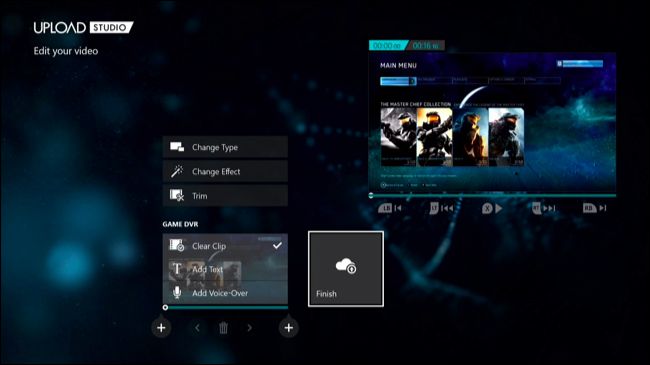
Se le dará la opción de cargar su captura de pantalla o videoclip en OneDrive. Luego puede acceder a él desde la función OneDrive en Windows 10 o el cliente de escritorio OneDrive , el sitio web OneDrive o la aplicación móvil OneDrive en otras plataformas.
Sí, debe cargar capturas de pantalla y videoclips uno por uno; no hay forma de cargar varias capturas de pantalla por lotes a la vez.

It would be nice to see Microsoft improve this feature a bit, allowing easy transferring of screenshots and video clips to connected USB drives or at least batch uploading of multiple files at once to OneDrive. Microsoft may do so in future updates. In fact, the Xbox One didn’t even include a way to capture screenshots when it first shipped–that arrived in an update.