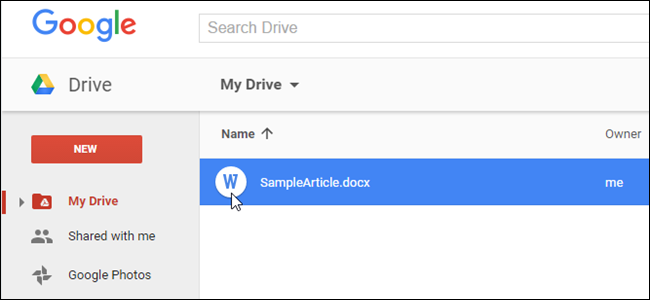
Los archivos de Microsoft Office siguen siendo muy comunes, pero si es más un usuario de Google Docs, Sheets y Slides, aún puede editar archivos de Word, Excel y PowerPoint en Google Drive, si sabe cómo.
En el escritorio, deberá usar el navegador Google Chrome y una extensión oficial de Chrome para editar documentos de Microsoft Office, utilizando el modo de compatibilidad con Office (OCM) de Google Drive. Puede editarlos así o convertirlos al formato de Google Docs, que proporcionará más funciones. (No se preocupe, incluso si los convierte al formato de Google Docs, puede volver a descargarlos en formato de Microsoft Office más tarde).
También puede editar archivos de Microsoft Office utilizando la aplicación Google Drive y las aplicaciones Google Docs, Google Sheets y Google Slides en iOS o Android. Le mostraremos ambos métodos en la guía a continuación.
Cómo trabajar con archivos de Microsoft Office en Google Drive en una PC o Mac
Empecemos por el escritorio. Si el archivo de Office que desea editar y compartir aún se encuentra en el disco duro de su PC, puede cargarlo fácilmente en Google Drive y abrirlo para editarlo en Chrome usando una extensión de Chrome. Abra Chrome, vaya a la página de extensión Office Editing for Docs, Sheets & Slides , haga clic en «Agregar a Chrome» y siga las instrucciones en pantalla para instalarlo.
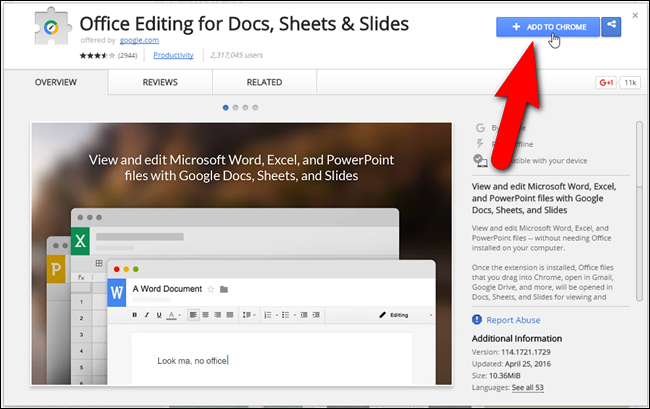
Una vez instalada la extensión, arrastre el archivo de Office a la ventana de Chrome hasta que vea un icono de copia como se muestra a continuación. Para mi ejemplo a lo largo de este artículo, usaré un archivo de Word / Google Docs, pero el procedimiento es el mismo para los archivos de Excel / Google Sheets y los archivos de PowerPoint / Google Slides.
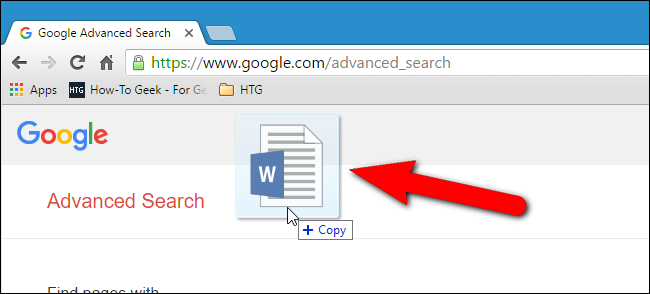
La primera vez que arrastra un archivo de Office a la ventana de Chrome, aparece el siguiente cuadro de diálogo. Haga clic en «Entendido» para cerrar la ventana. No volverá a ver este cuadro de diálogo.
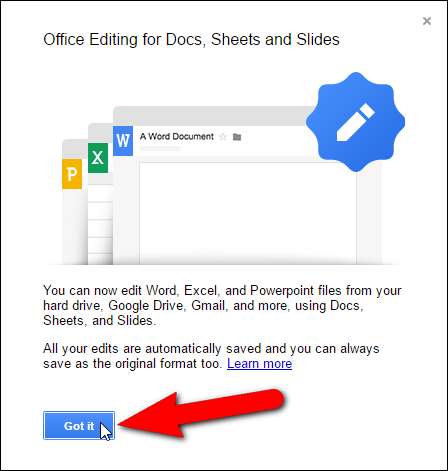
El archivo de Office se carga en su cuenta de Google Drive y se abre en la pestaña actual. Existe una cantidad limitada de funciones que puede utilizar para editar el archivo de Office en su cuenta de Google Drive. Sin embargo, si convierte el documento en un documento de Google, hay más funciones disponibles y puede compartir el documento con otras personas .
Para convertir su archivo de Word en un documento de Google Docs, seleccione «Guardar como Google Docs» en el menú «Archivo». Si cargó y abrió un archivo de Excel (.xlsx o .xls), la opción sería «Guardar como hojas de Google» y si el archivo es un archivo de PowerPoint (.pptx o .ppt), la opción sería «Guardar como Google Diapositivas ”.
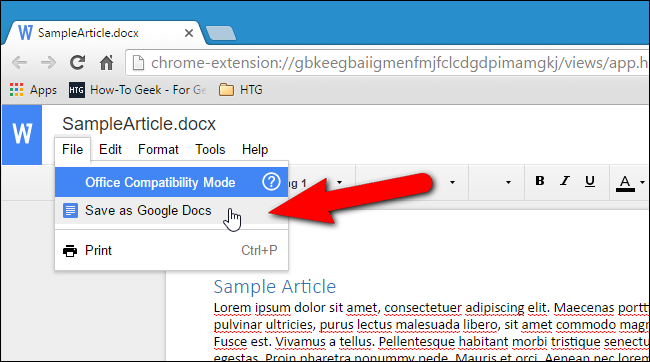
Aparece un cuadro de diálogo mientras el documento se convierte y se guarda en su cuenta de Google Drive. Puede detener la conversión haciendo clic en «Cancelar».
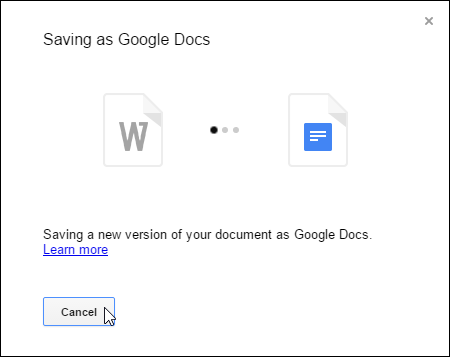
Una vez que realice los cambios, puede descargar el documento de Google como un archivo de Office. En mi ejemplo, selecciono «Descargar como» en el menú «Archivo» y luego selecciono «Microsoft Word (.docx)» en el submenú. También existen otros formatos en los que puede descargar el archivo de Word, como .rtf, .pdf e incluso como libro electrónico (.epub).
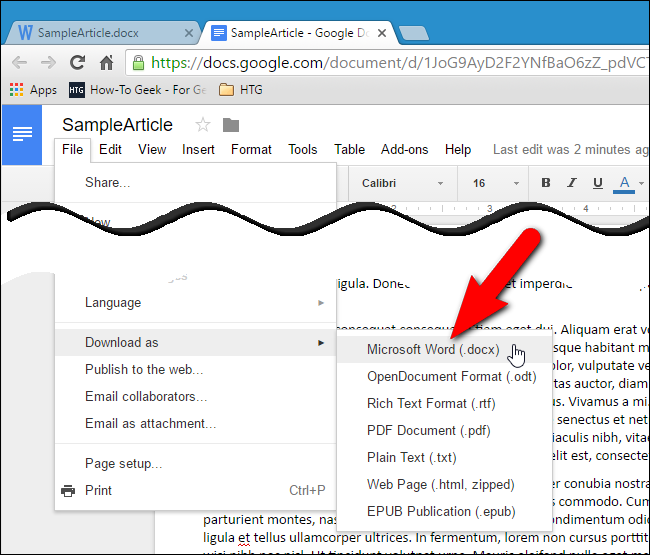
El nombre del archivo original se usa por defecto, pero puede cambiarlo en el cuadro de edición «Nombre de archivo». Luego, haga clic en «Guardar».
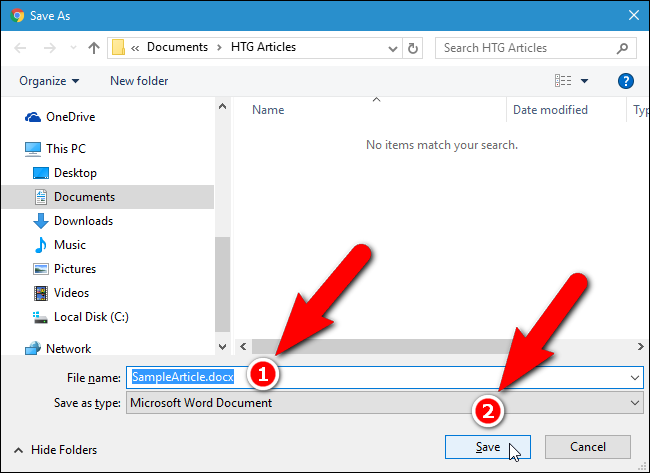
Otra forma de trabajar con archivos de Office en su cuenta de Google Drive es subirlos a su cuenta de Google Drive usando la aplicación de Google para Windows , que puede descargar desde aquí . Si ha subido su archivo de Word de esta manera, puede acceder a su cuenta de Google Drive desde un navegador y luego abrir el archivo de Word en Google Docs. Para mi ejemplo, abriré mi archivo de Word haciendo clic derecho en el archivo en mi cuenta de Google Drive, seleccionando «Abrir con» en el menú emergente y luego seleccionando «Google Docs» en el submenú.
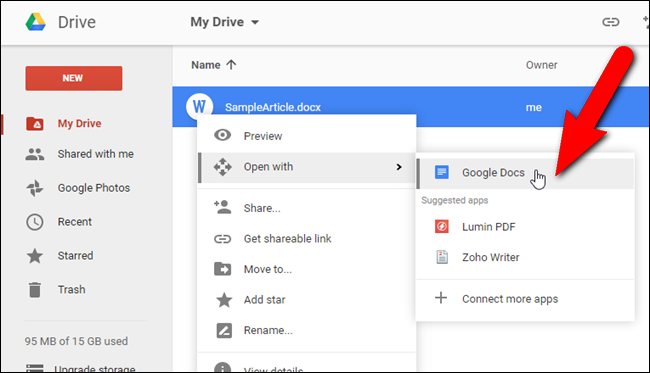
El archivo de Word se abre en una nueva pestaña y puede editar el documento como cuando arrastró el archivo de Word a la ventana de Chrome anteriormente. También puede «Descargar» el archivo como un archivo de Word usando el botón «Descargar» en la esquina superior derecha de la ventana del navegador, o compartirlo con otros usando el botón «Compartir».
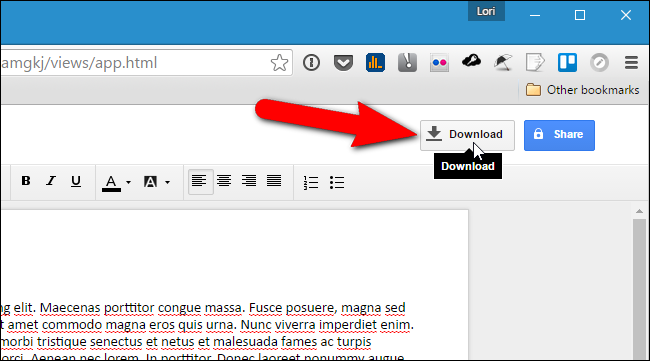
En este punto, el archivo sigue siendo un archivo de Word y está trabajando en el modo de compatibilidad con Office (OCM). Para convertirlo en un archivo de Google Docs, seleccione «Guardar como Google Docs» en el menú «Archivo», tal como lo hizo después de arrastrar el archivo de Word a la ventana de Chrome.
Cómo trabajar con archivos de Microsoft Office en Google Drive en un dispositivo móvil
También puede abrir y editar archivos de Office utilizando la aplicación Google Docs para iOS o Android (para archivos de Word), la aplicación Google Sheets para iOS o Android (para archivos de Excel) o la aplicación Google Slides para iOS o Android (para archivos de PowerPoint ). Sin embargo, también debe instalar la aplicación Google Drive en iOS o Android . Cuando selecciona un archivo de Office para abrir en la aplicación de Google Drive, se abre automáticamente en la aplicación de documentos de Google correspondiente.
Le mostraremos cómo trabajar con un archivo de Word en su cuenta de Google Drive en un iPhone, pero el proceso es similar en otras plataformas y con otros archivos. Abra la aplicación Google Drive en su dispositivo y navegue hasta donde se encuentra el archivo de Word que desea abrir. Toca el archivo.
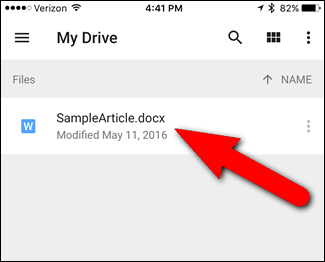
Su archivo de Word se abre automáticamente en Google Docs. Puede editar el archivo de Word tal como está tocando en el documento (1) y agregando contenido o cambiando el contenido existente y formateando el texto (2). Hay disponibles opciones adicionales de formato de texto y párrafo haciendo clic en el ícono de texto / párrafo en la barra de herramientas en la parte superior (3). Cuando haya terminado de editar el documento, toque la marca de verificación en la esquina superior izquierda de la pantalla (4).
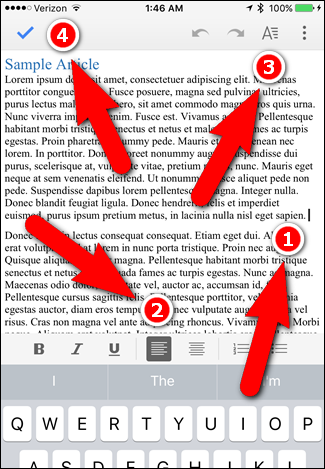
Si, en algún momento, no está seguro de si está trabajando en un archivo con formato de Word o un archivo con formato de Google Docs, toque el botón de menú (tres puntos verticales).
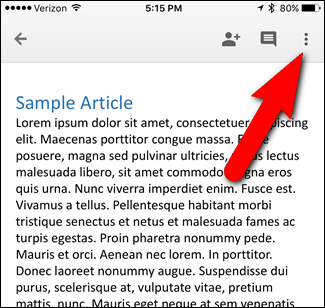
Cuando trabaje en un archivo de Word (o un archivo de Excel o un archivo de PowerPoint), verá el Modo de compatibilidad con Office en la parte superior del menú.
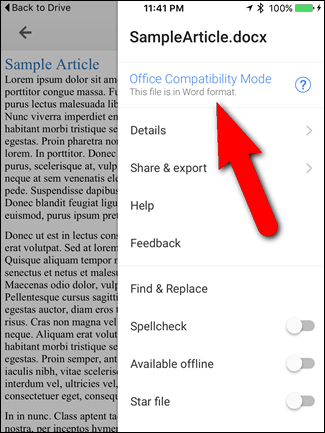
Observe en la imagen de arriba que hay una opción Compartir y exportar en el menú, pero cuando toca la opción «Compartir y exportar», encontrará que no hay una opción Compartir disponible (a la izquierda en la imagen de abajo) . Al igual que en un navegador en la PC, no puede compartir archivos de Word en su cuenta de Google Drive. Debe guardar un archivo de Word como un archivo de Google Docs si desea compartir el archivo. Convenientemente, el submenú Compartir y exportar también le permite «Guardar como archivo de Google Docs».
Una vez que haya guardado el archivo como un archivo de Google Docs (lo que haremos a continuación), el submenú «Compartir y exportar» incluye una opción Compartir (a la derecha en la imagen de abajo), lo que le permite compartir el documento actual con otros. . Este submenú también incluye la opción Guardar como Word (.docx), que le permite volver a convertir el documento en un archivo de Word.
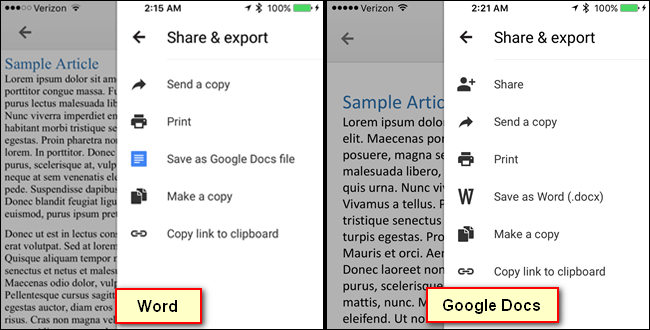
Cuando toca la opción «Guardar como archivo de Google Docs» en el submenú Compartir y exportar en el documento de Word, aparece un cuadro de diálogo mientras el documento se guarda como un archivo de Google Docs.
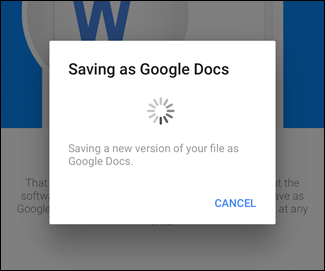
Una vez que el documento se ha convertido, el «Modo de compatibilidad con Office» ya no está en el menú principal y algunas de las opciones son diferentes, como el submenú Compartir y exportar que discutimos anteriormente. Ahora puede editar y compartir su documento de Google Docs y volver a convertirlo en un documento de Word, si así lo desea.
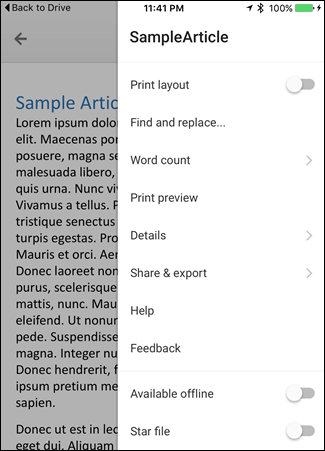
De vuelta en la aplicación Google Drive, la versión de Google Docs de mi archivo de Word ya está disponible.
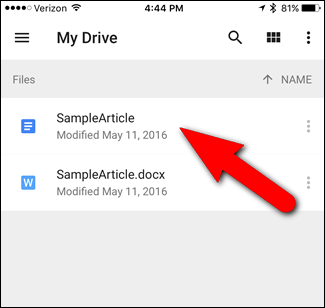
También puede abrir el documento de Google Docs en un navegador en su PC y descargar el archivo como un archivo de Word, como discutimos en la primera sección. Los documentos de Google Docs, Sheets y Slides solo se almacenan en su cuenta de Google Drive. Si usa la aplicación Google Drive para Windows, verá lo que parecen archivos locales para estos documentos, pero en realidad son enlaces a los documentos en línea. Entonces, para acceder a ellos, debe tener una conexión a Internet. Puede leer más sobre el uso de la aplicación Google Drive para Windows .
El sitio de ayuda de Google sobre Google Docs enumera los tipos de archivos de Office que son compatibles con Google Drive .


