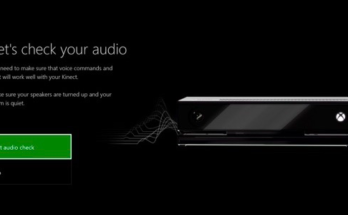Tabla de contenidos
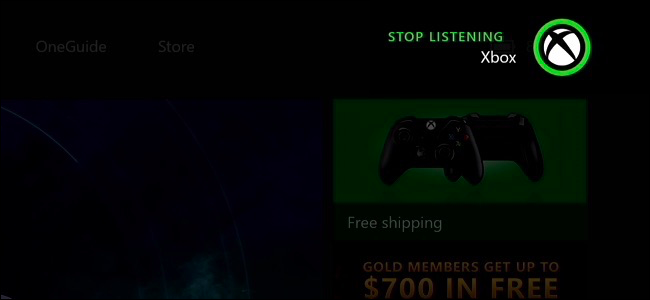
Si tiene un Kinect, puede usar una variedad de comandos de voz con su Xbox One para encenderlo, navegar por la interfaz, skypear a sus amigos e incluso grabar su juego.
A diferencia de Cortana, la Xbox One requiere comandos específicos; no puedes simplemente hablar con tu Xbox usando un habla natural. Los comandos de voz también requieren un Kinect. No puede simplemente emitir comandos de voz a través de un auricular estándar, como puede hacerlo con una PlayStation 4. Sin embargo, si tiene un Kinect y está dispuesto a aprender algunos comandos específicos, pueden ser bastante útiles.
Los basicos
Todos los comandos comienzan con la palabra «Xbox». Esto activa el Kinect, que comienza a escuchar el resto de su comando. Si solo dice «Xbox» sin decir un comando adicional, verá una pantalla que sugiere algunos comandos básicos para comenzar.
Aparte de eso, puedes decir:
- Xbox, encendido : este es el único comando que funciona mientras tu Xbox One está apagada. Debe estar en modo Instant On y Kinect debe estar enchufado. Si ambos son verdaderos, simplemente puede decir «Xbox, On» para encender su Xbox One.
- Xbox : si solo dice «Xbox» sin decir un comando adicional, verá una pantalla que sugiere algunos comandos básicos para comenzar.
- Más accesos directos : diga «Más accesos directos» en la pantalla que aparece después de decir «Xbox» y verá una lista más completa de los comandos de voz que puede utilizar. Esta es una buena referencia rápida si alguna vez necesita un repaso.
- Deje de escuchar : mientras su Xbox ya está escuchando, puede decir «Deje de escuchar» y dejará de escuchar los comandos.
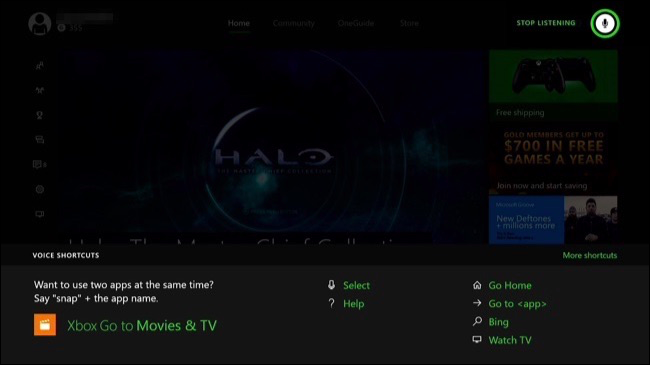
- Xbox, Seleccionar : Diga «Xbox, Seleccionar» para ver una lista de comandos de voz contextuales que funcionan en la pantalla actual. Algunas opciones de la pantalla actual se resaltarán en verde. Puede decir el nombre de una opción para activarla. Por ejemplo, en la captura de pantalla siguiente, puedes decir «Inicio» para ir a la pestaña de inicio, «Reanudar Halo: The Master Chief Collection» para reanudar el juego, o «Página abajo» para bajar una página, entre otros comandos. . Si su Xbox deja de escuchar, tendrá que decir «Xbox» o «Xbox, Seleccionar» antes de decir un comando que aparece en la pantalla actual.
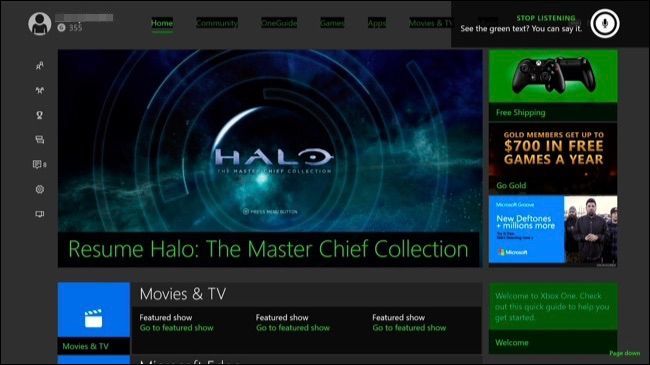
Moverse
Estos comandos básicos te ayudarán a moverte por la interfaz de Xbox One:
- Xbox, ir a casa : vaya al panel de Xbox.
- Xbox, Mostrar menú : abre el menú contextual.
- Xbox, volver : vuelve a la pantalla anterior.
- Xbox, Mostrar notificaciones : abre el panel de notificaciones.
- Xbox, Ayuda : abre la aplicación Ayuda.
- Xbox, Bing [Buscar] : busca en Bing lo que digas.
- Xbox, usa un código : abre la cámara Kinect para que puedas sostener un código QR. A menudo se utilizan para canjear contenido en la tienda Xbox.
- Xbox, apagar : apaga la Xbox One. Pasará al modo de encendido instantáneo o al modo de ahorro de energía, dependiendo de cómo lo haya configurado .
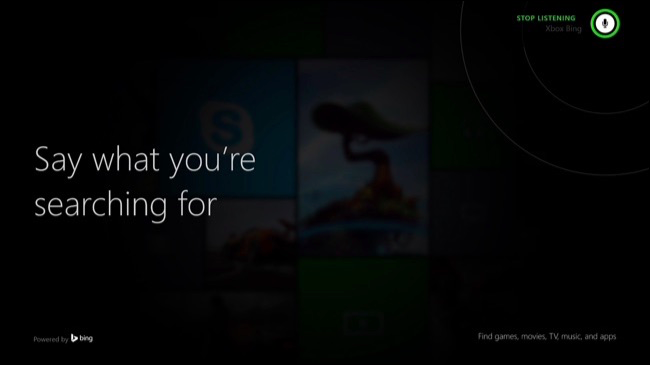
Iniciar y ajustar aplicaciones
Estos comandos le permiten iniciar e instalar juegos y aplicaciones . Snap te permite realizar múltiples tareas.
- Xbox, ir a [Nombre del juego o aplicación] : inicia el juego o la aplicación que especifique.
- Xbox, Snap [Nombre de la aplicación] : coloque la aplicación que especifique en el lado derecho de la pantalla.
- Xbox, Switch : cambia el enfoque entre la aplicación principal y la aplicación ajustada.
- Xbox, Unsnap : Elimina la aplicación que se rompió del costado de la pantalla.
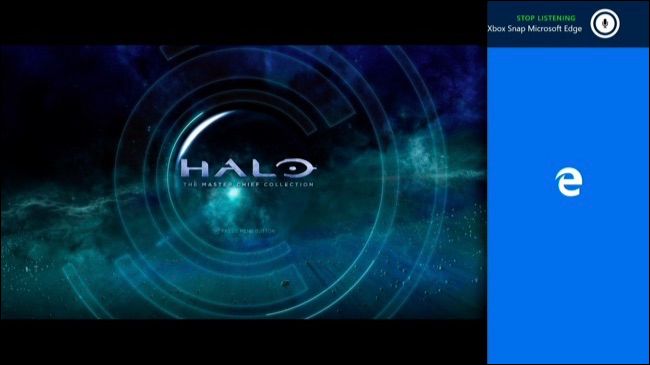
Iniciar y cerrar sesión
Estos comandos le permiten iniciar y cerrar sesión:
- Xbox, Iniciar sesión : abre la ventana «¿Con quién quieres iniciar sesión?» pantalla para que pueda iniciar sesión como un usuario existente o agregar un nuevo usuario.
- Xbox, cerrar sesión : cierre sesión en su Xbox One.
- Xbox, Iniciar sesión como [Nombre] : inicie sesión como la persona que elija.
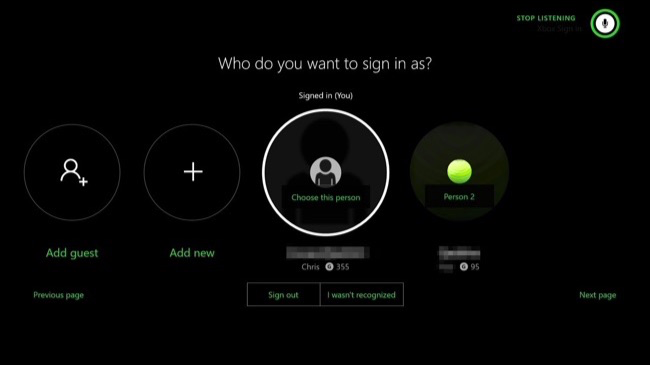
Capturando tu juego
A continuación, le indicamos cómo grabar su juego y tomar capturas de pantalla :
- Xbox, graba eso : guarda los últimos 30 segundos de tu juego en tu Xbox One.
- Xbox, tomar una captura de pantalla : captura una captura de pantalla del juego.
- Xbox, Snap Game DVR : coloque la aplicación Game DVR al costado de la pantalla, lo que le brinda más opciones para grabar su juego.
- Xbox, Broadcast : transmite tu juego en Twitch.
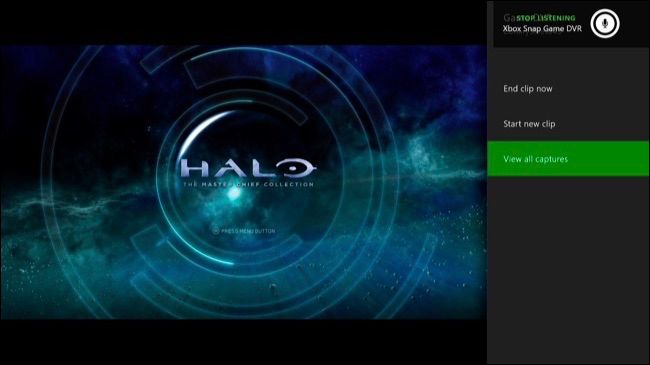
Opciones de comunicación
A continuación, le indicamos cómo controlar las llamadas de Skype y enviar mensajes:
- Xbox, Skype [Nombre] o Xbox, Llamar [Nombre] : inicie una llamada de Skype con la persona que especifique.
- Xbox, respuesta : responde una llamada entrante de Skype con video.
- Xbox, responder sin video : responde una llamada entrante de Skype sin video.
- Xbox, Hang Up : cuelga una llamada de Skype.
- Xbox, Invite : abre el panel Party para que puedas formar un grupo y jugar con tus amigos.
- Xbox, Enviar un mensaje : comienza a enviar un mensaje a un amigo:
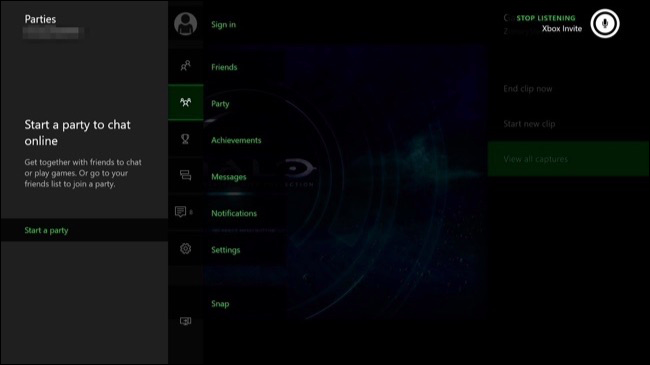
Controles de reproducción de medios
La Xbox ofrece una larga lista de comandos de voz para controlar la reproducción de video y música. Estos funcionan en toda la experiencia de Xbox, incluso en aplicaciones como Netflix.
- Xbox, Play : inicia la reproducción.
- Xbox, Detener : detiene la reproducción.
- Xbox, Pause : pausa la reproducción.
- Xbox, avance rápido: avance rápido.
- Xbox, Rebobinar : Rebobinar.
- Xbox, más rápido : aumenta la velocidad de reproducción.
- Xbox, más lento : Disminuye la velocidad de reproducción.
- Xbox, Skip Forward : Avanza en la música o video actual.
- Xbox, Skip Backward: Skip backward in the current music or video .
- Xbox, Next Song: Go to the next song.
- Xbox, Previous Song: Go to the previous song.
- Xbox, Play Music: Open the Groove Music app to start playing music. You’ll be prompted to download the Groove Music app if you haven’t already.

TV-Related Options
These options will only work if you’ve set up your Xbox to communicate with your TV through Kinect or a separate IR blaster. To do so, open the OneGuide app and go through the setup process.
- Xbox, Volume Up: Increase TV volume.
- Xbox, Volume Down: Decrease TV volume.
- Xbox, Mute: Mute your TV.
- Xbox, Unmute: Unmute your TV.
These options will only work if you’ve set up your Xbox One to watch TV from a cable box, satellite box, or USB TV tuner. Open the OneGuide app to set this up.
- Xbox, Watch TV or Xbox, Go to OneGuide: Open the OneGuide app, allowing you to watch TV if you’ve set that up.
- Xbox, Watch [Channel Name]: Open the OneGuide app and tune it to the channel you specify.

While these voice commands require a Kinect, Microsoft is working on Cortana integration that should be released at some point in 2016. Cortana will work with a headset as well as a Kinect, giving more Xbox One users access to voice controls.