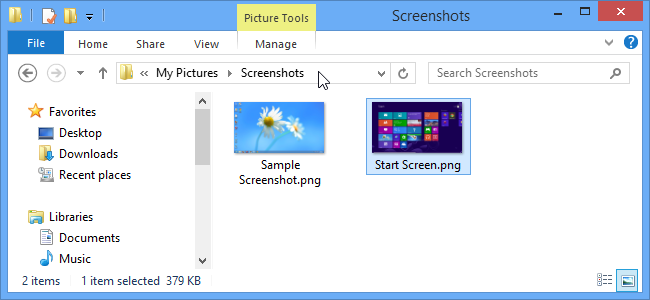
Windows rediseñó su función de captura de pantalla en Windows 8, y ya no necesita iniciar la herramienta Recortes ni ejecutar ninguna herramienta de captura de pantalla de terceros, como Greenshot . Puede capturar fácilmente todo en la pantalla con una combinación de teclas.
De forma predeterminada, las capturas de pantalla tomadas con la herramienta de captura de pantalla de nuevo diseño se guardan en el C:\Users\<user name>\Pictures\Screenshotsdirectorio. Sin embargo, es posible que desee mover la ubicación predeterminada a una carpeta diferente para facilitar la copia de seguridad, por ejemplo. Le mostraremos cómo cambiar la carpeta de capturas de pantalla predeterminada a la ubicación que elija y cómo volver a establecerla en su ubicación predeterminada.
Abra el Explorador de Windows y navegue hasta el C:\Users\<user name>\Pictures\Screenshotsdirectorio, reemplazando su nombre de usuario por <user name>. Haga clic con el botón derecho en la carpeta Capturas de pantalla y seleccione Propiedades en el menú emergente.
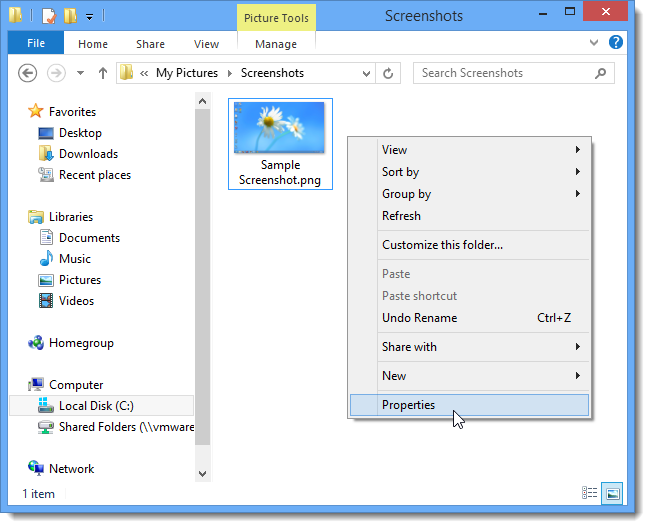
Haga clic en la pestaña Ubicación en el cuadro de diálogo Propiedades y luego haga clic en el botón Mover.
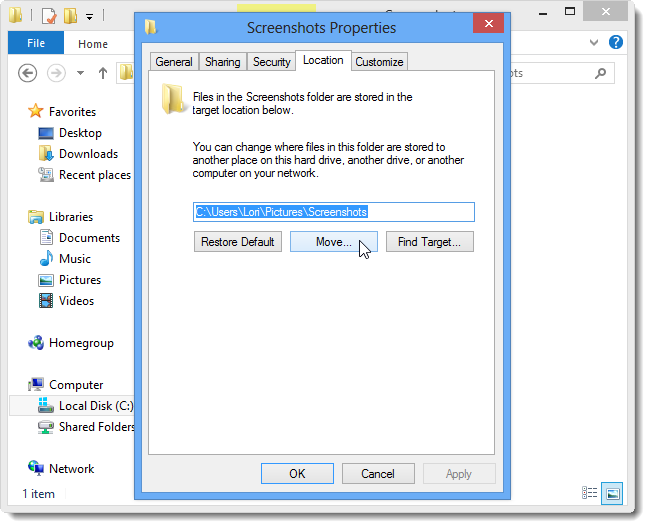
Navegue a la carpeta que desea usar como su carpeta de Capturas de pantalla predeterminada y haga clic en Seleccionar carpeta.
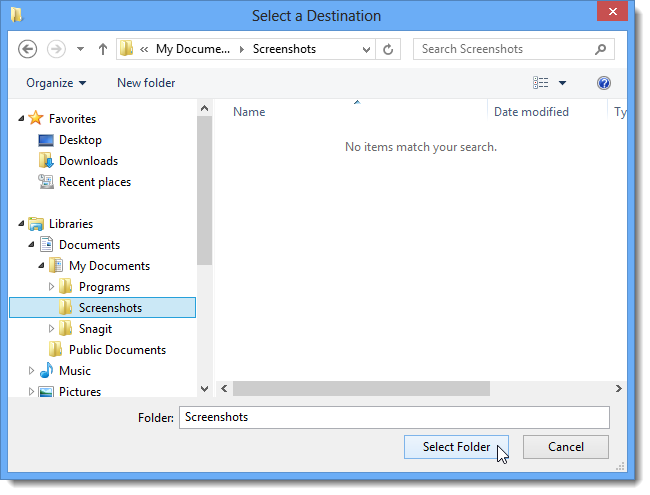
La ruta a la nueva carpeta se inserta en el cuadro de edición. Haga clic en Aceptar para aceptar el cambio.
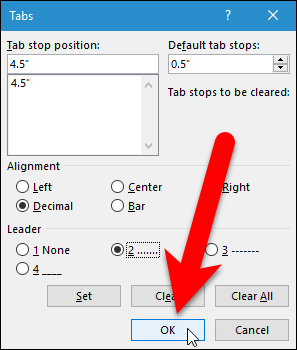
Aparece el cuadro de diálogo Mover carpeta que le pregunta si desea mover todos los archivos de la ubicación anterior a la nueva. Se recomienda que haga esto, así que haga clic en Sí.
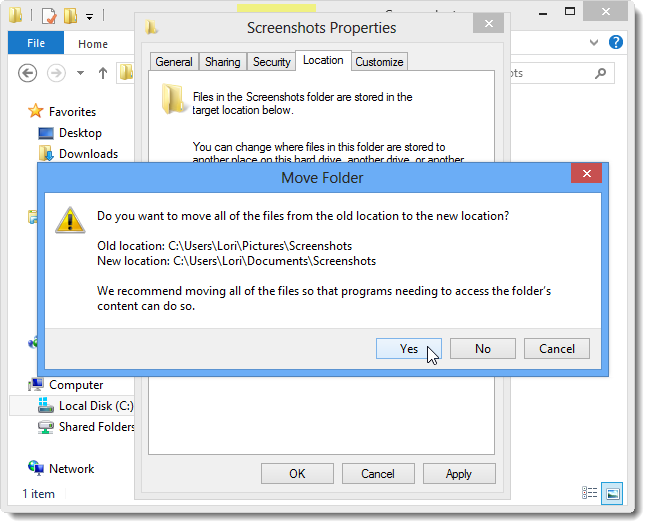
Puede restaurar fácilmente la carpeta de capturas de pantalla predeterminada. Para hacerlo, navegue hasta la carpeta Capturas de pantalla personalizadas a la que cambió, haga clic con el botón derecho en la carpeta y seleccione Propiedades en el menú emergente.
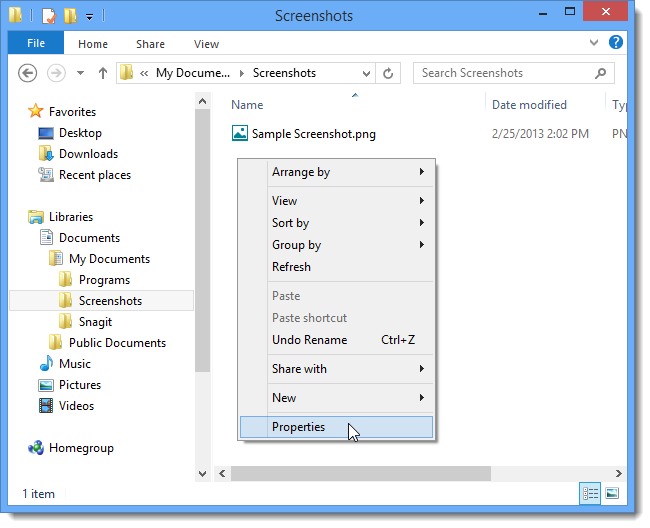
En la pestaña Ubicación, haga clic en Restaurar predeterminado.
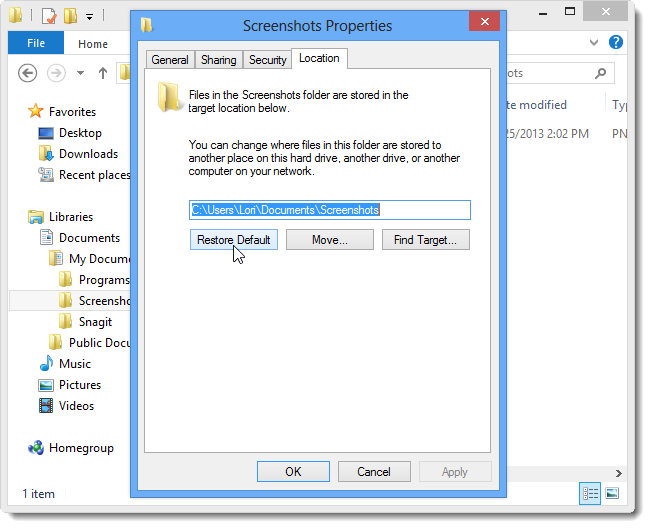
La ruta de la carpeta Screenshots predeterminada original se inserta en el cuadro de edición. Haga clic en Aceptar.
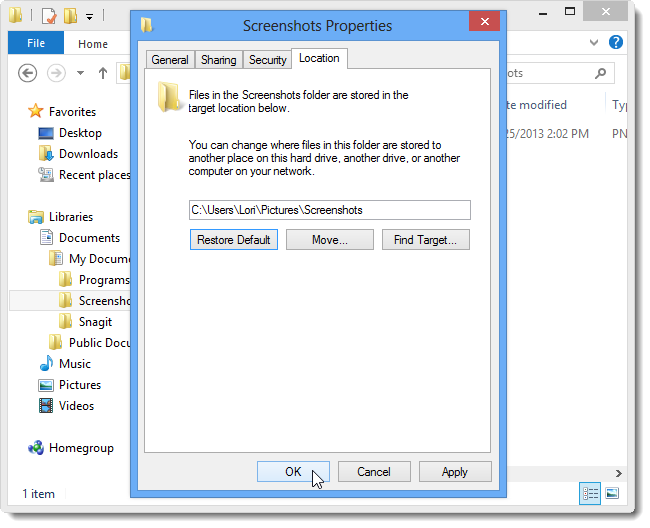
Debido a que anteriormente movió (no copió) la carpeta Capturas de pantalla, ya no existe en la ubicación original. Por lo tanto, aparece el cuadro de diálogo Crear carpeta que le pregunta si desea crear la carpeta Capturas de pantalla. Haga clic en Sí.
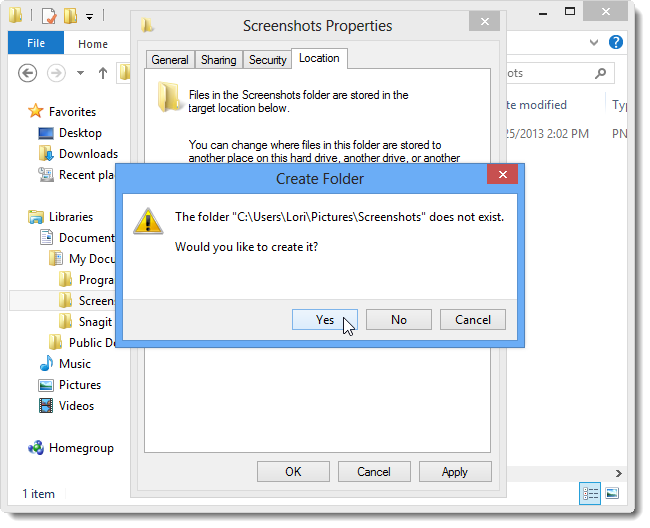
Nuevamente, se le preguntará si desea mover todos los archivos de la ubicación anterior (la ubicación personalizada) a la nueva ubicación (de regreso a la ubicación predeterminada original). Haga clic en Sí.
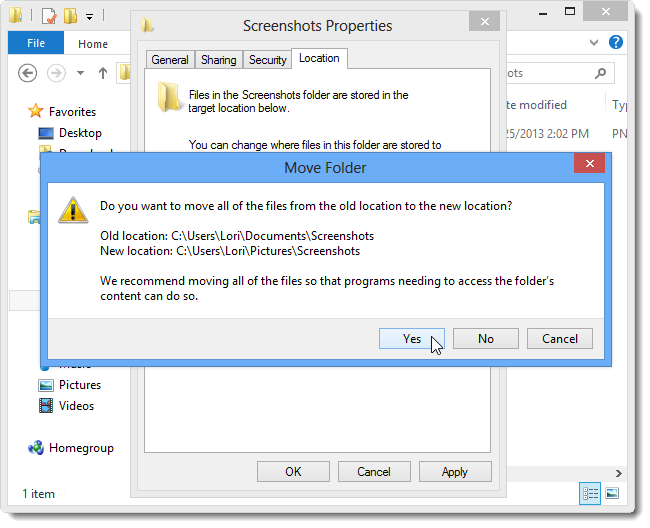
Debido a que tiene abierta la carpeta Capturas de pantalla personalizada en el Explorador de Windows, es posible que vea el siguiente cuadro de diálogo que le advierte que la ubicación seleccionada no está disponible. Haga clic en Aceptar. Si Explorer falla debido a esto, puede reiniciar fácilmente el proceso del Explorador de Windows .
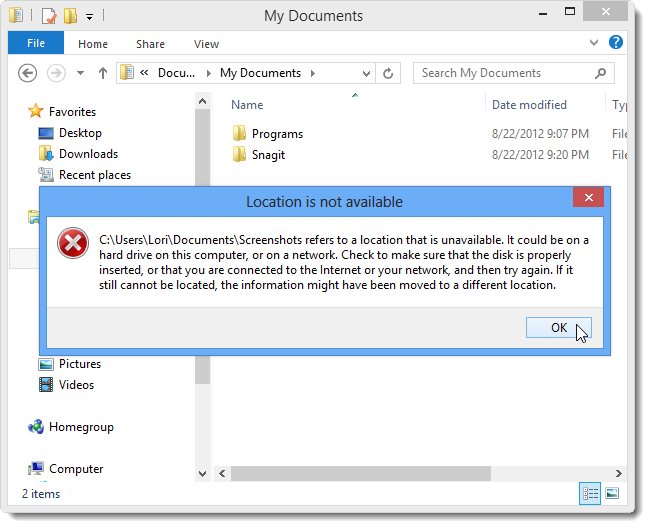
Este procedimiento funciona tanto en Windows 8 como en 10, así como en Windows RT.


