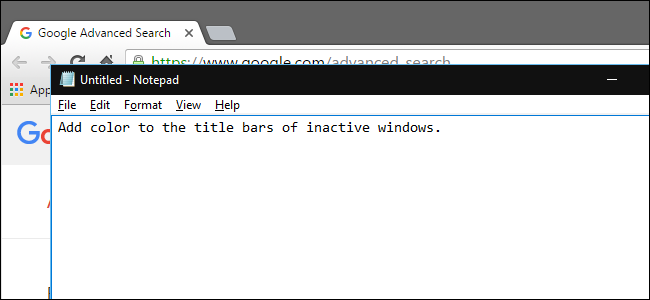
De forma predeterminada, las barras de título de los programas en Windows 10 son blancas. Puede cambiar el color de la ventana del programa activo , pero ¿qué pasa con las barras de título en las ventanas inactivas? Sin preocupaciones. Hay un ajuste de registro fácil para resolver eso.
Así es como se ve una ventana de fondo normal en Windows 10, sin color:
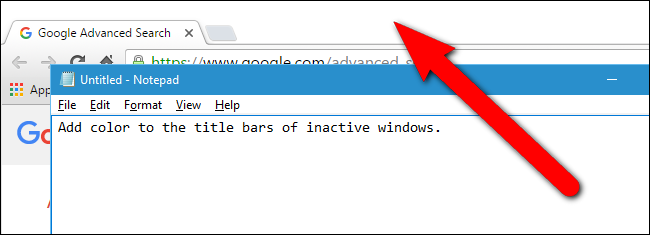
Cuando terminemos, se verá como la imagen en la parte superior de este artículo, usando el color de nuestra elección.
Este ajuste de registro solo afecta a las aplicaciones de escritorio tradicionales, no a las aplicaciones universales. También hay algunas aplicaciones de escritorio, como los programas de Microsoft Office , que anulan esta configuración de registro con su propia configuración.
Advertencia estándar: el Editor del Registro es una herramienta poderosa y su uso indebido puede hacer que su sistema sea inestable o incluso inoperable. Este es un truco bastante simple y mientras sigas las instrucciones, no deberías tener ningún problema. Dicho esto, si nunca ha trabajado con él antes, considere leer sobre cómo usar el Editor del Registro antes de comenzar. Y definitivamente haga una copia de seguridad del Registro (¡y de su computadora !) Antes de realizar cambios.
Antes de comenzar, debe activar la configuración «Mostrar color en Inicio, barra de tareas, centro de acción y barra de título» en la pantalla Personalizar> Colores. Este truco de registro no funcionará a menos que esa opción esté activada. Luego, abra el Editor del Registro haciendo clic en Inicio y escribiendo regedit. Presione Entrar para abrir el Editor del Registro o haga clic en regedit en Mejor coincidencia.
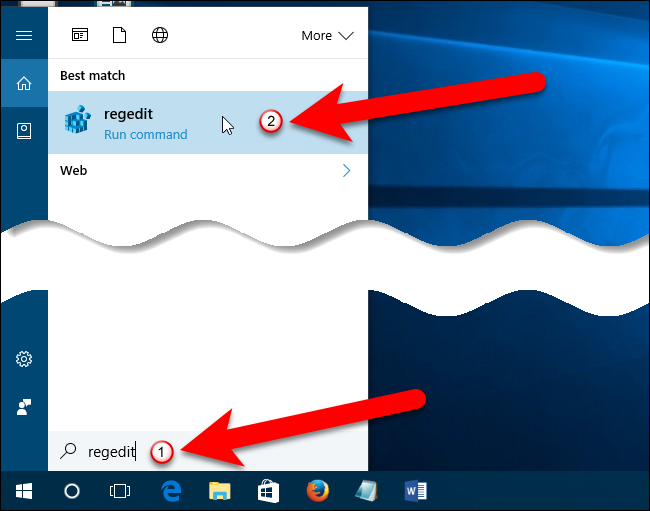
Otorgue permiso al Editor del Registro para realizar cambios en su PC haciendo clic en «Sí» en el cuadro de diálogo Control de cuentas de usuario. Es posible que vea o no este cuadro de diálogo, según la configuración de Control de cuentas de usuario .
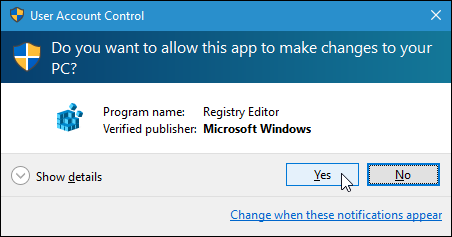
En la estructura de árbol de la izquierda, navegue hasta la siguiente tecla:
HKEY_CURRENT_USER \ SOFTWARE \ Microsoft \ Windows \ DWM
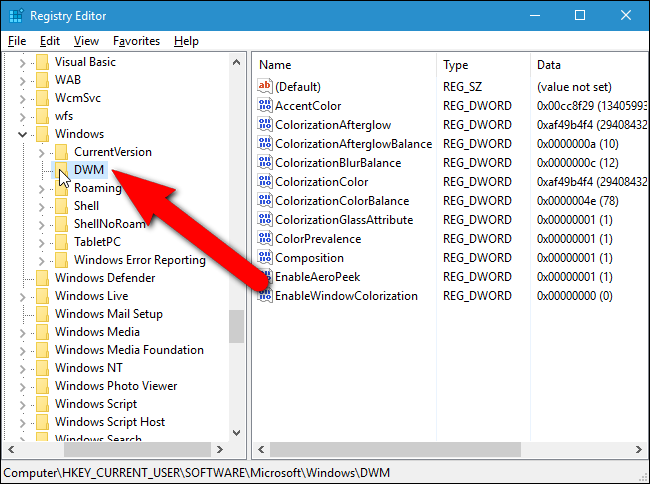
En el panel derecho, haga clic con el botón derecho en cualquier espacio vacío y seleccione “Nuevo” y luego “Valor DWORD (32 bits)” en el menú emergente y el submenú.
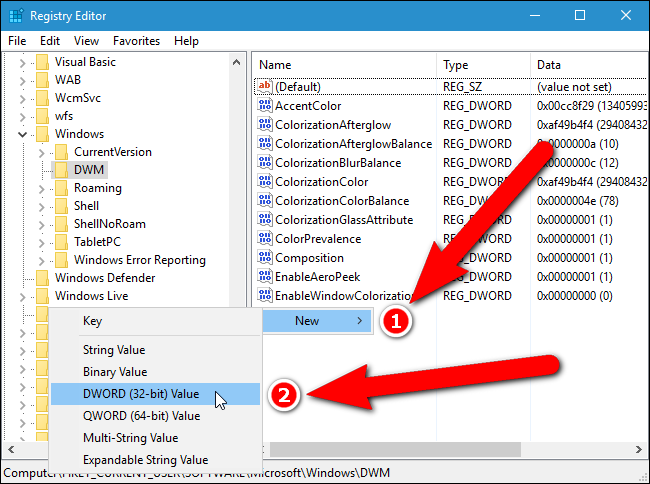
Se agrega un nuevo valor y el nombre se resalta, listo para que le asigne un nombre al valor.
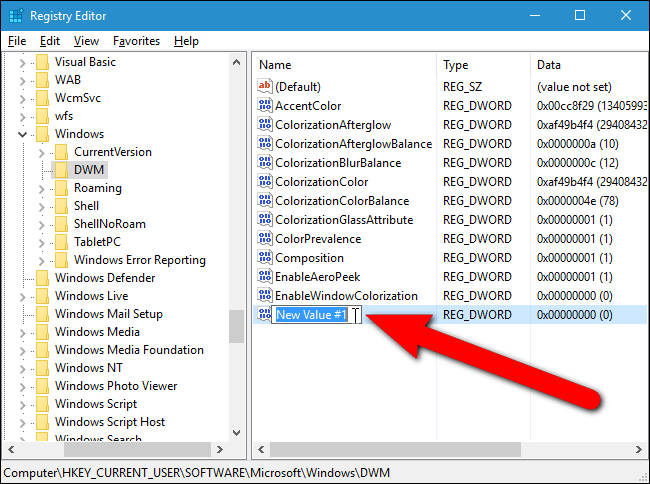
Ingrese AccentColorInactivecomo nombre, luego haga doble clic en el nombre para editar su valor.
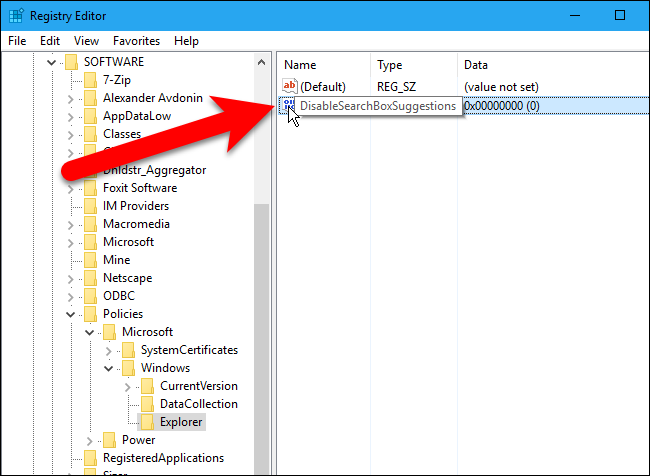
En el cuadro de diálogo Editar, ingrese un código de color hexadecimal para el color que desea usar en las barras de título de las ventanas inactivas que se muestran en el fondo del escritorio. Puede obtenerlos de programas como Photoshop o GIMP o de sitios web como HTML Color Picker o Color Hex Color Codes . Para nuestro ejemplo, vamos a hacer que las ventanas inactivas sean de color gris oscuro (código de color hexadecimal:) 666666y la ventana activa (que también puede cambiar en el Editor del Registro) negra (código de color hexadecimal:) 111111, como se muestra en la imagen al principio de este artículo. Puede elegir los dos colores que desee o hacer que todas las barras de título activas e inactivas tengan el mismo color.
El valor del código de color hexadecimal (hexadecimal) se ingresa en el formato BBGGRR. Normalmente, un código de color hexadecimal usa el formato RRGGBB, pero este valor DWORD usa BBGGRR en su lugar. Por ejemplo, si desea utilizar el código de color hexadecimal A7708C(A7 = Rojo, 70 = Verde, 8C = Azul), debe ingresarlo como 8C70A7en el valor AccentColorInactive.
Asegúrese de que «Hexadecimal» esté seleccionado en Base y luego haga clic en «Aceptar».
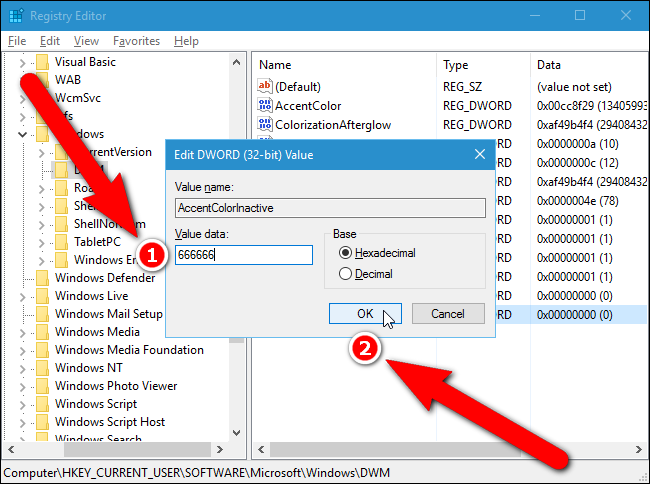
También puede cambiar el color de la ventana activa en el Editor del Registro, aunque es más fácil hacerlo en la configuración de Windows . Si desea cambiar el color de la barra de título en la ventana activa, haga doble clic en el AccentColorvalor. Si no ve el AccentColorvalor en la lista de la derecha, cree un nuevo valor DWORD tal como lo hizo para el AccentColorInactivevalor.
NOTA: Es AccentColorposible que el valor no esté allí si permite que Windows elija un color de acento del fondo. Cuando elige un color específico, AccentColorse crea el valor.
Ingrese el código de color hexadecimal para el color que desea usar en las barras de título de las ventanas activas en el cuadro «Información del valor». Nuevamente, asegúrese de que «Hexadecimal» esté seleccionado en Base y haga clic en «Aceptar».
Los colores de las barras de título cambian inmediatamente. Observe que la barra de título del Editor del registro se volvió gris mientras el cuadro de diálogo Editar valor DWORD (32 bits) está activo.
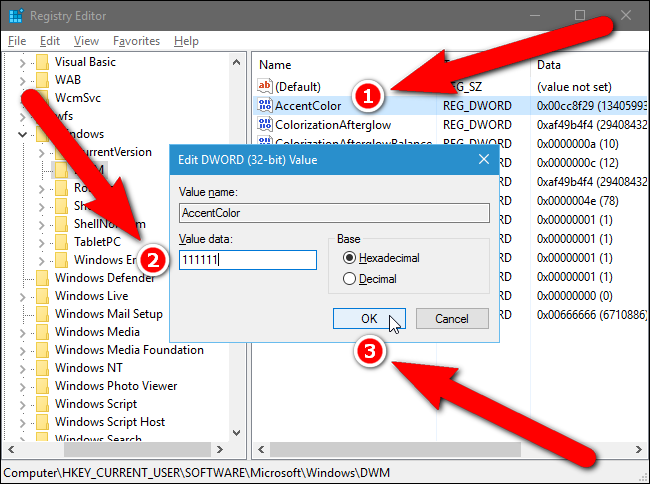
Ahora el color de la barra de título en la ventana activa es negro. Para cerrar el Editor del Registro, seleccione «Salir» en el menú «Archivo».
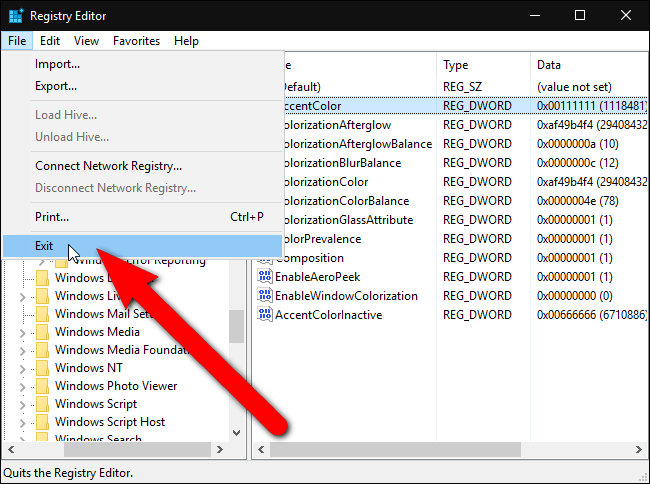
Ahora, nuestra ventana activa tiene una barra de título negra y todas nuestras ventanas inactivas tienen barras de título grises.
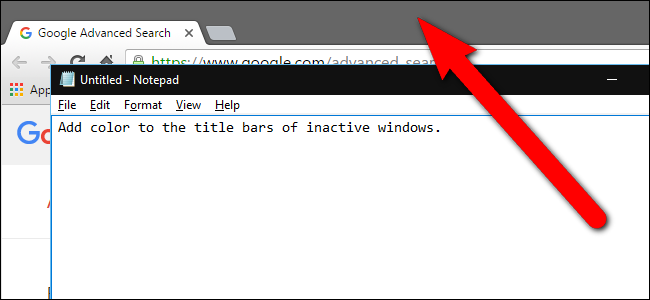
Si no tiene ganas de sumergirse en el Registro, hemos creado un par de trucos de registro descargables que puede utilizar. Un truco establece las barras de título de las ventanas inactivas en gris y las ventanas activas en negro. Puede cambiar los códigos de color hexadecimales en el archivo .reg abriendo el archivo en un editor de texto como el Bloc de notas y cambiando los valores señalados en la imagen a continuación. Cambie solo los últimos seis dígitos, no los dos primeros. El otro truco restaura las barras de título a su configuración predeterminada. Ambos trucos se incluyen en el siguiente archivo ZIP. Haga doble clic en el que desea usar y haga clic en las indicaciones. Recuerde, una vez que haya aplicado los trucos que desea, cierre la sesión de su cuenta y vuelva a iniciarla o salga y luego reinicie explorer.exe para que el cambio surta efecto.
Hack de barra de título de color de ventana inactivo
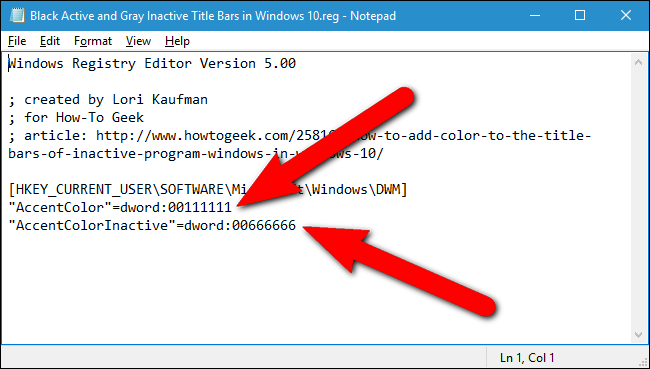
Estos trucos son en realidad solo las claves aplicables, reducidas a los valores de los que hablamos en este artículo y luego exportadas a un archivo .REG. Si le gusta jugar con el Registro, vale la pena tomarse el tiempo para aprender a crear sus propios trucos del Registro .


