Tabla de contenidos
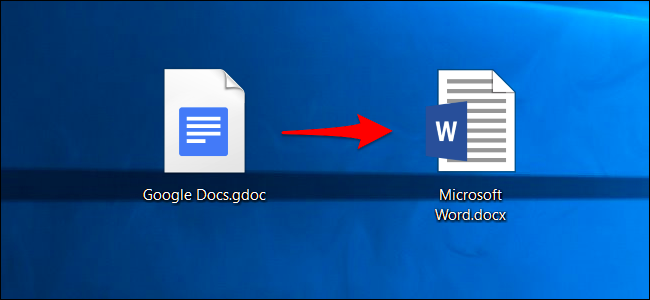
Google Docs, Sheets, Slides y otras aplicaciones de Google guardan documentos en los propios formatos de archivo de Google de forma predeterminada. Pero puede descargar estos documentos a su disco duro como archivos de Microsoft Office, ya sea que solo desee un documento o toda su biblioteca de Google Docs.
Incluso si usa Google Drive para sincronizar sus archivos de documentos con su PC o Mac, los archivos «.gdoc» en su computadora son solo enlaces al sitio web de Google Docs. Si desea descargarlos como archivos reales que puede editar con Microsoft Office, tendrá que pasar por el siguiente proceso.
Descargue uno o más documentos de Google Drive
Dirígete al sitio web de Google Drive e inicia sesión con tu cuenta de Google. Busque el documento que desea descargar y selecciónelo haciendo clic en él. También puede presionar y mantener presionada la tecla Ctrl en Windows (o la tecla Cmd en una Mac) y hacer clic en varios archivos para seleccionar varios documentos a la vez.
Haga clic con el botón derecho en los documentos seleccionados, o haga clic en el botón de menú en la esquina superior derecha de la página de Google Drive, y seleccione «Descargar». Su navegador descargará los documentos en formato de Microsoft Office: .docx para documentos, .xlsx para hojas de cálculo y .pptx para presentaciones. Si seleccionó varios documentos, su navegador descargará un único archivo .zip que contiene los documentos seleccionados en formato Office.

Descargar un documento del editor
También puede convertir un documento directamente al formato de Microsoft Office mientras lo edita. Primero, abra el documento en el editor apropiado. Puede hacer esto simplemente haciendo doble clic en el archivo .gdoc del documento en su computadora si lo ha sincronizado con Google Drive, pero para eso sirven todos esos archivos.
Haga clic en Archivo> Descargar como y seleccione el formato Microsoft Word, Excel o PowerPoint, según el tipo de documento que sea. Su navegador descargará el archivo a su computadora. También puede exportar documentos a otros tipos de archivos desde aquí, incluidos PDF, OpenDocument, texto sin formato y texto enriquecido.
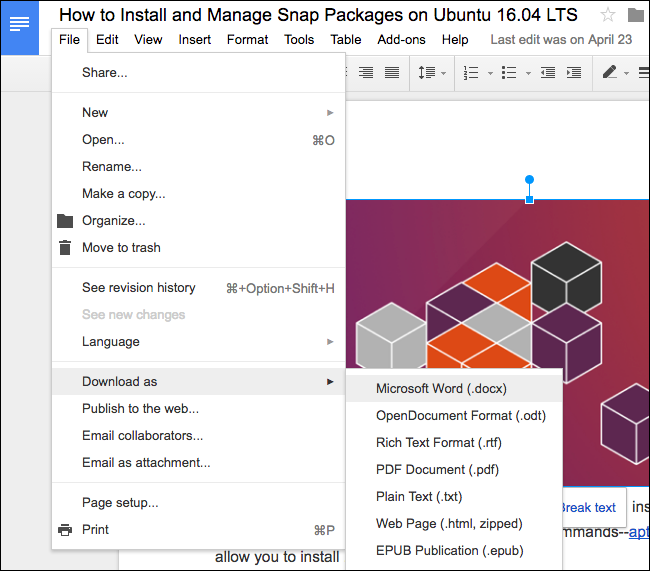
Descargue todos sus archivos de Google Docs como documentos de Office
Para convertir todos sus archivos de Google Docs en documentos de Microsoft Office a la vez, diríjase al sitio web de Google Takeout . Google Takeout normalmente desea exportar todos sus datos de varios servicios de Google, así que simplemente haga clic en «No seleccionar ninguno» en la parte superior.

Desplácese hacia abajo y habilite la opción «Conducir». Puede hacer clic en la flecha para ver más detalles; de forma predeterminada, Google Takeout exportará cada archivo en Google Drive y convertirá todos los documentos al formato de Microsoft Office.
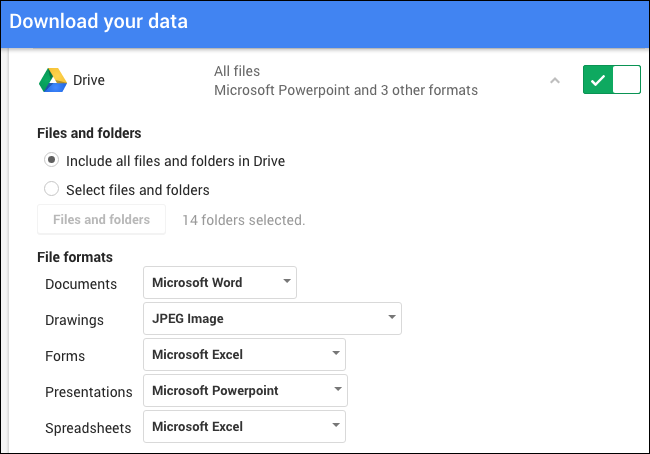
Cuando esté listo para continuar, haga clic en «Siguiente» en la parte inferior de la página y luego haga clic en «Crear archivo» en la página siguiente. Google creará un archivo de todos sus documentos y proporcionará un enlace de descarga.
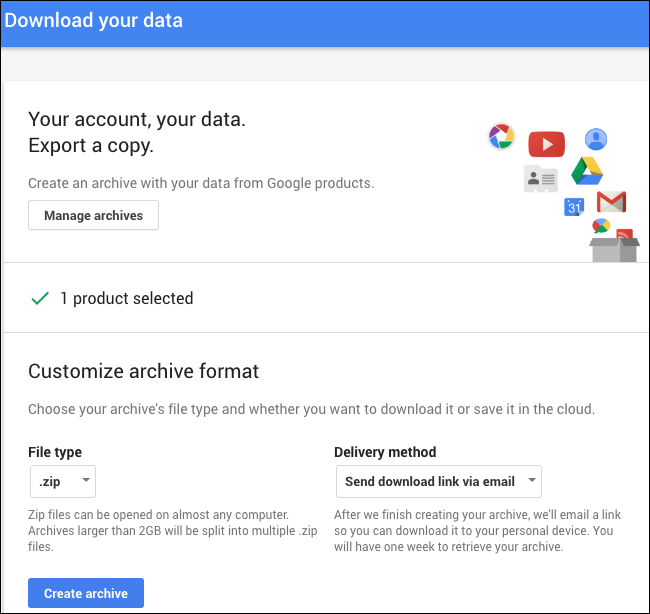
Cómo convertir a formato Office y dejar el archivo en Google Drive
Google te permite trabajar con documentos de Office directamente en Google Drive (gracias a una extensión de Chrome), pero no hay forma de convertir un documento al formato de Office sin descargarlo primero.
If you want to convert a document to an Office file and leave it in Google Drive, you’ll need to download the document using one of the methods above. Place that downloaded Office document in the Google Drive folder on your computer and it will sync back to your Google Drive as an Office document.
You could also upload that Office document via the website. But, to do so, you’d need to visit Google Drive’s Settings page on the web and uncheck the “Convert uploaded files to Google Docs editor format” option. If you don’t, Microsoft Office files you upload will become Google Docs documents.

Once you’ve changed this option, you can drag and drop the Office documents onto the Google Drive web page in your browser or click New > File Upload in Google Drive and browse to the Office documents. They’ll be uploaded to Google Drive and stored as Office documents.

If you want to migrate from Google Docs to Microsoft’s Office 365 and OneDrive, you can place all the converted documents into your OneDrive folder. They’ll be uploaded to your OneDrive account, and you can then edit them via Office Online and easily access them via Microsoft Office’s smartphone applications.


