Tabla de contenidos

Las cookies son pequeños archivos que los sitios web colocan en su computadora para almacenar pequeños fragmentos de información. Una cookie puede mantenerlo conectado a un sitio web escribiendo información de identificación en un archivo de cookies. Las cookies también se pueden utilizar para almacenar los artículos en su carrito de compras.
Sin embargo, no todas las cookies se utilizan con fines benignos. Se utilizan muchas cookies para rastrear su actividad en línea. Los servidores de anuncios envían cookies junto con anuncios para identificar a los espectadores y rastrear sus hábitos. Esta información se utiliza para crear perfiles de nosotros como espectadores que se pueden utilizar para enviarnos contenido publicitario relevante, nos guste o no. Algunas de estas cookies de seguimiento pueden vincular realmente sus actividades en línea con su identidad del mundo real.
La administración de cookies es parte de un conjunto de acciones simples que puede realizar para proteger su información y su privacidad. También puede borrar fácilmente el historial de sitios web visitados que cada navegador rastrea si no desea que otros usuarios de su computadora vean sus actividades en línea. A continuación, se explica cómo eliminar las cookies en Chrome, Firefox, Internet Explorer, Microsoft Edge y Opera.
NOTA: Al eliminar las cookies en cualquiera de estos navegadores, no verá un cuadro de diálogo de confirmación que le preguntará si está seguro de que desea eliminar todas las cookies, por lo tanto, asegúrese de que desea eliminarlas todas. Recuerde, algunas cookies son útiles para almacenar información de los sitios que visita con frecuencia. Eliminar las cookies y los datos del sitio web hará que tenga que iniciar sesión nuevamente o ingresar información nuevamente en esos sitios.
Google Chrome
Para administrar las cookies en Chrome, haga clic en el botón de menú de Chrome (tres barras horizontales) y seleccione «Configuración» en el menú desplegable.
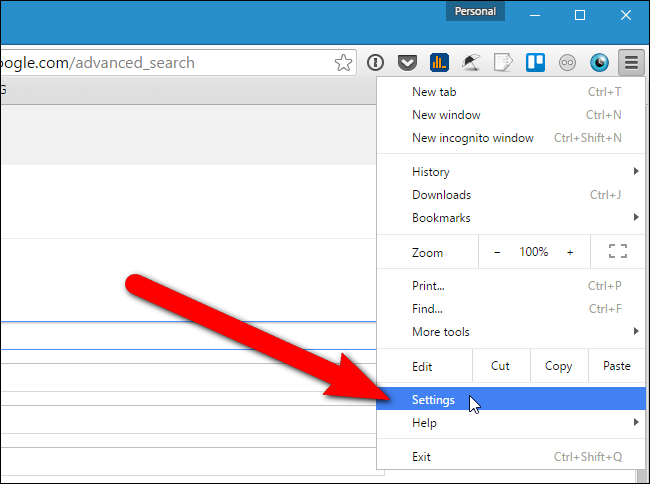
La pantalla Configuración se muestra en una nueva pestaña. Desplácese hasta la parte inferior de la página y haga clic en «Mostrar configuración avanzada».
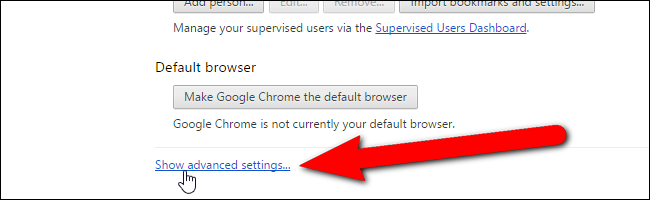
En la sección Privacidad, haga clic en «Configuración de contenido».
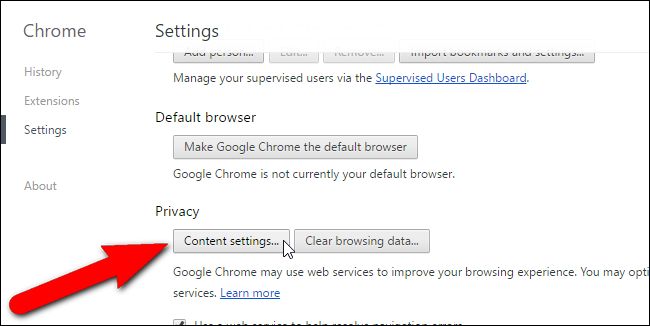
Aparece el cuadro de diálogo Configuración de contenido. En la sección Cookies, haga clic en «Todas las cookies y los datos del sitio».
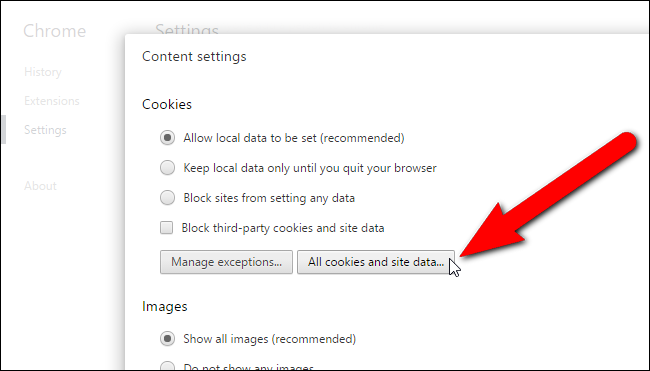
Aparecerá el cuadro de diálogo Cookies y datos del sitio, que muestra cuántas cookies se han guardado para cada sitio que guardó cookies en su computadora. Cada sitio tiene botones que representan cada una de las cookies (la ID del canal es una cookie vinculada al canal ) para el sitio. Para eliminar una cookie individual de un sitio, haga clic en uno de los botones y luego haga clic en «Eliminar». Por ejemplo, hicimos clic en el botón «id» del sitio doubleclick.net, una red publicitaria común. Detalles sobre la visualización de la cookie, incluso cuándo caduca la cookie.
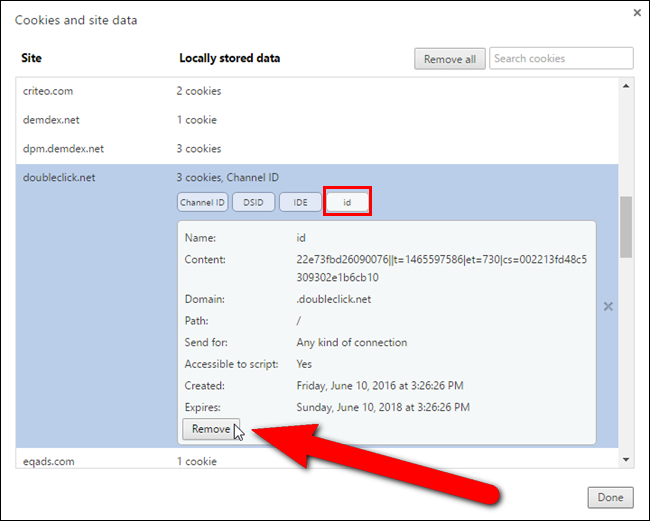
Para eliminar todas las cookies de ese sitio, haga clic en el botón «X» a la derecha.
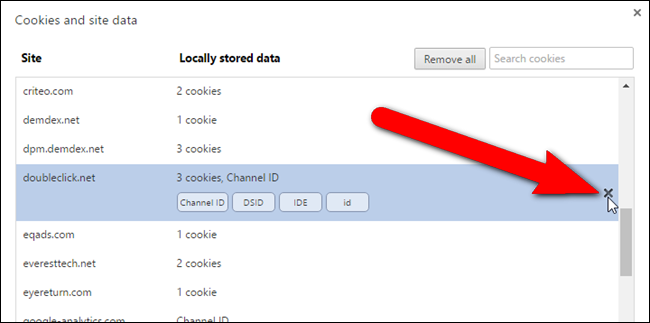
Para eliminar todas las cookies de todos los sitios web de la lista, haga clic en «Eliminar todo».
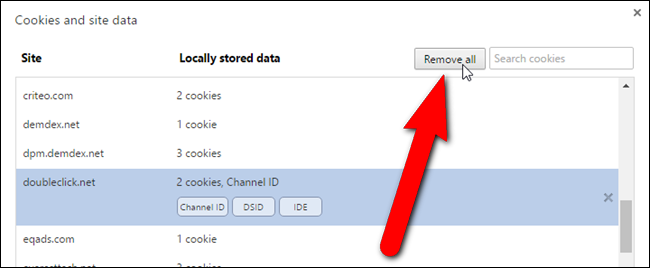
Cuando haya terminado de eliminar las cookies, haga clic en «Listo» en el cuadro de diálogo Cookies y datos del sitio y nuevamente en el cuadro de diálogo Configuración de contenido.

Si sabe que desea eliminar todas las cookies y los datos del sitio web, no individualmente, hay una forma rápida de hacerlo. En la pestaña Configuración, haga clic en «Borrar datos de navegación» en Privacidad.

En el cuadro de diálogo Borrar datos de navegación, asegúrese de que la casilla «Cookies y otros datos de sitios y complementos» esté marcada. También puede especificar un período de tiempo durante el cual desea eliminar las cookies de la lista desplegable en la parte superior del cuadro de diálogo. Puede seleccionar entre la última hora, el último día, la última semana, las últimas 4 semanas o el comienzo del tiempo. Una vez que esté listo para eliminar todas sus cookies, haga clic en «Borrar datos de navegación».
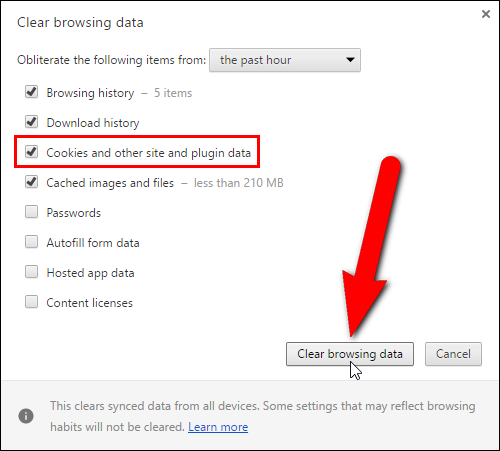
Mozilla Firefox
Para administrar las cookies en Firefox, abra el menú principal de Firefox (tres barras horizontales) y haga clic en «Opciones».
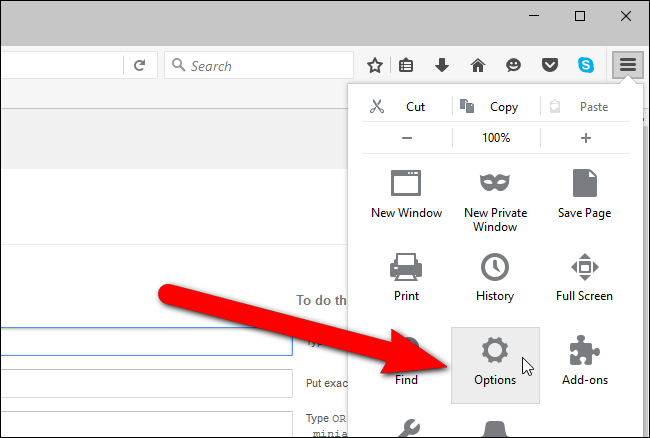
Las opciones se abren en una nueva pestaña. Haga clic en Privacidad en la lista de elementos en el lado izquierdo de la pestaña.
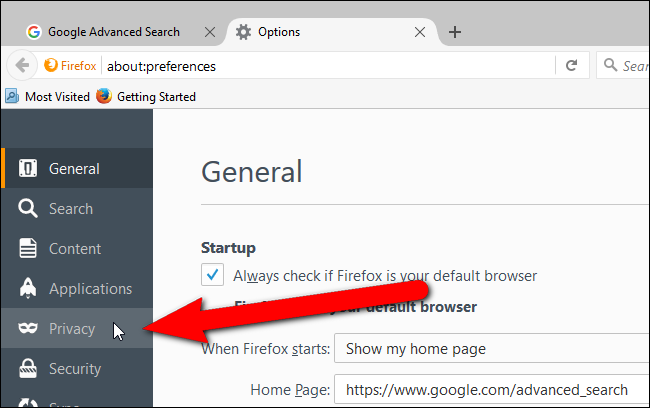
Hay dos formas de acceder a las cookies guardadas en su computadora, dependiendo de la opción seleccionada en la lista desplegable de Firefox. Si se selecciona «Recordar historial», haga clic en el enlace «eliminar cookies individuales».
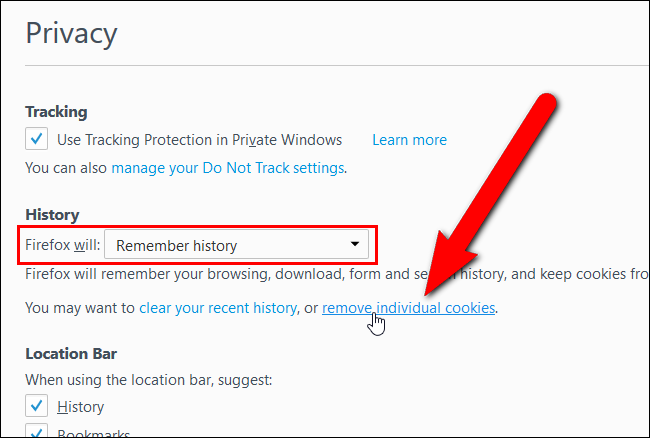
Si se selecciona «Usar configuración personalizada para el historial» en la lista desplegable, haga clic en el botón «Mostrar cookies» a la derecha.
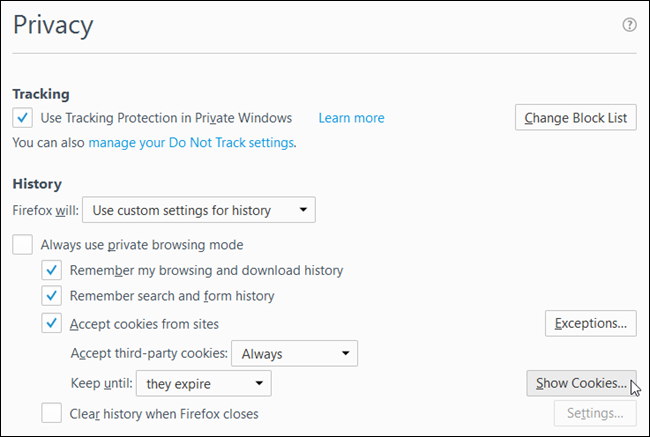
Aparece el cuadro de diálogo Cookies que muestra una lista de todos los sitios web que han colocado cookies en su computadora. Haga clic en la flecha junto al nombre de un sitio para ver una lista de las cookies individuales colocadas por ese sitio. Para eliminar una cookie individual, seleccione la cookie en la lista y haga clic en «Eliminar seleccionada».
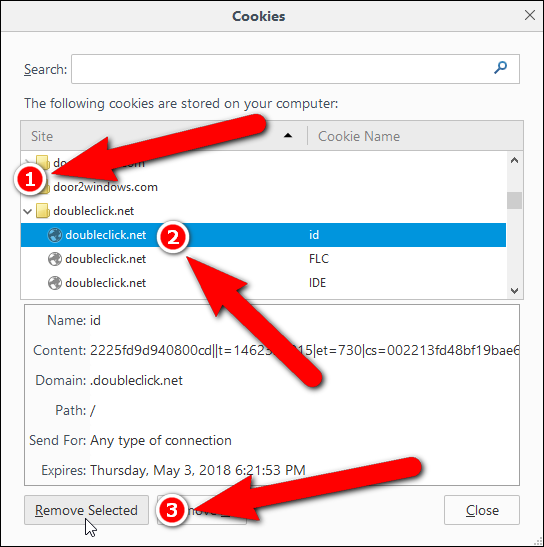
Para eliminar todas las cookies de un sitio web específico, seleccione la carpeta del sitio web y haga clic en «Eliminar seleccionados».
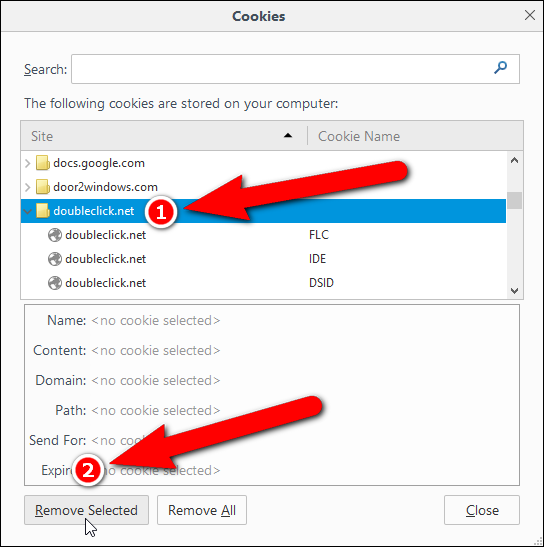
Para eliminar todas las cookies de todos los sitios web de la lista, haga clic en «Eliminar todo».
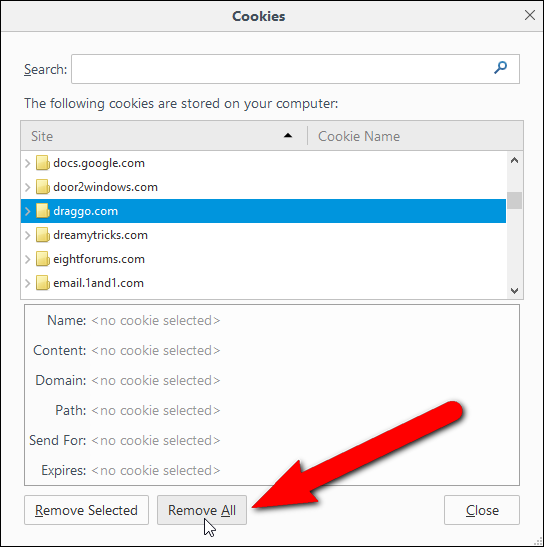
Cuando haya terminado de administrar sus cookies, haga clic en Cerrar para cerrar el cuadro de diálogo Cookies.
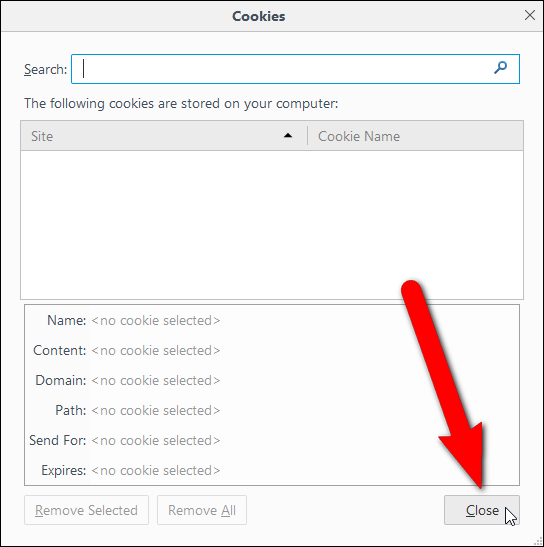
Volverá a la pestaña Opciones. Al igual que en Chrome, también existe una forma más rápida de eliminar todas las cookies. Asegúrese de que la pantalla Privacidad esté activa en la pestaña Opciones y haga clic en el enlace «borrar su historial reciente» en Historial. Esta opción solo está disponible para la opción «Recordar historial», no cuando se selecciona «Usar configuración personalizada para el historial» en la lista desplegable de Firefox.
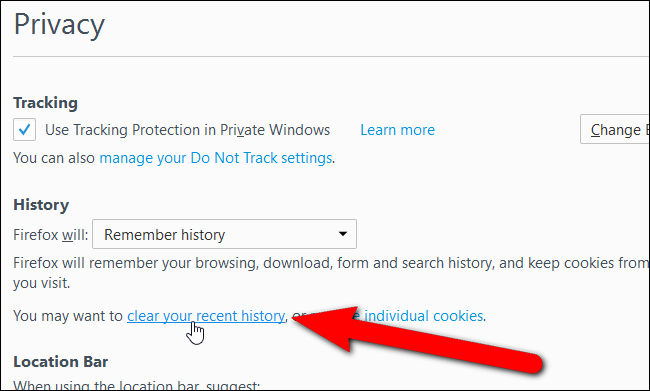
Si la opción «No recordar nunca el historial» está seleccionada en la lista desplegable de Firefox, el enlace «borrar todo el historial actual» está disponible. La opción No recordar historial hace que Firefox se reinicie en modo de navegación privada.
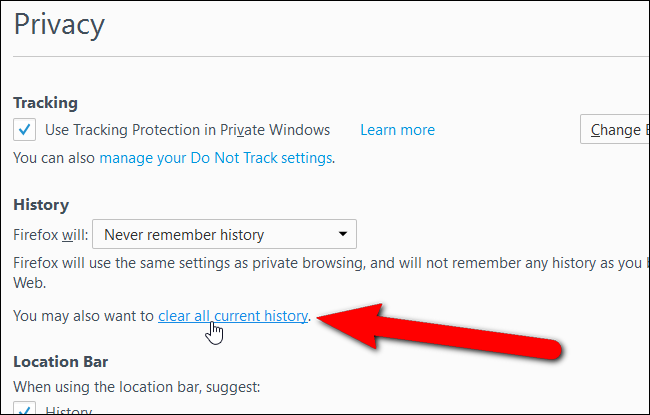
Al hacer clic en «borrar su historial reciente» o «borrar todo el historial actual» se abre el cuadro de diálogo Borrar todo el historial. Aquí puede seleccionar un rango de tiempo para borrar.
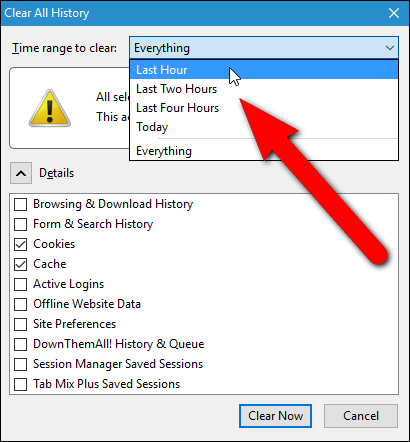
Luego, asegúrese de que la casilla Cookies esté marcada y luego haga clic en «Limpiar ahora».
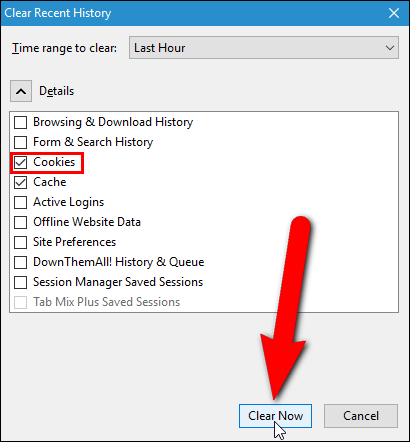
explorador de Internet
Para administrar las cookies en Internet Explorer, haga clic en el botón de engranaje en la esquina superior derecha de la ventana del navegador y seleccione «Opciones de Internet» en el menú desplegable.
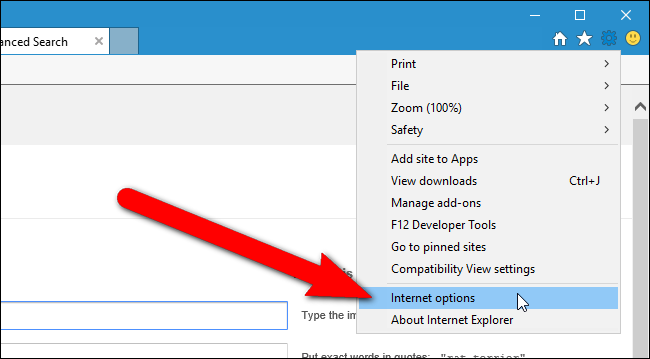
Aparece el cuadro de diálogo Opciones de Internet. Para ver y eliminar cookies individuales, haga clic en «Configuración» en la sección Historial de navegación.
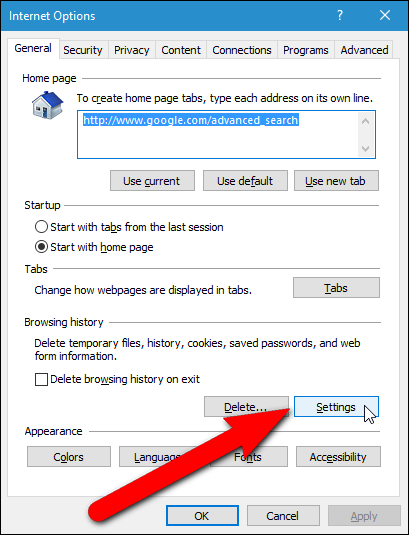
Aparece el cuadro de diálogo Configuración de datos del sitio web. Asegúrese de que la pestaña Archivos temporales de Internet esté activa y haga clic en «Ver archivos».

Se abre el Explorador de Windows mostrando el contenido de la carpeta INetCache. De forma predeterminada, los archivos se muestran como mosaicos, pero necesitamos mostrar los detalles de los archivos para que podamos ver los tipos de archivos. Para mostrar los detalles de los archivos, haga clic en la flecha hacia abajo en el botón «Más opciones» encima de la lista de archivos.
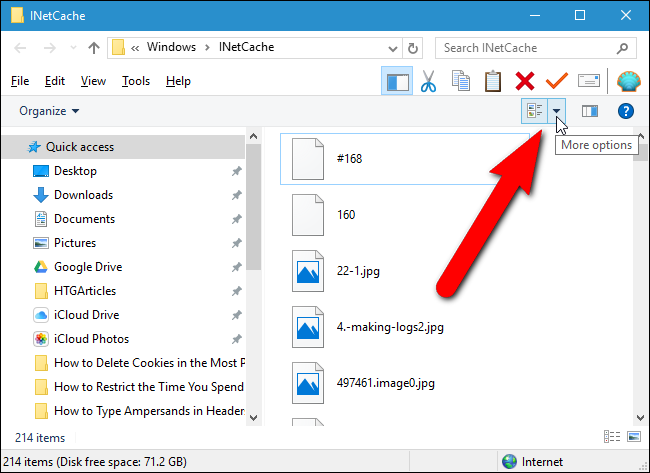
Seleccione «Detalles» en el menú emergente.
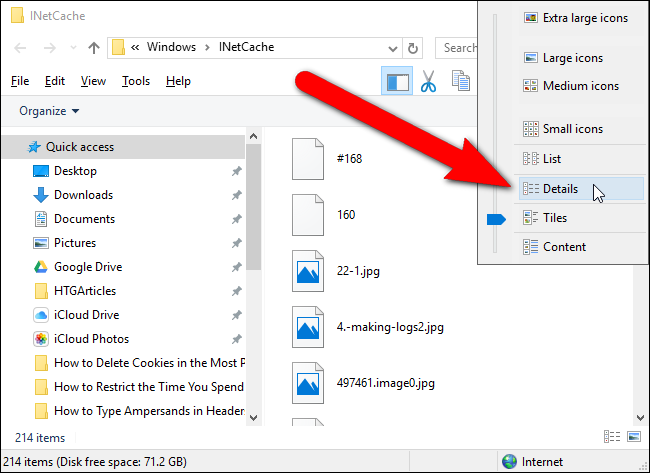
Desplácese hacia abajo hasta encontrar archivos etiquetados como cookies. Deben tener «cookie» en el nombre y la dirección de Internet. Puede seleccionar uno o más archivos de cookies y eliminarlos haciendo clic derecho sobre ellos y seleccionando «Eliminar», como se muestra a continuación, o presionando la tecla Eliminar. Para eliminarlos permanentemente, mantenga presionada la tecla Mayús mientras presiona Eliminar.
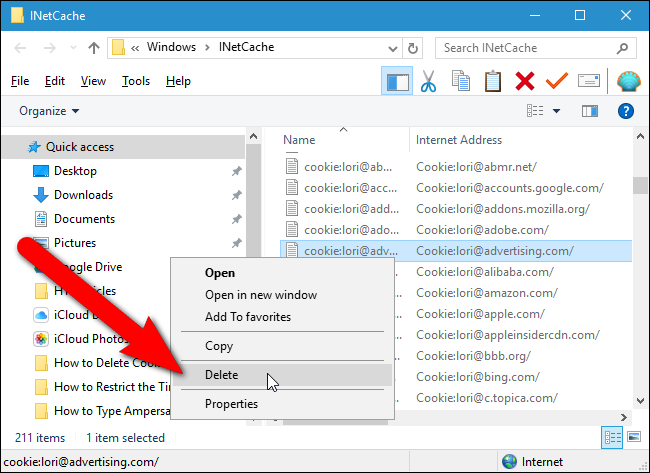
Aparece un cuadro de diálogo de confirmación. Haga clic en «Sí» si está seguro de que desea eliminar las cookies seleccionadas.

Una vez que haya terminado de eliminar las cookies individuales, puede cerrar la ventana del Explorador de archivos haciendo clic en el botón «Cerrar» en la esquina superior derecha de la ventana.
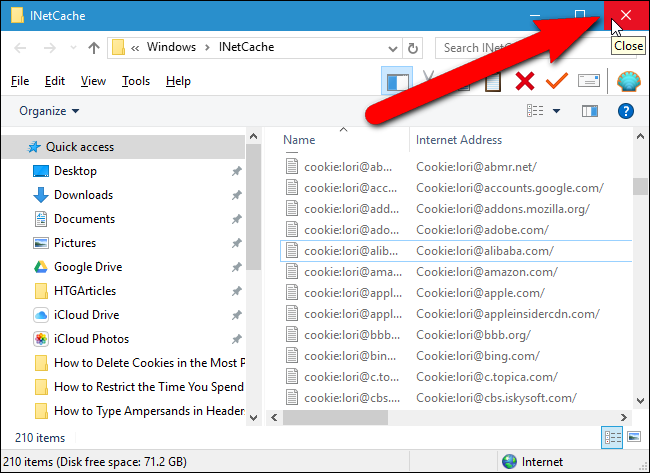
Para eliminar todas sus cookies, primero cierre el cuadro de diálogo Configuración de datos del sitio web haciendo clic en «Aceptar» o «Cancelar».
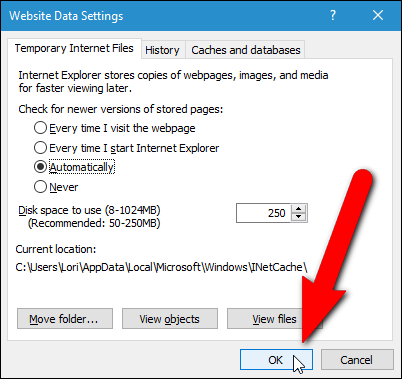
Esto lo lleva de nuevo al cuadro de diálogo Opciones de Internet. Haga clic en «Eliminar» en la sección Historial de exploración.
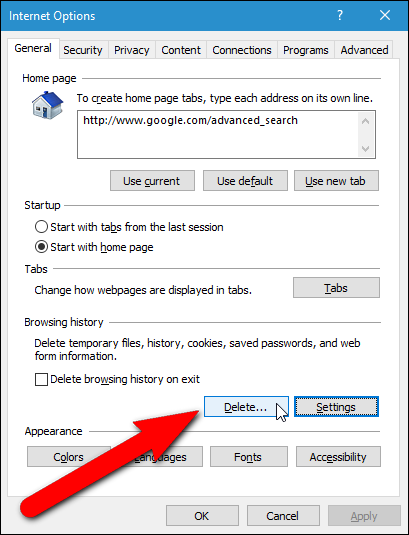
Para eliminar todas las cookies y los datos del sitio web, marque la casilla de verificación «Cookies y datos del sitio web» en el cuadro de diálogo Eliminar el historial de navegación. Seleccione cualquier otra opción deseada y haga clic en «Eliminar» para eliminar los elementos seleccionados.
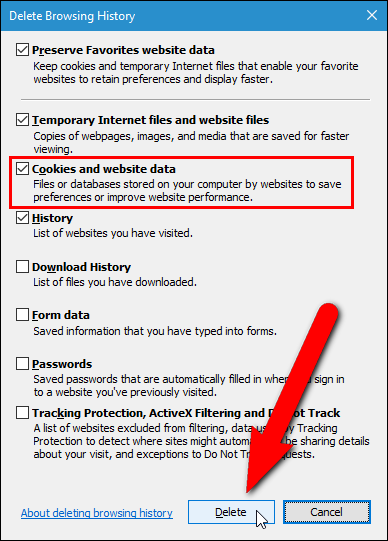
Volverá al cuadro de diálogo Opciones de Internet. Haga clic en «Aceptar» para cerrarlo.
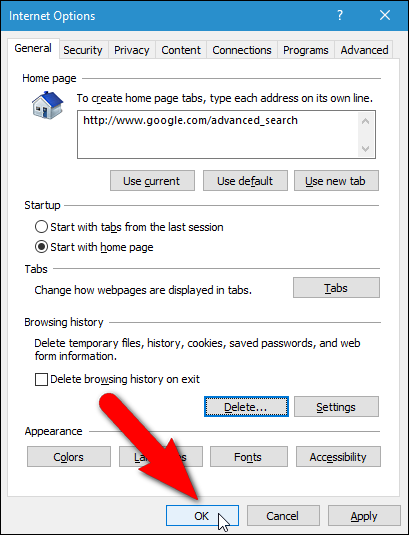
Aparece un mensaje emergente en la parte inferior de la ventana de IE que le indica que se ha eliminado el historial de navegación seleccionado. Hay un botón «X» en el extremo derecho de la ventana emergente en la que puede hacer clic para cerrar el mensaje.

Microsoft Edge
Antes de entrar en cómo administrar las cookies en Microsoft Edge, nos gustaría señalar una limitación importante de Edge. No puede administrar cookies por sitio o cookies individuales, como puede hacer en Chrome, Firefox e Internet Explorer. Todo lo que puede hacer es eliminar todas las cookies y los datos guardados del sitio web.
Dicho esto, aquí se explica cómo eliminar las cookies y los datos del sitio web en Microsoft Edge. Haga clic en el botón de menú Más (tres botones horizontales) y seleccione «Configuración» en el menú.
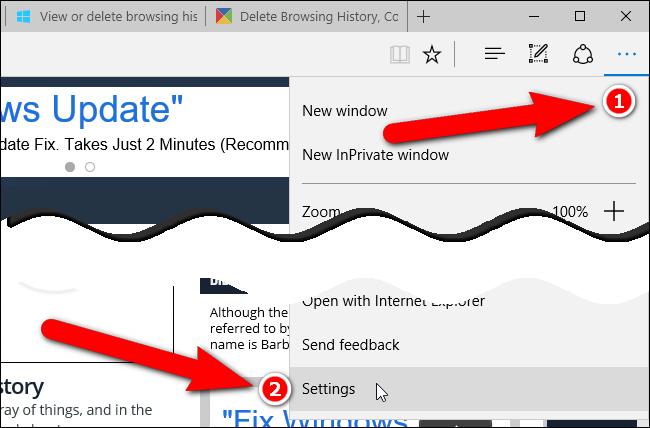
En Borrar datos de navegación, haga clic en Elegir qué borrar.
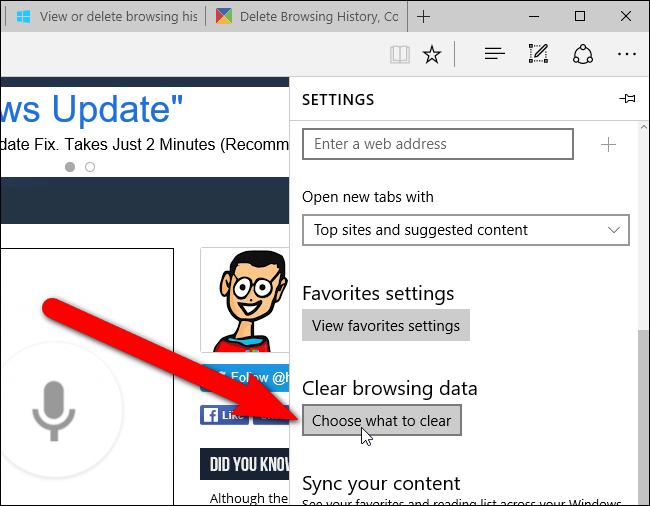
En el panel Borrar datos de navegación, asegúrese de que la casilla «Cookies y datos guardados del sitio web» esté marcada y luego haga clic en «Borrar».
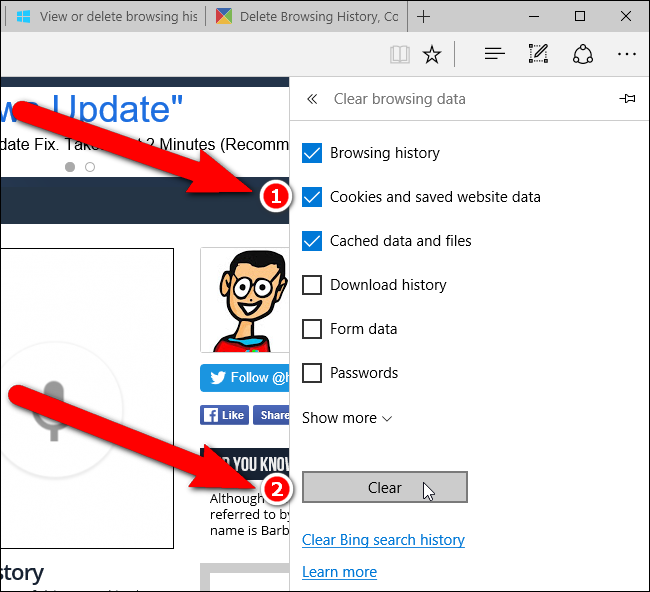
Aparece un breve mensaje en la parte superior del panel mientras se elimina la información y nuevamente una vez que se completa la eliminación.
Ópera
Para administrar las cookies en Opera, seleccione «Configuración» en el menú de Opera.
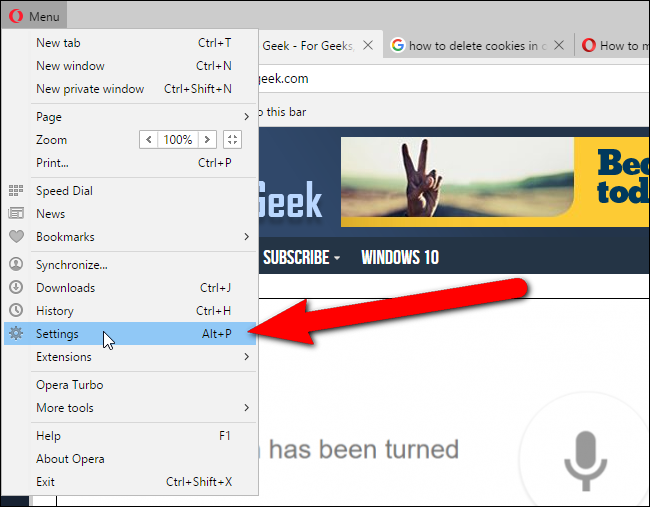
La pantalla Configuración se abre en una nueva pestaña. Haga clic en «Privacidad y seguridad» en la lista de elementos de la izquierda.
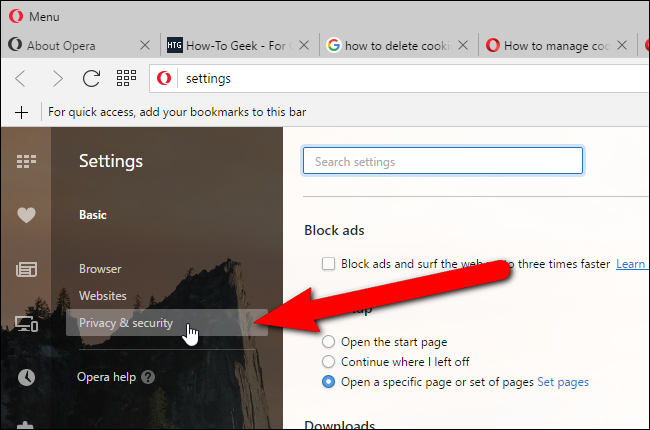
Para eliminar cookies individuales de ciertos sitios, desplácese hacia abajo hasta la sección Cookies y haga clic en «Todas las cookies y datos del sitio».
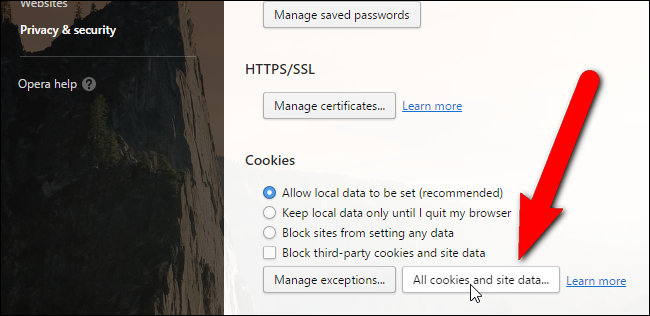
Aparece el cuadro de diálogo Cookies y datos del sitio que le muestra cuántas cookies se han guardado para cada sitio que guardó cookies en su computadora. Esto le resultará familiar si siguió nuestras instrucciones anteriores para eliminar cookies en Chrome. El proceso de eliminación de cookies individuales en Opera es muy similar al de Chrome. Al igual que en Chrome, cada sitio tiene botones que representan cada una de las cookies (el ID de canal es una cookie vinculada al canal ) para el sitio. Para eliminar una cookie individual de un sitio, haga clic en uno de los botones y luego haga clic en «Eliminar». Por ejemplo, hicimos clic en el botón «id» del sitio doubleclick.net, una red publicitaria común. Detalles sobre la visualización de la cookie, incluso cuándo caduca la cookie. Para eliminar esta cookie, haga clic en «Eliminar».
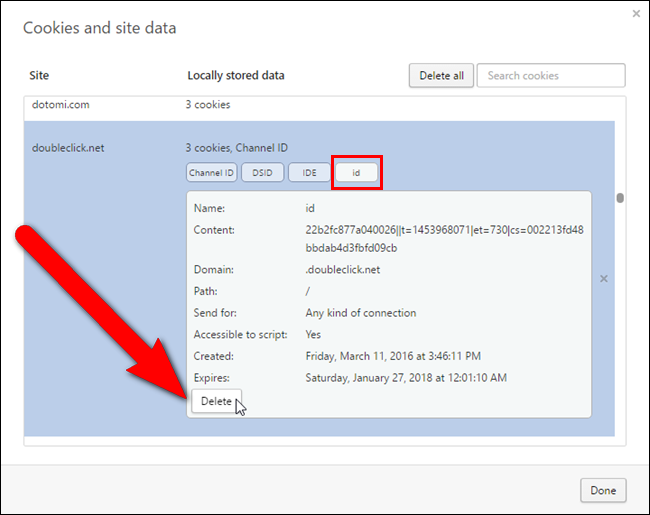
Para eliminar todas las cookies de ese sitio, haga clic en el botón «X» a la derecha.
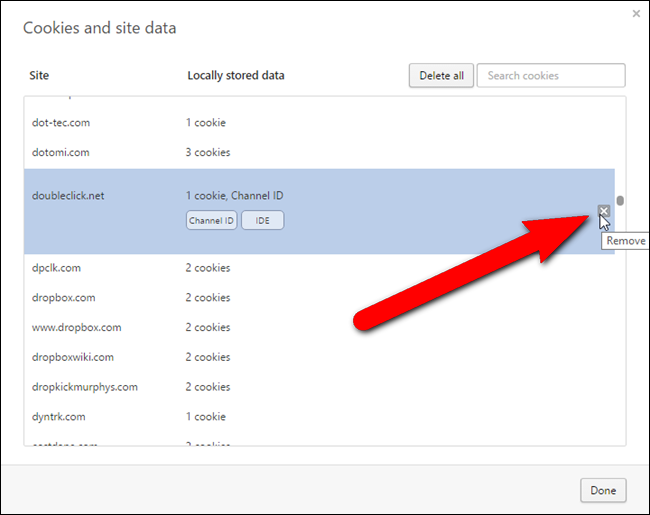
Para eliminar todas las cookies de todos los sitios web de la lista, haga clic en «Eliminar todo».
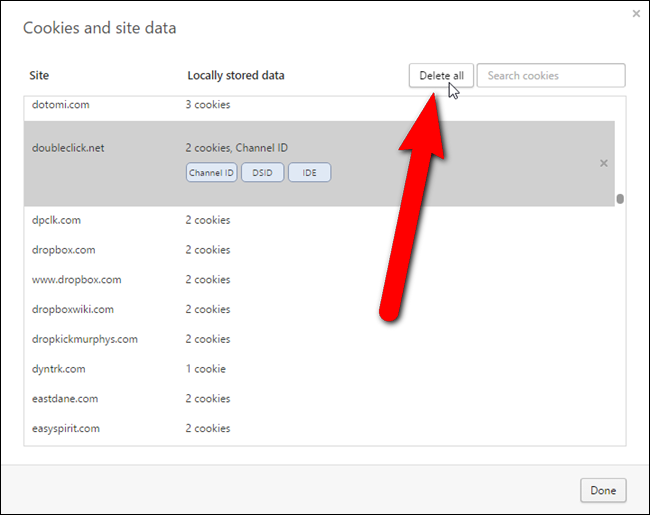
Cuando haya terminado de eliminar las cookies, haga clic en «Listo» en el cuadro de diálogo Cookies y datos del sitio.
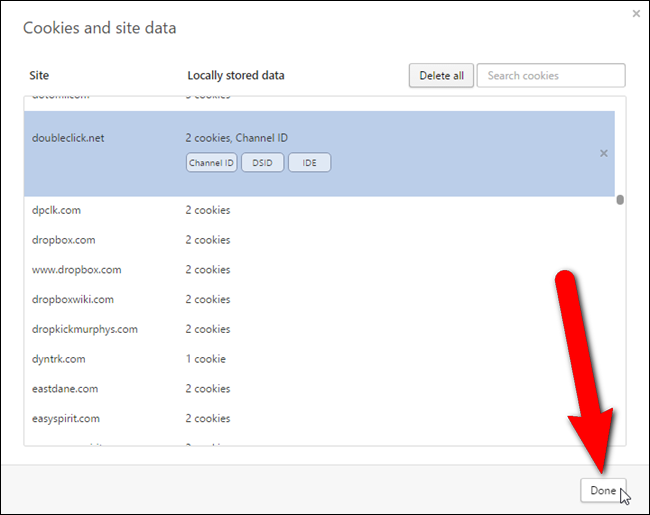
Si sabe que desea eliminar todas las cookies y los datos del sitio web, no individualmente, hay una forma rápida de hacerlo. Desplácese hacia arriba en la pestaña Configuración y haga clic en «Borrar datos de navegación» en Privacidad.
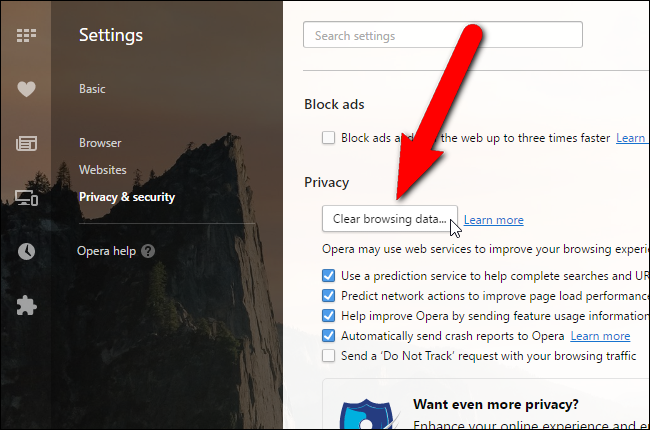
En el cuadro de diálogo Borrar datos de navegación, asegúrese de que la casilla «Cookies y otros datos del sitio» esté marcada. También puede especificar un período de tiempo durante el cual desea eliminar las cookies de la lista desplegable en la parte superior del cuadro de diálogo. Puede seleccionar entre la última hora, el último día, la última semana, las últimas 4 semanas o el comienzo del tiempo. Una vez que esté listo para eliminar todas sus cookies, haga clic en «Borrar datos de navegación».

Si tiene algunos sitios en los que confía y desea tener la comodidad de poder iniciar sesión rápidamente, es posible que desee eliminar solo cookies específicas e individuales para ciertos sitios web y conservar las cookies para los sitios con los que interactúa regularmente. A veces, los sitios web distintos al que está visitando colocan cookies en su computadora. Se denominan cookies de terceros. Algunas cookies de terceros están bien y no son motivo de preocupación. Sin embargo, muchas cookies de terceros son de anunciantes y les permiten rastrear sus visitas a otros sitios web. Puede bloquear fácilmente las cookies de terceros en los principales navegadores .
Puede pensar que se ha deshecho de todas sus cookies siguiendo los procedimientos de este artículo. Sin embargo, existe otro tipo de cookie, llamada cookie Flash o Objeto Compartido Local (LSO), que también debe eliminar para evitar que los sitios web lo rastreen en secreto .


