Tabla de contenidos

El Oculus Rift ofrece una experiencia de realidad virtual pulido, a pesar de que no tiene los controladores de la realidad o táctiles virtuales sala de escala como el HTC-Vive todavía. A continuación, le indicamos cómo configurar su Oculus Rift y lo que necesita saber con anticipación.
Todo el proceso de configuración debería llevarle entre 30 minutos y una hora. Es mucho más fácil que preparar y configurar el HTC Vive , ya que no es necesario planificar un gran espacio y organizar las estaciones base. El Rift está pensado para ser una experiencia de pie y sentado, no una en la que caminas, por lo que hay menos «partes móviles», por así decirlo.
Lo que necesitarás
Esto es lo que necesitará para comenzar:
- Un Oculus Rift : el paquete Oculus Rift viene con una serie de accesorios que necesitará. Además de los auriculares Rift, viene con una cámara de sensor único que monitorea la posición de su cabeza, un control remoto inalámbrico básico, un controlador inalámbrico Xbox One, 2 baterías AA para el controlador, una llave USB para conectar ese controlador inalámbrico a su PC y un cable de extensión USB si lo necesita para el dongle. Los auriculares Oculus Rift incluyen auriculares integrados que funcionan bien.
- Una potente PC para juegos : Oculus Rift requiere una potente PC para juegos para ofrecer un rendimiento fluido. Es más exigente de lo que necesitarías para los juegos de PC normales. A continuación, le indicamos cómo verificar si su PC está lista para la realidad virtual .
- Cables adicionales y cables de extensión (para algunas personas): dependiendo de qué tan lejos esté su computadora del lugar donde planea usar su Rift, es posible que necesite un cable de extensión HDMI y dos cables de extensión USB 3.0 para llegar más lejos. Los cables HDMI y USB conectados a los auriculares Rift alcanzan los 4 metros (aproximadamente 13 pies), mientras que el cable USB del sensor de la cámara alcanza los 2,5 metros (aproximadamente 8 pies).
- Un adaptador DisplayPort a HDMI o DVI a HDMI (para algunas personas): tuve un problema aquí: mi tarjeta gráfica NVIDIA GTX 980 TI incluye solo un puerto HDMI y ya tenía mi televisor conectado al HDMI Puerto. Sin embargo, mi tarjeta gráfica NVIDIA también incluye tres puertos DisplayPort. Necesitaba un adaptador DisplayPort a HDMI para conectar mi televisor a la tarjeta gráfica y liberar el puerto HDMI para Oculus Rift. ¡Asegúrese de verificar si tiene un puerto HDMI de repuesto disponible en su GPU!
Es una buena idea confirmar de antemano que tiene todo el hardware necesario. No es divertido tomarse un tiempo en el proceso para ejecutar Best Buy y comprar un pequeño adaptador.
Inicie la herramienta de configuración de Oculus
Cuando tenga todo el hardware y esté listo para configurar las cosas, visite la página de configuración de Oculus Rift en su navegador web, descargue la herramienta de configuración de Oculus Rift y ejecútela en su computadora. Esta herramienta descargará automáticamente el software requerido y lo guiará a través de todo el proceso de configuración.
La herramienta de configuración de Oculus hace en gran medida un excelente trabajo al guiarlo en el proceso de desembalaje de su hardware, conectarlo correctamente, ajustar los auriculares, crear una cuenta de Oculus para usted y configurar el software.
Asegúrese de quitar la película protectora de plástico de todo; la encontrará tanto en las lentes de los auriculares como en el sensor de la cámara.
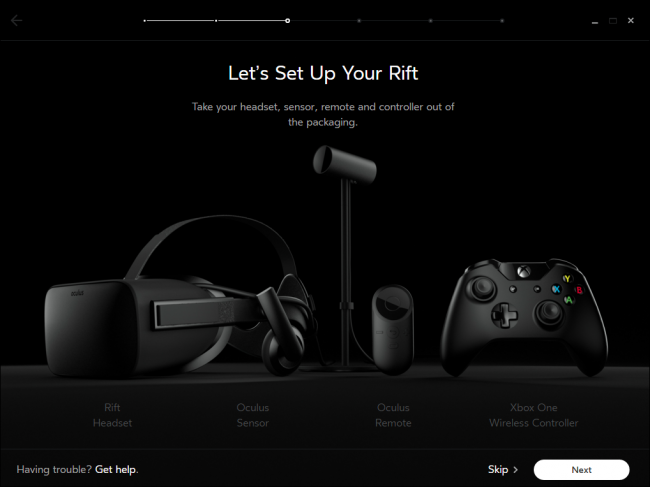
Conecte los cables a su computadora cuando se le solicite. Ambos cables USB deben estar conectados a los puertos USB 3.0 de su computadora. Suelen ser azules por dentro (pero no siempre). Si ve puertos USB sin azul en el interior, es posible que solo sean puertos USB 2.0.
Cuando conecte el puerto HDMI, asegúrese de conectarlo al puerto HDMI de su tarjeta gráfica. Su computadora puede tener un puerto HDMI que se conecta a los gráficos integrados de la placa base, pero no desea usar ese para el Rift.
Si hace algo mal, el asistente de configuración no le permitirá continuar. Siempre que diga que el estado de la conexión es «OK», sabrá que la ha configurado correctamente.
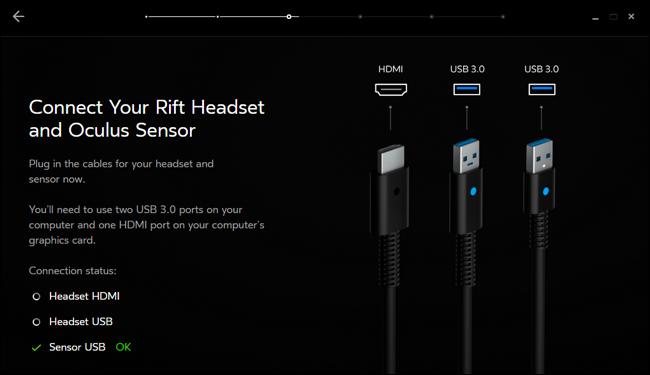
El resto del proceso debe quedar muy claro. Cuando haya terminado, el asistente le indicará que use los auriculares y reproducirá algunas demostraciones para usted. Una vez hecho esto, ingresará al entorno de «Oculus Home», una sala virtual donde puede iniciar juegos.
Mientras usa el control remoto, es útil usar el cordón alrededor de su muñeca para no perderlo ni dejarlo caer.
Cómo configurar su Oculus Rift para reducir el desenfoque
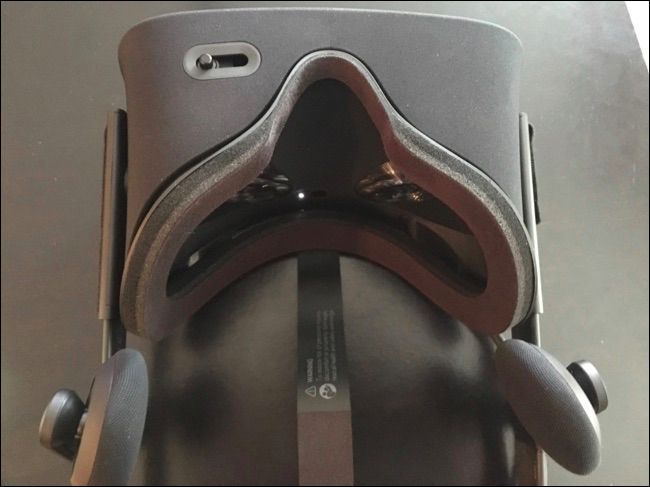
Es muy probable que su Oculus Rift se vea un poco borroso, incluso después de que termine de pasar por el asistente. Tenga en cuenta que hay varias formas de ajustar los auriculares:
- Hay tres correas de velcro, una a cada lado del auricular y otra en la parte superior. Desabroche las correas, póngase los auriculares y luego ajuste las correas hasta que se sienta cómodo y seguro. Debe ser seguro y no moverse, pero no debería tener que apretarlo demasiado. No tiene que aflojar las correas para ponerse y quitarse el auricular, por lo que puede ajustarlo una vez y dejarlo, a menos que otras personas también utilicen el auricular.
- La visera se puede inclinar independientemente de las correas. También querrá moverlo hacia arriba y hacia abajo en su cara hasta que encuentre el punto óptimo. No use los auriculares como un par de anteojos apoyados en su nariz. Mueva la visera hacia abajo hasta que la pieza de espuma en la parte superior del auricular esté alrededor de la mitad de su frente. La diferencia en la claridad será evidente de inmediato si está mirando algo en el Rift mientras lo ajusta.
- El IPD, o «distancia interpupilar», se puede ajustar moviendo el interruptor en la parte inferior del auricular hacia la izquierda o hacia la derecha. Esto ajusta la distancia entre las lentes. Ajústelo mientras usa los auriculares hasta que se vea mejor.
Mientras usa los auriculares, puede presionar el botón «Oculus» en la parte inferior del control remoto o el botón «Xbox» en el centro de su controlador Xbox One. En el menú universal que aparece, seleccione el icono «Ajustar sus lentes» en el lado derecho de la pantalla. Verá una pantalla «Ajuste sus lentes» que lo guiará para mover el auricular hacia arriba y hacia abajo y ajustar el IPD con el interruptor deslizante hasta que se vea mejor.
Cómo usar Oculus Home y el menú universal
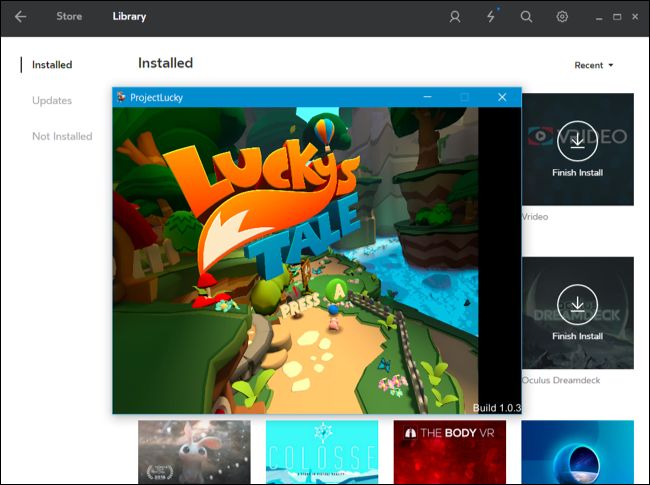
Para ingresar al entorno de Oculus Home, simplemente colóquese los auriculares mientras se ejecuta la aplicación Oculus en su PC. Entrarás automáticamente en el entorno “Oculus Home”, una sala virtual desde la que puedes iniciar juegos y aplicaciones, así como explorar la tienda. El centro de su vista aparece como un cursor, así que solo mire algo y luego presione el botón «Seleccionar» en el control remoto o el botón «A» en el controlador para activarlo.
Puede buscar el software disponible e instalarlo desde el entorno de Oculus Home en sus auriculares, o usar la aplicación Oculus en el escritorio de Windows.
Si estás buscando algo para jugar, puedes conseguir » Lucky’s Tale » en la tienda; se incluye gratis con cada Oculus Rift. Es un pequeño y divertido juego de plataformas en 3D que te llevará muy bien a la Grieta.
If you want to revisit the demos you saw when you first put on the headset–or you want to show them to someone else–you can download the free “Oculus Dreamdeck” application from the Oculus store. It includes these demos and more.
To access the universal menu, press the Oculus button on the bottom of the remote or press the “Xbox” button on the center of your Xbox One controller while wearing the headset. You’ll see a menu with a variety of options, including a volume control, time, and indicators that tell you whether the remote and controller are connected or not.
There are many other free virtual reality experiences and demonstrations on the Oculus Store, as well as larger paid games. Browse the store to find more VR content.