Tabla de contenidos
![]()
Microsoft cambió el icono de carpeta predeterminado en Windows 10 a una carpeta plana y cerrada. Si prefiere el icono de carpeta abierta de Windows 7, puede convertirlo en el icono de carpeta predeterminado en Windows 10 con un ajuste de registro.
Por supuesto, puede cambiar el ícono de cualquier carpeta haciendo clic derecho sobre él, pero si desea cambiar todas las carpetas a la vez, deberá profundizar en el registro.
Cómo cambiar los íconos de carpeta a íconos de estilo Windows 7 usando el Editor del registro
Advertencia estándar: el Editor del Registro es una herramienta poderosa y su uso indebido puede hacer que su sistema sea inestable o incluso inoperable. Este es un truco bastante simple y mientras sigas las instrucciones, no deberías tener ningún problema. Dicho esto, si nunca ha trabajado con él antes, considere leer sobre cómo usar el Editor del Registro antes de comenzar. Y definitivamente haga una copia de seguridad del Registro (¡y de su computadora !) Antes de realizar cambios.
Para comenzar, descargue el archivo de icono de carpeta de Windows 7 . Extraiga el archivo Folder.ico del archivo .zip y colóquelo en una carpeta en algún lugar de su disco duro. No importa dónde, pero deberá dejar el archivo .ico en su lugar para siempre, así que no lo coloque en un lugar temporal como su escritorio. Puede cambiar el nombre del archivo de icono de carpeta, pero no cambie la extensión .ico.
Luego, abra el Editor del Registro haciendo clic en Inicio y escribiendo regedit. Presione Entrar para abrir el Editor del Registro o haga clic en «regedit» en Mejor coincidencia.
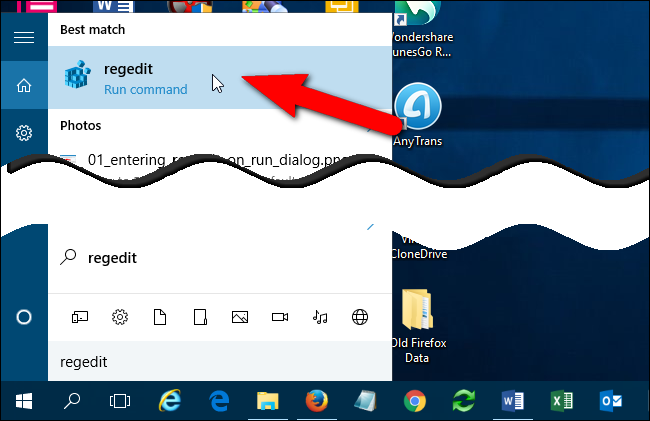
Otorgue permiso al Editor del Registro para realizar cambios en su PC.
NOTA: Es posible que no vea este cuadro de diálogo, según la configuración de Control de cuentas de usuario .
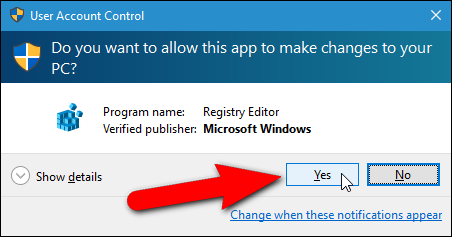
En la estructura de árbol de la izquierda, navegue hasta la siguiente tecla:
HKEY_LOCAL_MACHINE \ SOFTWARE \ Microsoft \ Windows \ CurrentVersion \ Explorer
Haga clic con el botón derecho en la tecla del Explorador y seleccione «Nuevo> Clave» en el menú emergente.
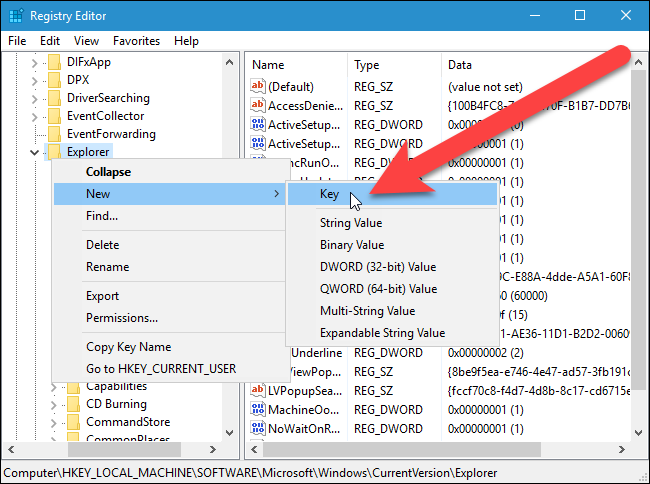
Escriba Shell Iconscomo nombre de la nueva clave y presione Entrar.
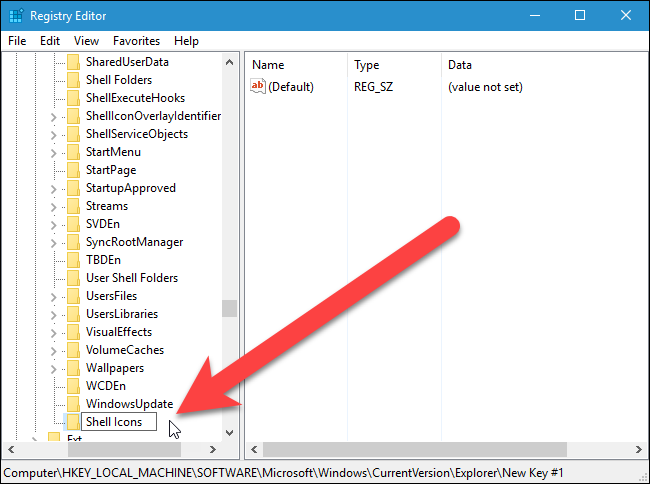
Haga clic derecho en el espacio vacío de la derecha y seleccione «Nuevo> Valor de cadena» en el menú emergente.
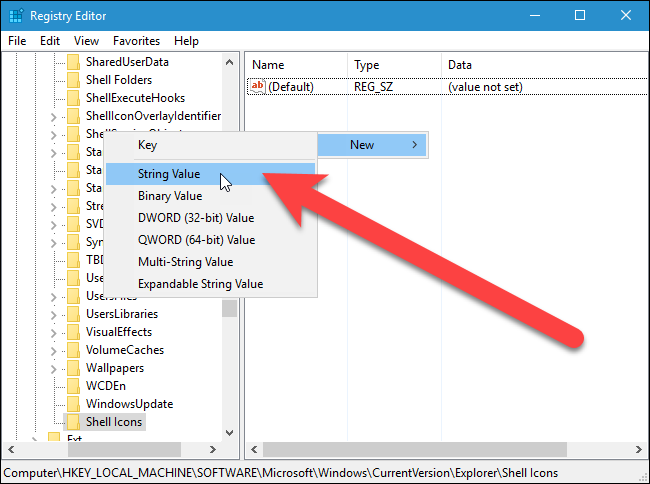
Escriba 3como nombre del valor de la cadena y presione Entrar.
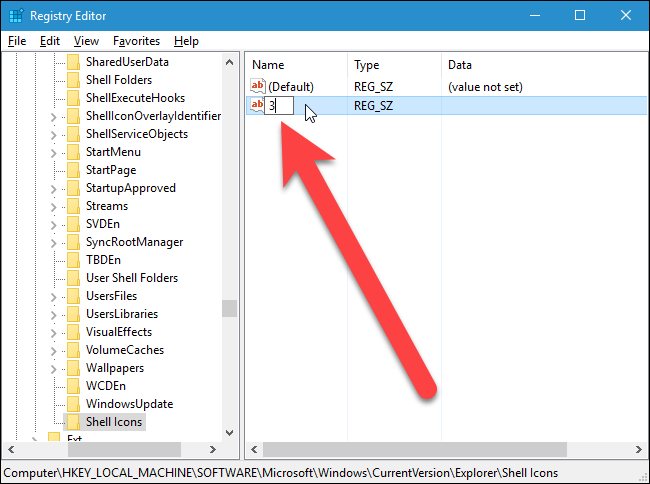
Ahora, necesitará la ruta al archivo Folder.ico. Para obtener eso, presione Mayús mientras hace clic derecho en el archivo en el Explorador de archivos y seleccione «Copiar como ruta» en el menú emergente.
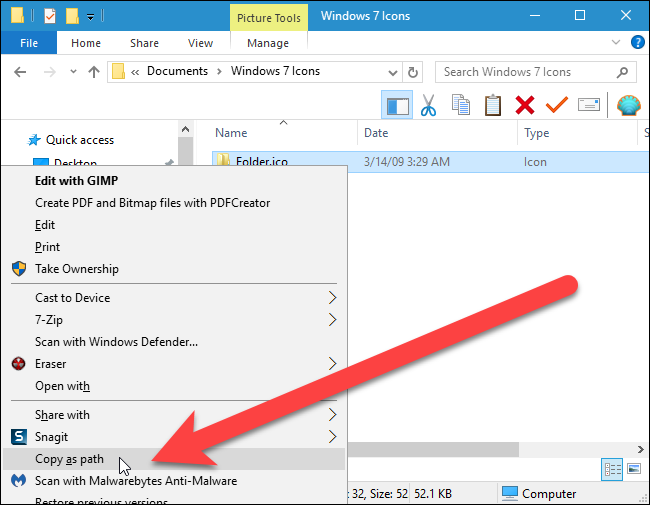
Regrese al Editor del Registro y haga doble clic en el nuevo 3valor de cadena que creó. Pegue la ruta que acaba de copiar en el cuadro «Información del valor» y haga clic en «Aceptar». Las comillas se incluyen cuando pega la ruta y son obligatorias si hay espacios en su ruta. Incluso si no hay espacios en su ruta, las comillas seguirán funcionando, por lo que es mejor incluirlas.
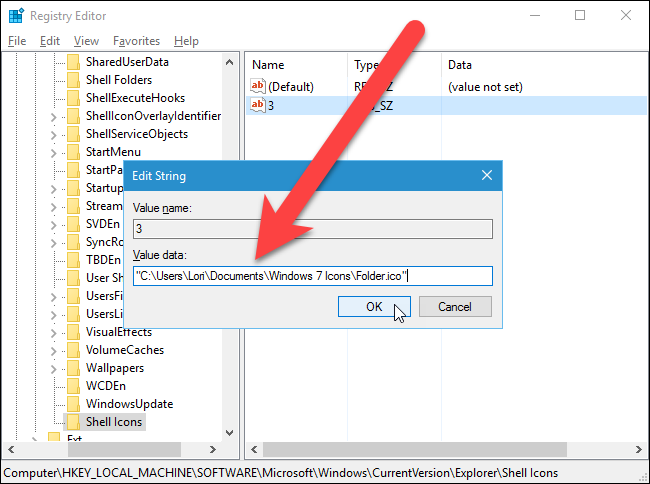
Cree un nuevo valor de cadena como lo hizo con el 3valor de cadena, pero asígnele un nombre 4. Haga doble clic en el 4valor de la cadena e ingrese la misma ruta al archivo Folder.ico que los datos del valor.
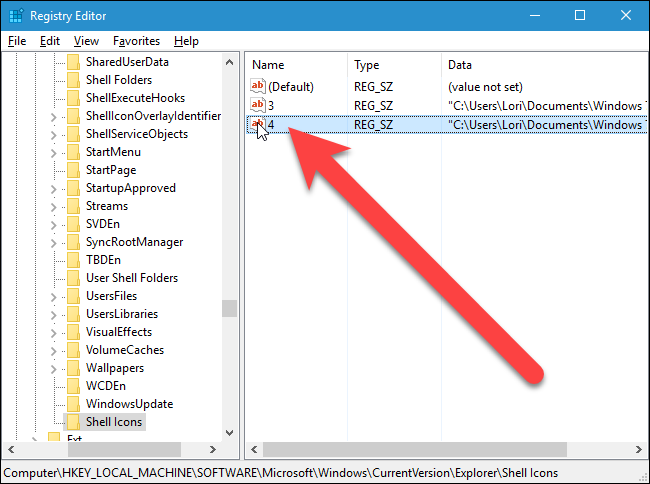
Cierre el Editor del registro seleccionando «Salir» en el menú «Archivo».
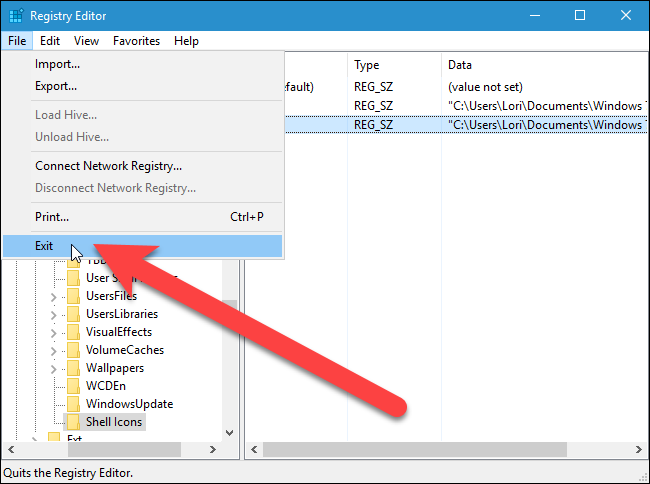
Cuando haya terminado, debe reiniciar explorer.exe para que los cambios surtan efecto.
Cómo arreglar los iconos si no cambian
Si los iconos de la carpeta no cambian después de reiniciar explorer.exe, hay un par de cosas que puede hacer para solucionar el problema.
Primero, intente reiniciar su computadora; en teoría, no debería tener que hacer esto, pero he visto una o dos situaciones en las que reiniciar solucionó un problema de icono cuando reiniciar explorer.exe no lo hizo.
Si eso no ayuda, puede activar la configuración para mostrar siempre iconos y nunca mostrar miniaturas. Para hacer esto, abra el Explorador de archivos y haga clic en la pestaña «Ver».
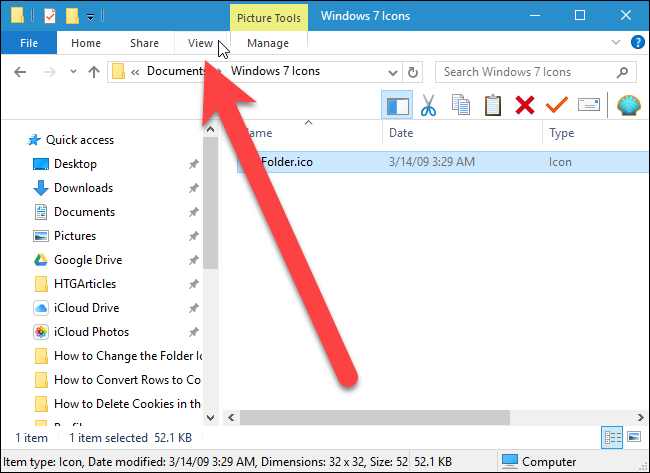
Haga clic en el botón «Opciones» en la pestaña Ver.
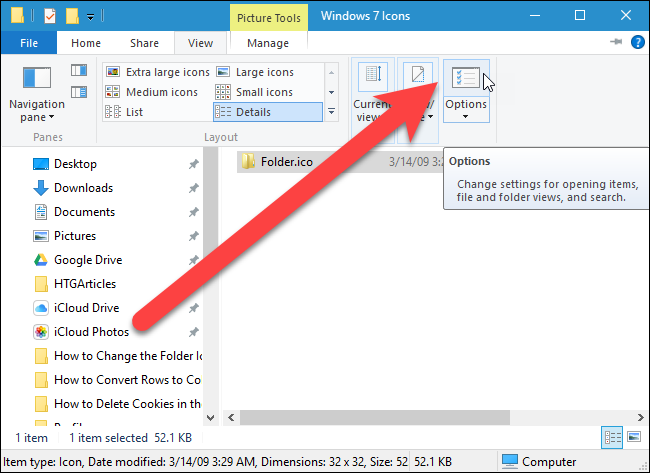
En el cuadro de diálogo Opciones de carpeta, haga clic en la pestaña «Ver» y marque la casilla «Mostrar siempre iconos, nunca miniaturas» en Configuración avanzada. Haga clic en Aceptar».
![]()
También puede intentar reconstruir la caché de iconos para actualizarlos. Para hacer esto, descargue una herramienta gratuita llamada Rebuild Icon Cache y extraiga el archivo «Rebuild Icon Cache.exe». No es necesario instalar el programa. Simplemente haga doble clic en el archivo para abrir el programa. En la ventana que se muestra, haga clic en el botón «Reconstruye la caché de iconos» en el lado izquierdo. Se realiza una copia de seguridad de la base de datos de caché de iconos actual y luego se reconstruye y explorer.exe se reinicia automáticamente.
![]()
Cómo volver al icono de carpeta predeterminado de Windows 10
Si decide volver al icono de carpeta predeterminado de Windows 10, puede eliminar la clave Shell Icons que creó. Abra el Editor del registro nuevamente y navegue hasta la siguiente clave:
HKEY_LOCAL_MACHINE \ SOFTWARE \ Microsoft \ Windows \ CurrentVersion \ Explorer \ Shell Icons
Haga clic con el botón derecho en la tecla Shell Icons y seleccione «Eliminar» en el menú emergente.
![]()
Haga clic en «Sí» en el cuadro de diálogo Confirmar eliminación de clave.
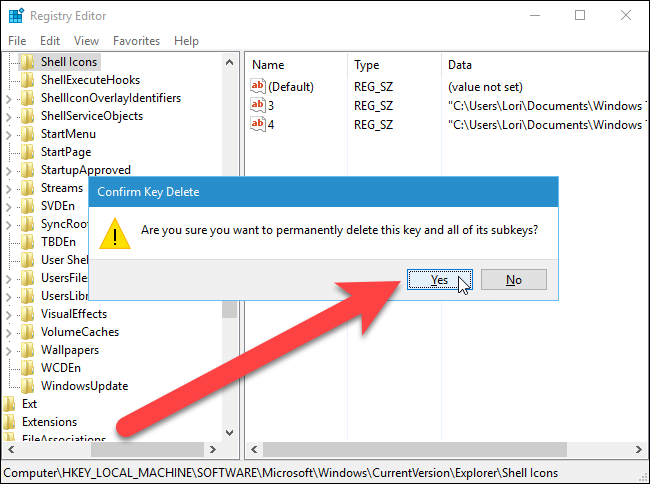
Descargue nuestros trucos de registro con un solo clic
Si no tiene ganas de sumergirse en el Registro, hemos creado algunos trucos de registro descargables que puede utilizar. Hay un truco para cambiar al icono de carpeta de Windows 7 y otro para volver al icono de carpeta predeterminado de Windows 10. Ambos trucos se incluyen en el siguiente archivo ZIP. Para cambiar al icono de la carpeta de Windows 7, haga doble clic en el archivo «Cambiar al icono de carpeta de Windows 7.reg» y haga clic en las indicaciones. Para volver al icono de carpeta predeterminado de Windows 10, haga doble clic en el archivo «Cambiar de nuevo al icono de carpeta de Windows 10.reg». Recuerde, una vez que haya aplicado el truco que desea, cierre la sesión de su cuenta y vuelva a iniciarla o salga y luego reinicie explorer.exe para que el cambio surta efecto.
Cambiar el icono de carpeta predeterminada en Windows 10
Estos trucos son realmente solo la clave y los valores aplicables de los que hablamos en este artículo exportados a un archivo .REG que agregan la clave y el valor o los eliminan. Al ejecutar el truco «Cambiar a la carpeta de Windows 7 Icon.reg», se crea la clave «Iconos de Shell» y se agregan los valores de cadena «3» y «4». Sin embargo, debe cambiar la ruta para que coincida con la ruta del archivo Folder.ico en su computadora. Reemplace la parte de la ruta resaltada en la imagen a continuación con su ruta, incluido el nombre del archivo .ico, si lo cambió. Asegúrese de usar dos barras diagonales inversas entre las partes de la ruta, como se muestra a continuación, y deje las partes de la ruta no resaltadas en la imagen de abajo como están.
![]()
Si le gusta jugar con el Registro, vale la pena tomarse el tiempo para aprender a crear sus propios trucos del Registro .