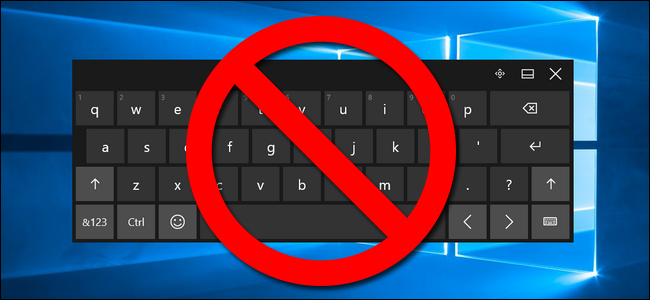
Es posible que haya notado que, misteriosamente, el ícono del teclado táctil de Windows sigue apareciendo en la bandeja del sistema (o aparece el teclado real). Si la apariencia fantasma le molesta tanto como a nosotros, definitivamente querrá aprovechar esta solución simple para desterrarla permanentemente.
¿Por qué sigue apareciendo el teclado táctil?
Hay dos situaciones principales en las que puede encontrar el icono de «teclado táctil» que aparece en la bandeja del sistema. La primera situación, y más común, es que tiene una computadora portátil o tableta convertible con Windows 8 o 10 y ese dispositivo tiene una pantalla táctil. En este caso, Windows intenta siempre hacer que el teclado táctil en pantalla sea accesible para usted en caso de que desee utilizar el dispositivo en modo solo táctil. Si nunca usa la pantalla táctil en su dispositivo, la presencia del ícono y la carga accidental del teclado en pantalla puede volverse muy molesto muy rápidamente.
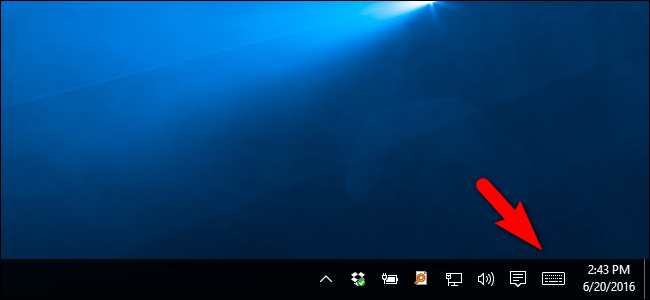
La segunda situación, y menos común, es que se ha conectado a su máquina Windows con Windows Remote Desktop Connection o una solución similar de escritorio remoto y Windows ha encendido el teclado táctil para que pueda, si es necesario, usar el mouse o el dedo. (si se conecta a través de un dispositivo de pantalla táctil) para escribir en la computadora remota.
Parece haber un error menor en ambos casos en los que incluso después de apagar el teclado mediante el mecanismo obvio, al hacer clic con el botón derecho en el icono y desmarcar «mostrar botón táctil del teclado», vuelve poco después o al reiniciar. No hay forma de eliminar el ícono usando la barra de tareas normal y las personalizaciones de la bandeja del sistema . Además de esa molestia más común, algunos usuarios de Windows incluso se topan con el teclado táctil que aparece inesperadamente cuando se activa por un evento invisible; si ni siquiera necesita el teclado táctil, esto es particularmente molesto.
Si esto, aunque sea una pequeña intrusión en la bandeja del sistema (o una intrusión más grande directamente en su escritorio) es dolorosamente irritante para usted, entonces es bastante fácil, si sabe dónde buscar, desterrar permanentemente el ícono del teclado táctil.
Primero veamos cómo deshacerse del ícono (que podría ser suficiente para algunos lectores) y luego cómo desterrar la aplicación del teclado táctil por completo para que no aparezca en la bandeja del sistema ni aparezca aleatoriamente.
Dos pequeñas notas antes de continuar. Primero, debe tener acceso administrativo a la computadora en cuestión para seguir este tutorial. En segundo lugar, el teclado táctil que se incluye con Windows 8 y Windows 10 como parte de la integración de la pantalla táctil (y que aparece en todo el hardware del sistema operativo está instalado en, independientemente de si se trata de un dispositivo de pantalla táctil o no) es no la de aplicación de teclado en pantalla que se ha integrado en Windows durante años. Al deshabilitar el teclado de la pantalla táctil, no eliminará la aplicación de teclado en pantalla; permanecerá instalada y disponible para esas situaciones de emergencia de falla del teclado, en caso de que sea necesario.
Solución 1: deshabilite el servicio de teclado táctil
Este es el primer paso, y el paso que debería ser suficiente para la mayoría de los usuarios. El teclado táctil se carga como un servicio de Windows de forma predeterminada. La forma más directa de deshacerse de la molestia es simplemente deshabilitar el servicio. Para hacerlo, abra el menú Servicios presionando Windows + R en su teclado y escribiendo «services.msc» en el cuadro de diálogo de ejecución resultante.
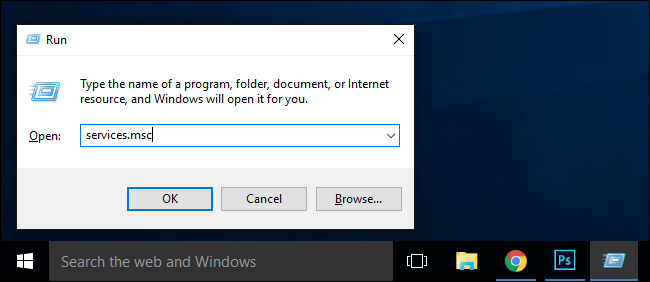
En el menú Servicios que aparece, haga clic en la columna «Nombre» para ordenar los servicios por nombre, y luego desplácese hasta que encuentre el «Servicio de panel de escritura a mano y teclado táctil». Haga doble clic en la entrada.
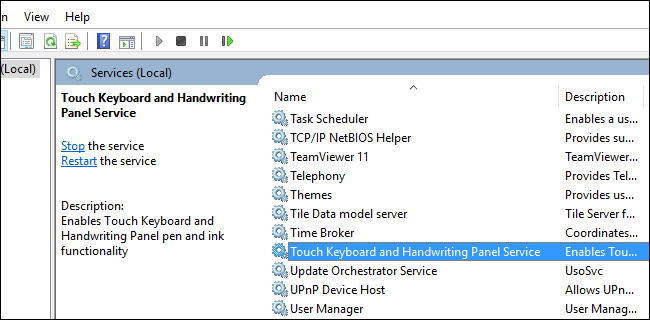
En el menú de propiedades resultante, busque «Tipo de inicio» y, en el menú desplegable, cámbielo a «Deshabilitado». En la parte inferior de la ventana, en «Estado del servicio», haga clic en «Detener» para detener el servicio.

Haga clic en «Aceptar» y luego, al reiniciar su computadora a continuación, el cambio debería ser permanente. No más icono molesto en la bandeja del sistema.
Solución 2: cambie el nombre de TabTib.exe
Si descubre que el teclado táctil vuelve a aparecer, a pesar de deshabilitar el servicio como lo hizo en el paso anterior, es posible que deba tomar un enfoque un poco más drástico para quitarlo de la cara: deshabilitando el ejecutable real.
Este paso es simple y fácilmente reversible, pero implica jugar con los archivos del sistema de Windows, por lo que debe seguir cuidadosamente las instrucciones. Para cambiar el nombre del archivo necesario, presione Windows + R para abrir el cuadro de diálogo de ejecución e ingrese la siguiente ubicación:
C: \ Archivos de programa \ Archivos comunes \ microsoft shared \ ink
Presione Entrar para ir a la carpeta y luego desplácese hacia abajo hasta encontrar el archivo “TabTip.exe”. Vamos a realizar algunos cambios menores en el archivo que incluyen cambiar la propiedad del archivo (para que podamos cambiarle el nombre) y luego cambiarle el nombre para que ya no se ejecute. Estos cambios son completamente reversibles si desea habilitar el acceso al teclado de la pantalla táctil en una fecha futura.
Haga clic con el botón derecho en el archivo «TabTip.exe» y seleccione «Propiedades».

En la parte inferior del cuadro de propiedades, haga clic en «Avanzado».
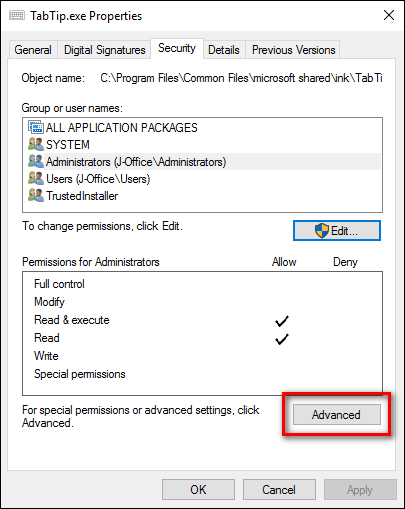
En la parte superior de la ventana Configuración de seguridad avanzada, busque la entrada denominada «Propietario». De forma predeterminada, el archivo pertenece a «TrustedInstaller». Haga clic en el botón «Cambiar» para cambiar eso.

En el cuadro «Seleccionar usuario o grupo», busque el cuadro «Ingrese el nombre del objeto para seleccionar» y escriba «Administradores», como se muestra a continuación. Haga clic en Aceptar.

Haga clic en Aceptar en cada ventana hasta que vuelva a la carpeta donde encontramos el archivo TabTib.exe (debe aceptar todo y salir de las ventanas de propiedades para que el cambio de propietario surta efecto).
Abra los menús exactos que acabamos de abrir, haga clic derecho y seleccione «Propiedades», luego haga clic en «Avanzado» para llevarnos de regreso a donde estábamos. En «Configuración de seguridad avanzada», haga clic en «Cambiar permisos», ubicado en la parte inferior izquierda de la pantalla, luego haga clic en «Administradores» para cambiar la configuración de ese grupo.

En la ventana de permisos «Administradores», seleccione «Control total» (marcará todas las demás casillas automáticamente, excepto los «Permisos especiales»).

Continúe y haga clic en Aceptar, y luego siga haciendo clic en Aceptar hasta que esté completamente de regreso en la lista de archivos que estábamos viendo originalmente. Haga clic derecho en «TabTip.exe» y seleccione «Cambiar nombre».

Rename the file “TabTip.exe.bak”. This will change the extension from .exe to .bak, as far as Windows is concerned, and the file will no longer be executable–thus anything that triggers the touch keyboard to pop up will fail to do so. You can reverse this at any time by returning to this folder and renaming the file “TabTip.exe” without the “.bak” on the end.
Although it took more than a few steps, that’s all there is to it. If you were annoyed as could be because Windows kept throwing up the tray icon or the actual touch screen keyboard, despite your best efforts to get rid of it, you can now use Windows without a feature you don’t even want getting in your way.


