
Si está harto de tener que buscar y manipular el interruptor de la luz cada vez que ingresa a una habitación oscura, puede usar SmartThings para automatizar ese proceso y hacer que las luces se enciendan automáticamente cuando ingrese.
Hay un par de formas en las que puede hacer esto, y depende de los productos smarthome que tenga en su arsenal. Para activar la automatización de las luces, puede usar un sensor de apertura / cierre SmartThings o un sensor de movimiento SmartThings. En cuanto a las luces en sí, puede usar un SmartThings Outlet (o un enchufe inteligente de terceros conectado a SmartThings) con una lámpara enchufada, o si tiene bombillas de luz Wi-Fi como Philips Hue, también puede usarlas.
Para configurar esto, comience por abrir la aplicación SmartThings en su teléfono y seleccione la pestaña «Marketplace» en la esquina inferior derecha de la pantalla.
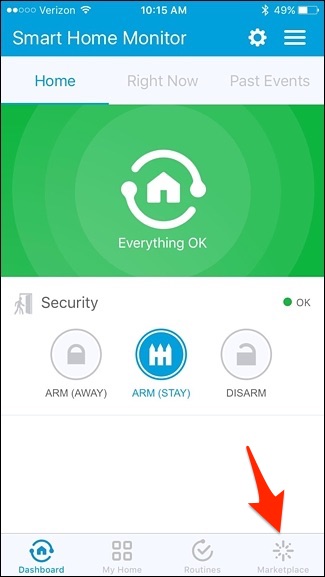
Toca la pestaña «SmartApps» en la parte superior si aún no está seleccionada.
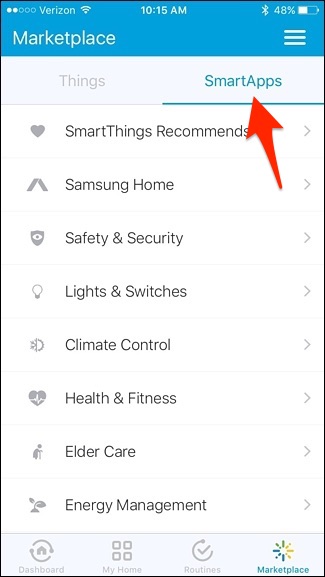
A continuación, toque «Luces e interruptores».
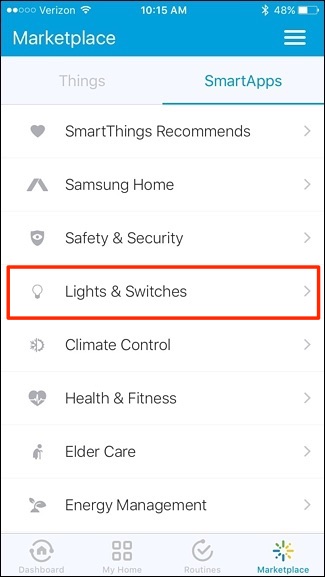
Seleccione «Luces inteligentes». Probablemente será la primera opción en la parte superior.
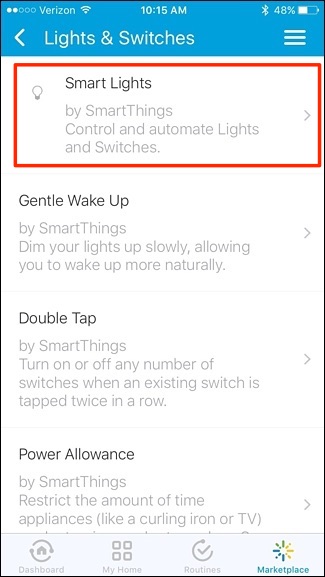
Toque «Nueva automatización de iluminación».
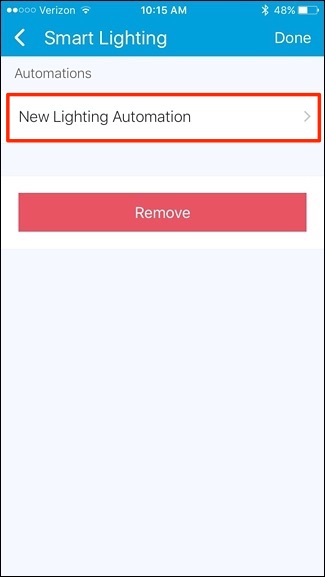
Toque dentro del cuadro donde dice «¿Qué luces desea controlar?».
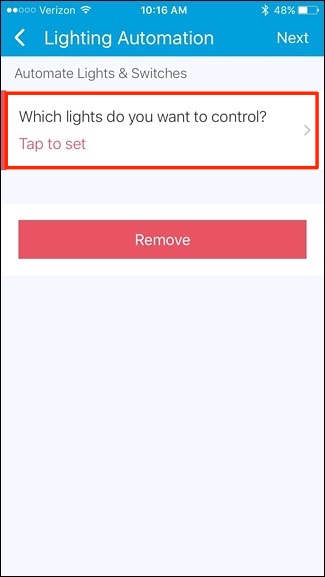
Coloque marcas de verificación junto a las luces que desea encender. Si tiene una lámpara conectada a una toma de corriente inteligente (de SmartThings, Belkin WeMo, etc.), selecciónela en la lista. Presiona «Listo» en la esquina superior derecha.
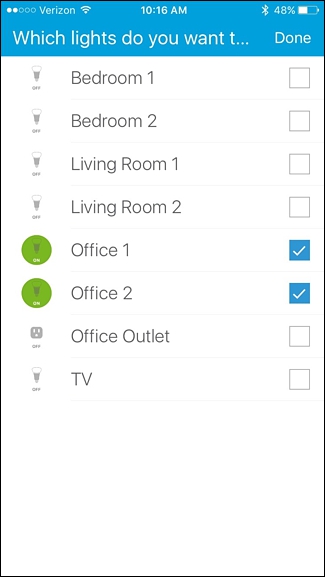
A continuación, toque dentro del cuadro donde dice «¿Qué desea hacer?».
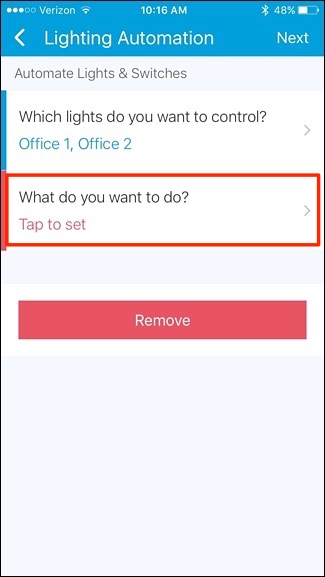
Seleccione «Activar» y luego toque «Listo» en la esquina superior derecha.
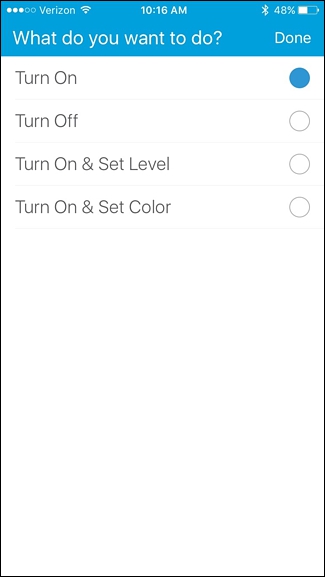
A continuación, toque dentro del cuadro donde dice «¿Cómo desea activar la acción?».
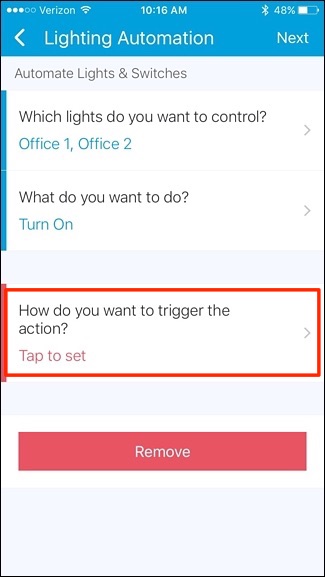
Hay varias opciones para elegir, pero en este caso seleccionaremos “Movimiento” y nuestro sensor de movimiento SmartThings decidirá cuándo encender las luces. Luego, toca «Listo» en la esquina superior derecha.
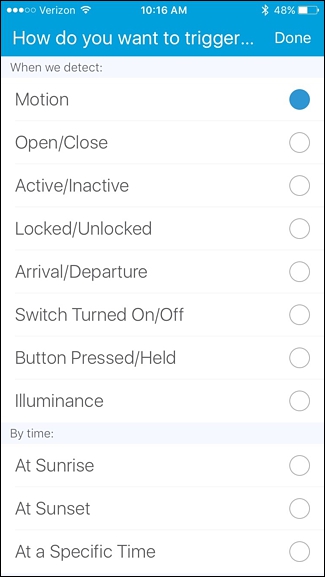
Toque dentro del cuadro donde dice «¿Qué sensores de movimiento?».
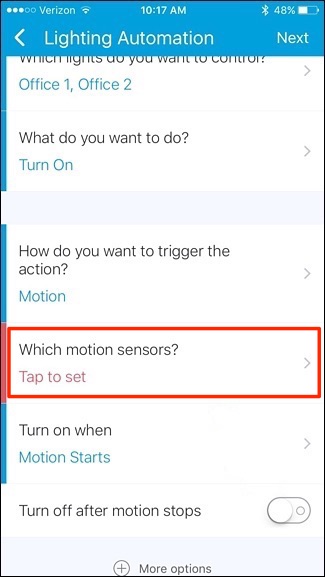
Seleccione el sensor de movimiento que desea utilizar y luego toque «Listo».
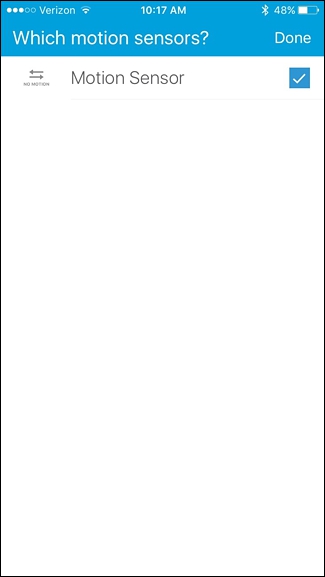
A continuación, encienda el interruptor de palanca junto a «Apagar después de que se detenga el movimiento». Este es un paso opcional, pero asegurará que las luces se apaguen cuando salga de la habitación.
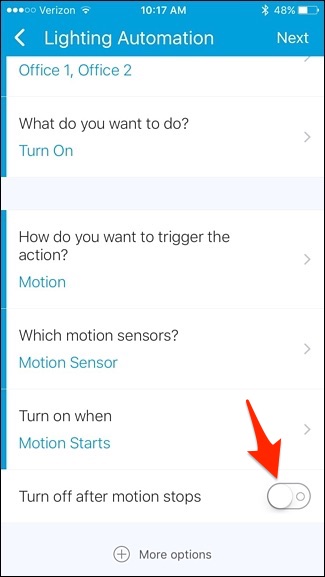
Si hace esto, toque dentro del cuadro donde dice «Después de este número de minutos».
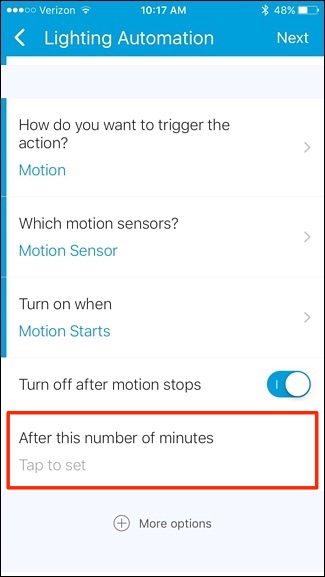
Ingrese un número aquí; 1 o 2 minutos deberían estar bien, pero puede hacerlo como desee.

Toque «Siguiente» en la esquina superior derecha de la pantalla.

Si desea darle un nombre a esta regla de automatización, toque el interruptor de palanca junto a «Editar nombre de automatización».

Desde allí, toque dentro del cuadro donde dice «Ingrese un nombre personalizado» y escriba un nombre para la regla de automatización. Cuando haya terminado, toque «Listo» en la esquina superior derecha.

La nueva regla de automatización aparecerá en la lista. Si desea eliminarlo, simplemente deslícelo hacia la izquierda y toque «Eliminar».

Granted, something like this might not be ideal for every room in the house, but for those spaces or closets where you’re only going in to get something and poke around for a minute, automating the lights can be really convenient.