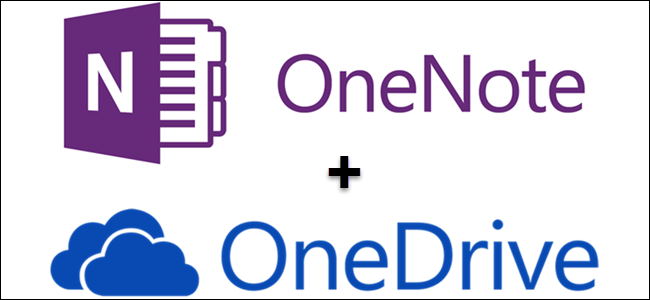
Los mejores programas para tomar notas, como Evernote, sincronizan sus notas con todos sus otros dispositivos, para que los tenga donde quiera que vaya. Si tiene algunas notas de OneNote 2016 almacenadas localmente en su computadora, puede sincronizarlas con sus otros dispositivos usando OneDrive.
NOTA: Hay dos versiones diferentes de OneNote. La versión gratuita de OneNote que viene con Windows 10 crea automáticamente nuevos blocs de notas en su cuenta de OneDrive y sincroniza automáticamente los blocs de notas existentes con su cuenta de OneDrive de forma predeterminada. Este artículo analiza la sincronización de los blocs de notas que creó en OneNote 2016, la versión de escritorio que viene con Office 365.
Para sincronizar un bloc de notas con su cuenta de OneDrive, haga clic en el menú desplegable de blocs de notas en la esquina superior izquierda de la ventana de OneNote y seleccione el bloc de notas que desea sincronizar.
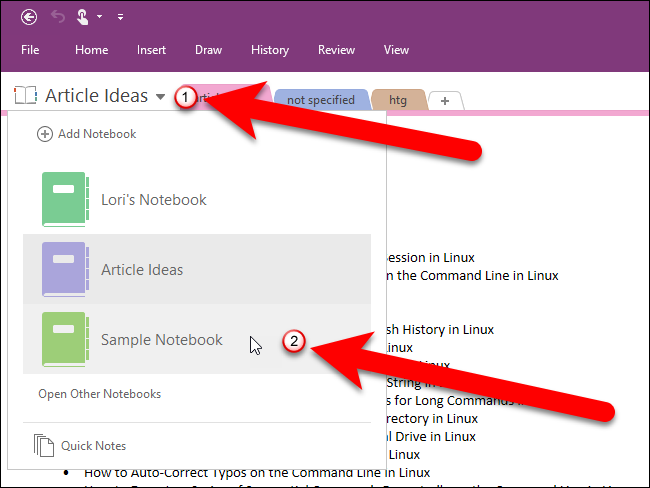
Haga clic en la pestaña «Archivo».
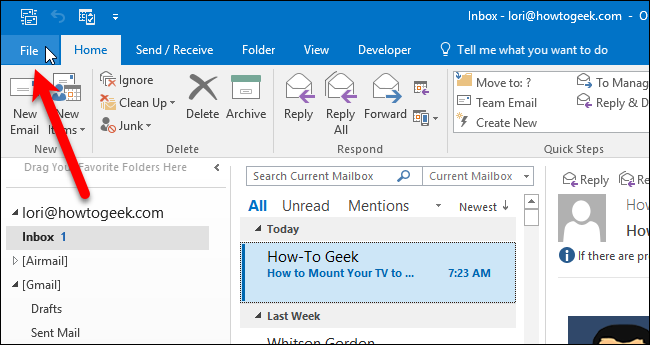
En la pantalla del backstage, haga clic en «Compartir» en la lista de elementos de la izquierda.
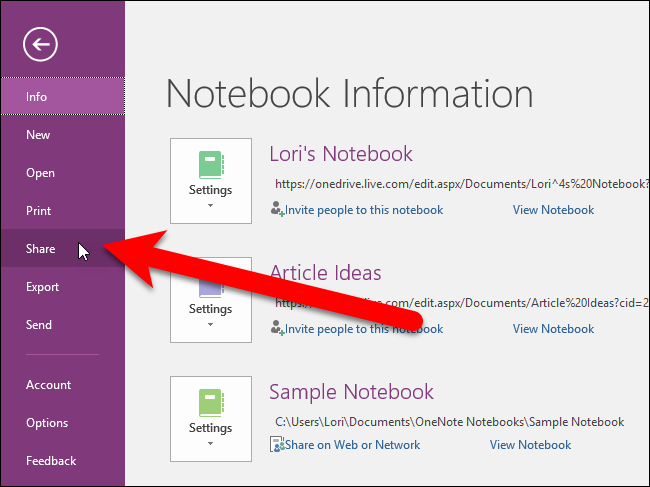
Si actualmente no ha iniciado sesión en su cuenta de OneDrive a través de Office, verá la pantalla que le permite iniciar sesión. Haga clic en el botón «Iniciar sesión».
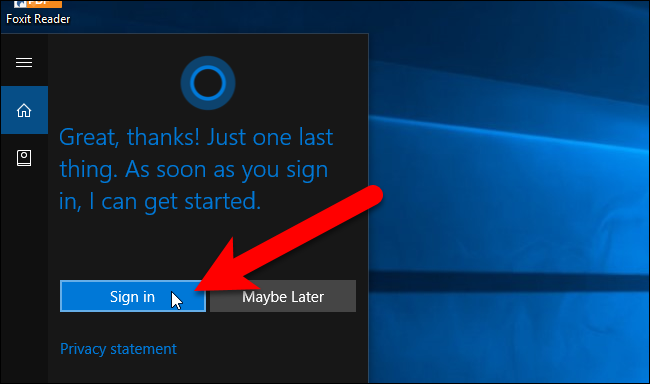
Ingrese su dirección de correo electrónico en el cuadro de diálogo Agregar un servicio y haga clic en «Siguiente».
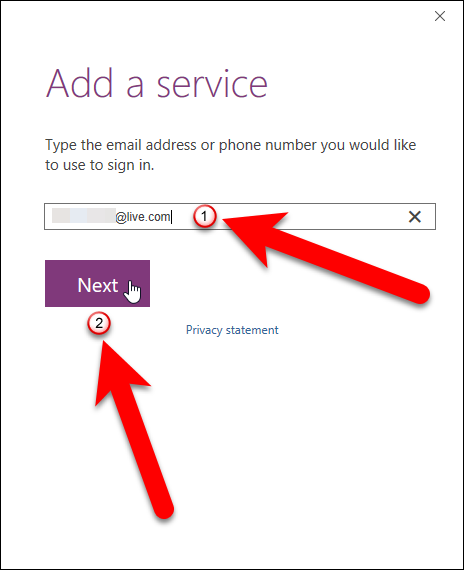
Luego, ingrese su contraseña en la pantalla de inicio de sesión y haga clic en «Iniciar sesión».
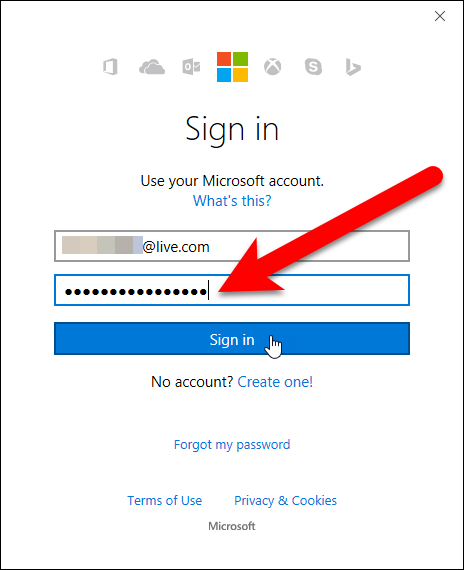
Una vez que haya iniciado sesión en su cuenta de OneDrive, aparecerá la siguiente pantalla. Puede mantener el nombre actual de la libreta o cambiar el nombre en el cuadro Nombre de la libreta. Para mover el bloc de notas a su cuenta de OneDrive, haga clic en «Mover bloc de notas».
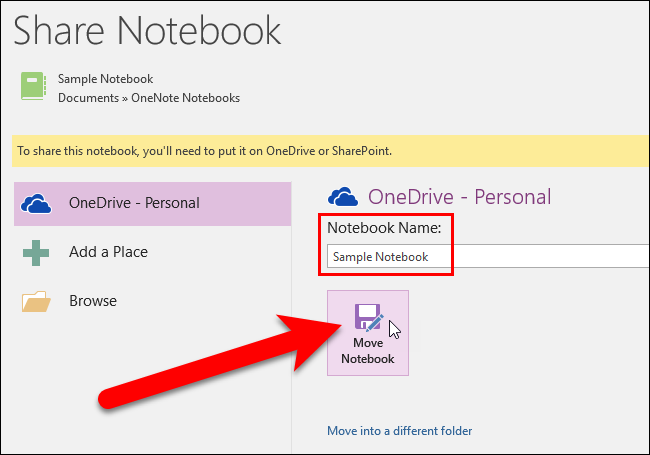
Cuando finaliza el proceso de sincronización, aparece el siguiente cuadro de diálogo, que indica que su computadora portátil se ha movido a su cuenta de OneDrive en línea. Haga clic en Aceptar».
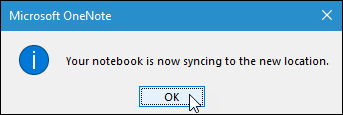
Para volver a su bloc de notas, haga clic en la flecha hacia atrás en la esquina superior izquierda de la ventana de OneNote.
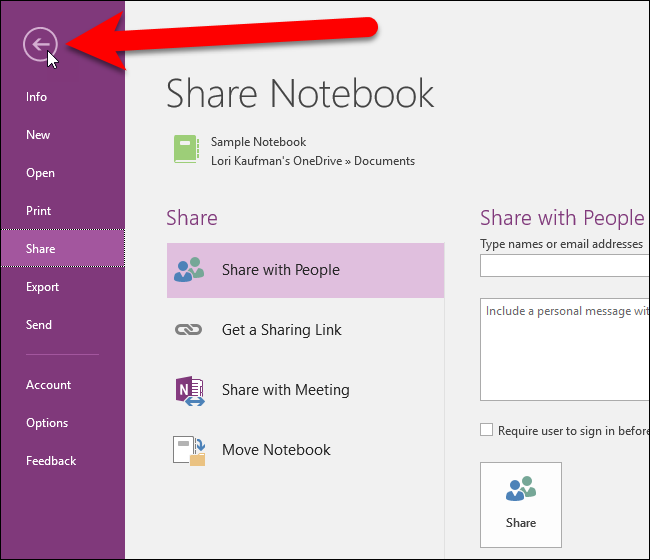
Ahora, cuando realice cambios en esta computadora portátil, se guardarán en línea y podrá acceder a la computadora portátil en todos sus dispositivos, como su computadora portátil, tableta y teléfono inteligente. OneNote está disponible para iOS y Android de forma gratuita.