Tabla de contenidos
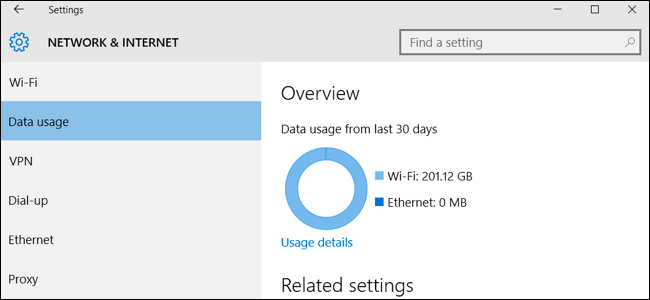
Windows 10 está diseñado para ser un sistema operativo siempre conectado y actualizado. Es la versión de Windows más ávida de datos hasta el momento, pero puede evitar que haga todo lo posible en su red doméstica con algunos trucos.
Verificar el uso de datos por aplicación
A pesar de todas las actualizaciones automáticas de Windows 10, la mayoría del uso de datos en su PC probablemente proviene de las aplicaciones que usa. Windows 10 incluye una nueva herramienta de «Uso de datos» que le permite ver exactamente cuántos datos ha estado usando cada aplicación en su computadora. Esto lo ayudará a rastrear programas que consumen mucha información, incluidos los de terceros.
Para verificar su uso de datos durante los últimos 30 días , abra la aplicación Configuración desde su menú Inicio y diríjase a Red e Internet> Uso de datos. Verá un gráfico que muestra cuántos datos ha usado su PC con Windows 10 durante los últimos 30 días, desglosados entre Wi-Fi y Ethernet por cable.
Para ver qué aplicaciones han estado usando datos, haga clic o toque «Detalles de uso» aquí. Verá una lista de aplicaciones que han utilizado datos durante los últimos 30 días y las aplicaciones que han utilizado la mayor cantidad de datos aparecerán en la parte superior de la lista. Esto le muestra exactamente a dónde van sus datos. Por ejemplo, puede ver la cantidad exacta de datos que utilizó el navegador web de su elección.
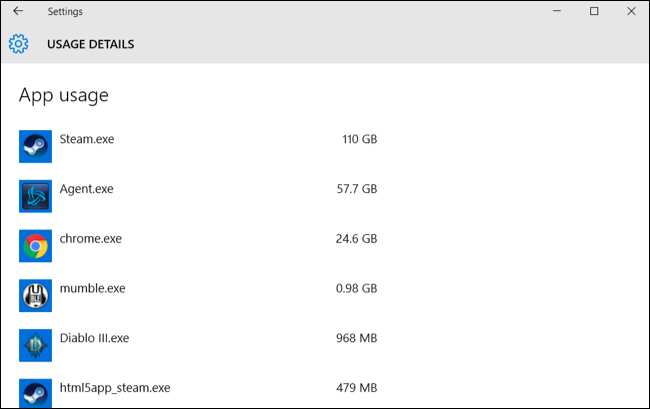
Evite las actualizaciones automáticas de Windows
Windows 10 normalmente descarga e instala actualizaciones automáticamente sin su participación. Microsoft actualiza Windows 10 con mucha frecuencia y esas actualizaciones pueden ser bastante grandes. Por ejemplo, la primera gran actualización de Windows 10 , conocida como «actualización de noviembre» o «versión 1511», tenía un tamaño de aproximadamente 3 GB por sí sola.
Hay varias formas de evitar que Windows 10 descargue actualizaciones automáticamente , según la edición de Windows 10 que tenga. Para hacer esto en cualquier PC, incluso con Windows 10 Home, configure su red Wi-Fi doméstica como una conexión medida . Windows 10 no descargará automáticamente actualizaciones en esa conexión, sino que se lo solicitará. Luego, puede elegir cuándo descargar las actualizaciones o llevar su computadora a otra red Wi-Fi y actualizar desde esa otra red.
Por alguna razón, Windows 10 no proporciona una forma integrada de configurar una conexión Ethernet por cable como una conexión medida, aunque muchos ISP imponen límites de ancho de banda. Sin embargo, puede habilitarlo con un truco de registro .
Para configurar su conexión Wi-Fi como una medida, abra la aplicación Configuración y vaya a Red e Internet> Wi-Fi. Desplácese hacia abajo debajo de la lista de redes Wi-Fi y seleccione «Opciones avanzadas». Active el control deslizante «Establecer como conexión medida» aquí. Esto solo afectará a la red Wi-Fi a la que está conectado actualmente, por lo que Windows 10 comenzará a descargar actualizaciones automáticamente cuando se conecte a otra red. Para configurar otra red Wi-Fi como medida, deberá conectarse a ella y volver a cambiar la opción. Sin embargo, Windows 10 recuerda esta opción para cada red Wi-Fi para la que la habilite, por lo que se configurará automáticamente la próxima vez que se conecte.
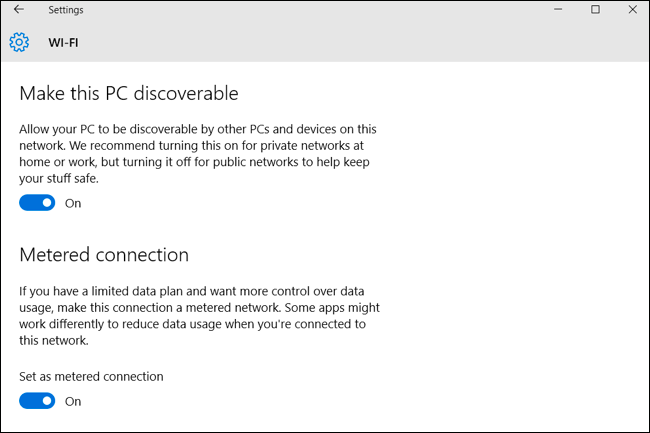
Deshabilitar el uso compartido automático de actualizaciones de igual a igual
De forma predeterminada, Windows 10 usa automáticamente su conexión a Internet para cargar actualizaciones de Windows y de aplicaciones en otras PC con Windows 10. Es un sistema al estilo BitTorrent para distribuir actualizaciones a los usuarios de Windows 10. A diferencia del cliente BitTorrent promedio, Windows hace esto silenciosamente en segundo plano sin advertirle primero. Windows 10 no cargará actualizaciones si configura una conexión como medida, pero también puede apagarla directamente.
Para evitar las cargas automáticas en todas las redes, deberá abrir la aplicación Configuración, ir a Actualización y seguridad> Actualización de Windows y hacer clic en «Opciones avanzadas». Haga clic en «Elegir cómo se envían las actualizaciones» y configure esta opción en «PC en mi red local» o desactívela.
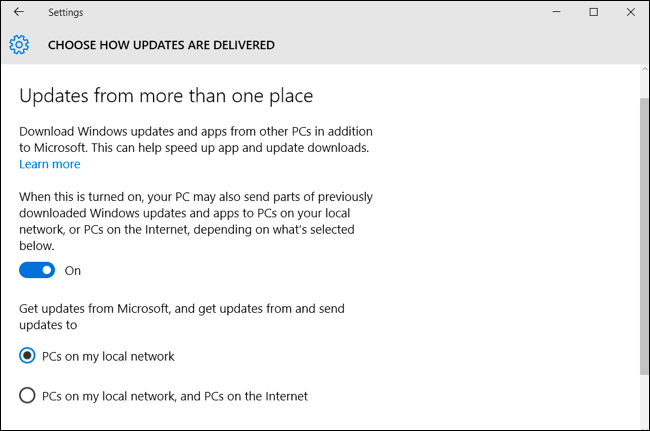
Evite las actualizaciones automáticas de aplicaciones y las actualizaciones de Live Tile
Si configura una red Wi-Fi como medida, Windows 10 no instalará automáticamente actualizaciones de aplicaciones ni obtendrá datos para mosaicos en vivo cuando esté conectado a esa red. Sin embargo, también puede evitar que esto suceda en todas las redes.
Para evitar que Windows 10 actualice las aplicaciones de la Tienda Windows por sí solo, abra la aplicación Store. Haz clic o toca tu foto de perfil cerca del cuadro de búsqueda y selecciona «Configuración». Deshabilita la casilla de verificación «Actualizar aplicaciones automáticamente». Aún puede actualizar sus aplicaciones de la Tienda manualmente desde la aplicación de la Tienda Windows, pero Windows no descargará automáticamente las actualizaciones de la aplicación por sí solo.
Esto es útil incluso si no ha instalado ninguna aplicación de la Tienda. Muchas de las aplicaciones incluidas en Windows 10 se actualizan a través de la Tienda.
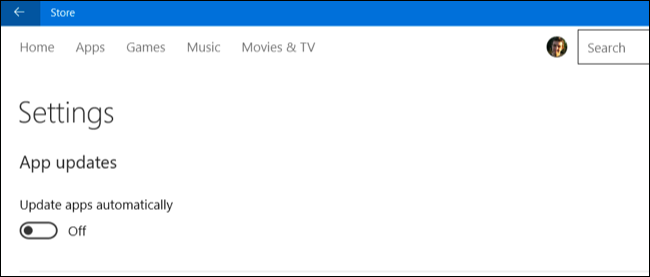
Esos mosaicos en vivo en su menú Inicio también usan un poco de datos, aunque no muchos. No guardará muchos datos al deshabilitar los mosaicos en vivo, pero puede hacerlo si desea guardar hasta el último detalle.
Para evitar que un mosaico se descargue y muestre datos nuevos automáticamente, haga clic con el botón derecho o manténgalo presionado en el menú Inicio, seleccione «Más» y seleccione «Desactivar mosaico dinámico».
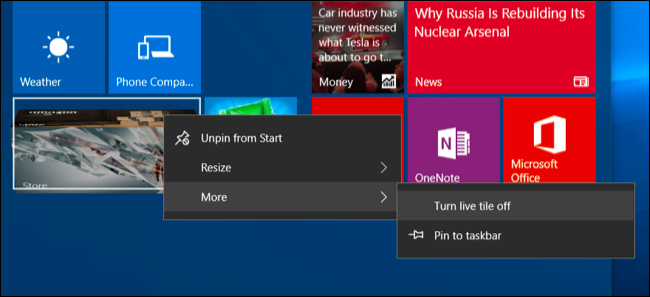
Guardar datos en la navegación web
Existe una gran posibilidad de que gran parte de su uso de datos provenga de su navegador web; puede ver cuánto al mirar la pantalla Uso de datos.
To save data on this web browsing, use a web browser that includes a built-in compressing proxy feature. The web browser will route the data through other servers where it’s compressed before being sent to you. This is normally a feature common on smartphones, not desktop PCs, but if you really need to save data–maybe you have a satellite Internet connection with a very low data cap, for example–you may want to do this.
Google offers an official Data Saver extension for Google Chrome, and it functions the same as the Data Saver feature built into the Chrome browser on Android and iPhone. Install that into Google, and you’re good to go. The Opera browser also has a “Turbo mode“, which works similarly, if you’re more of an Opera fan.

Once you’ve gotten Windows 10’s automatic updates–and automatic uploading of updates–under control, the Windows operating system should be using very little data on its own. Most of your data use will come from your web browser and the other apps you use. You’ll need to keep an eye on those apps and configure them to use less data. For example, you could configure Steam and other game stores to not automatically download updates for your installed games.


