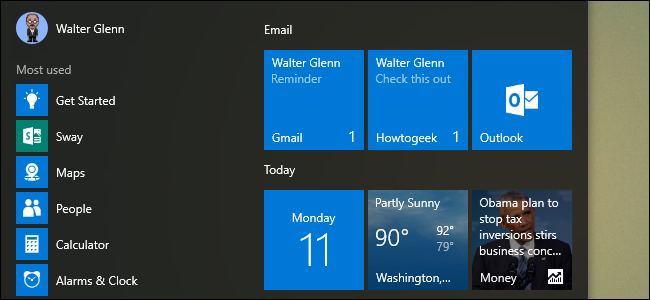
La aplicación Mail en Windows 10 es sorprendentemente robusta, admite múltiples cuentas y múltiples servicios como Outlook, Gmail, Exchange y, por supuesto, POP3 e IMAP . Suponiendo que haya configurado varias cuentas, también puede crear un mosaico en vivo en su menú Inicio para cada cuenta. Incluso puede crear mosaicos en vivo separados para las carpetas que crea en la aplicación. He aquí cómo hacerlo.
Asumiremos que ya tiene varias cuentas configuradas en su aplicación de correo. Si necesita configurar una cuenta adicional, simplemente haga clic en el botón Configuración (el icono de engranaje), diríjase a Administrar cuentas> Agregar cuenta y siga los pasos en pantalla.
Una vez que haya configurado sus cuentas, crear un nuevo mosaico en vivo para una cuenta adicional es muy sencillo. Simplemente haga clic con el botón derecho en la cuenta en la ventana principal de Correo y seleccione «Anclar al inicio» en el menú contextual.
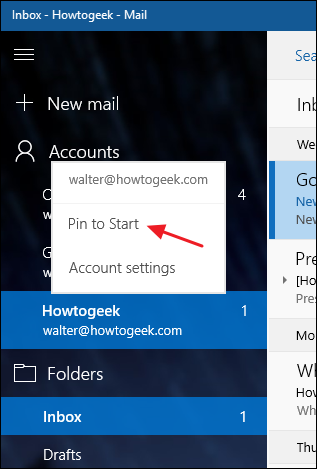
En la ventana de confirmación, haga clic en Sí.
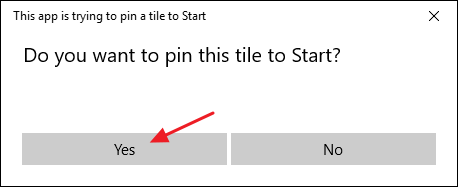
Eso es todo lo que tienes que hacer. Si observa su menú Inicio, ahora debería ver un mosaico en vivo adicional que representa esa cuenta.
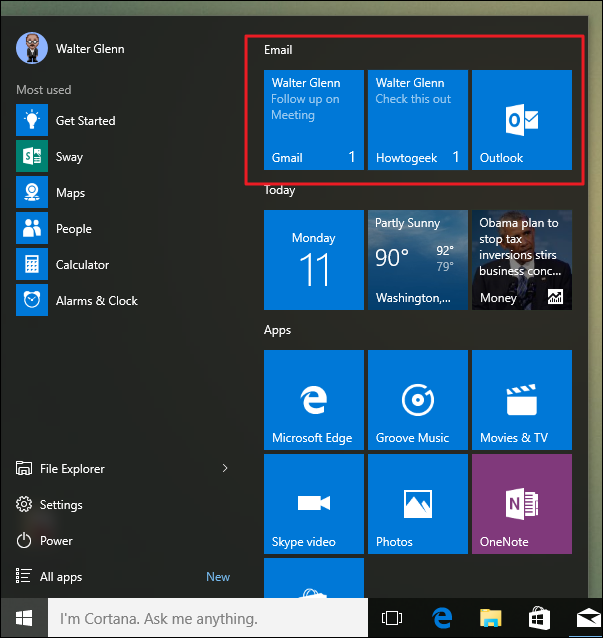
También puede anclar cualquier carpeta en la aplicación Correo a su menú Inicio de la misma manera. Simplemente haga clic con el botón derecho en la carpeta, elija «Anclar al inicio» y los mensajes nuevos entregados a esa carpeta aparecerán en su propio mosaico en vivo. Sí, es un truco sencillo. Pero si usa mosaicos en vivo, puede ser muy útil ver los mensajes separados de esta manera. Y es una característica fácil de pasar por alto.


